- Tøm papirkurv
- Slet Mail App
- Ryd cache på Mac
- Få mere lagerplads på Mac
- Få Chrome til at bruge mindre RAM
- Hvor er Diskværktøj på Mac
- Tjek historik på Mac
- Control + Alt + Delete på Mac
- Tjek Hukommelse på Mac
- Tjek historik på Mac
- Slet en app på Mac
- Ryd Cache Chrome på Mac
- Tjek lager på Mac
- Ryd browsercache på Mac
- Slet favorit på Mac
- Tjek RAM på Mac
- Slet browserhistorik på Mac
Sådan nulstiller du SMC på Mac ved hjælp af effektive strategier
 Opdateret af Lisa Ou / 25. oktober 2023 09:15
Opdateret af Lisa Ou / 25. oktober 2023 09:15Hej! Min Mac fungerer unormalt, og jeg håber nogen kan hjælpe mig med mine bekymringer. Da jeg åbnede min Mac tidligere, fungerede den helt fint, men da jeg prøvede at lukke den ned, begyndte tænd/sluk-knappen at opføre sig forkert. Således fortalte min ven mig, at jeg skulle nulstille Mac SMC, men jeg ved ikke, om jeg kan stole på ham. Venligst nogen, forklar det først, og hvordan jeg gør det.
Før vi begynder, skal du vide, at SMC står for System Management Controller. Den er ansvarlig for forskellige processer på en Mac, herunder at reagere på tryk på tænd/sluk-knappen, batteristyring, termisk styring, tastaturbaggrundsbelysning og mere. SMC er dybest set en nødvendig komponent af en Mac, så det er vigtigt, at du tjekker dens tilstand nu og da. På denne måde vil du vide, hvornår der er noget galt med det, og hvis ja, hvad skal du gøre for at rette det?
Det er dog forståeligt, hvis det er første gang, du støder på dette, da det ikke er et emne, du støder på i hverdagen. Men nu hvor du har lært om det, må det være på grund af et problem, der beder dig om at nulstille og rette noget ved det. Derfor vil denne artikel introducere de nødvendige detaljer, når du nulstiller SMC på din Mac. Se beskrivelserne af hver del nedenfor, og brug de rigtige retningslinjer for at hjælpe dig med at nulstille.
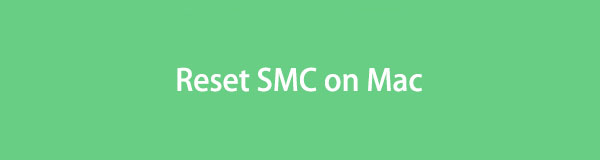

Guide liste
Del 1. Hvorfor nulstille SMC på Mac
Nulstilling af SMC på en Mac er ikke noget, du skal gøre, bare fordi du har lyst. Der er faktorer, du skal overveje for at vide, hvornår og hvorfor det er nødvendigt at udføre en nulstilling. Når det er sagt, så tjek nogle af symptomerne nedenfor, da de vil fortælle dig, hvorfor du skal nulstille SMC'en på din Mac.
- At trykke på tænd/sluk-knappen gør ikke noget ved Mac'en.
- Dit Mac-batteri oplades ikke korrekt.
- Mac-notebook'en fungerer unøjagtigt, når du åbner og lukker låget.
- Baggrundsbelysningen på dit Mac-tastatur fungerer ikke.
- Den genkender ikke de tilsluttede enheder, der er forbundet til den indbyggede port.
- Selvom CPU'en ikke er tungt belastet, fungerer din Mac stadig langsomt.
- Din Mac-blæser kører i et hurtigt tempo på trods af at den er ordentligt ventileret.
Del 2. Hvad skal du gøre, før du nulstiller SMC på Mac
Nu hvor du har en grund til at nulstille din Mac SMC, er det næste, du skal lære, ting, du skal gøre, før du udfører processen. Det er en stor beslutning at nulstille, så du bør prøve disse trin først for at teste, om problemet stadig eksisterer efter at have gennemført nogle grundlæggende handlinger.
- Hit the Power knappen på dit Mac-tastatur og slip den først, når computeren lukker ned. Tryk derefter på den samme knap for at genstarte din Mac.
- Hvis en app ikke reagerer, skal du trykke på Kommando + Option + flugt tasterne, mens dens grænseflade er på skærmen for at tvinge den til at afslutte.
- Vælg Apple-ikonet > Sleep. Herefter skal du stå ved et par øjeblikke og vække din Mac efter at have ladet den sove eller hvile et stykke tid.
- Vælg den Apple-ikonet, derefter Genstart for at opdatere din Mac.
- Når du er færdig med de foregående trin, og din Mac stadig reagerer forkert, skal du trykke på Apples menu > Nedlægge, og tryk derefter på Power tasten for at genstarte senere.
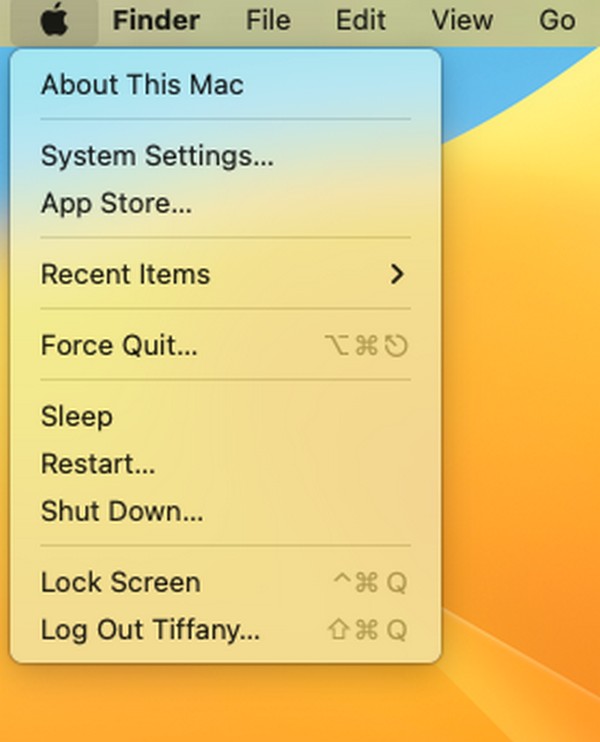
Del 3. Sådan nulstiller du SMC på Mac
Hvis nogle af dine Mac-komponenter, apps og processer stadig ikke fungerer efter at have udført ovenstående procedurer, er det tid til at nulstille SMC. Men bare rolig; du tror måske, det vil involvere tekniske og komplekse trin, men det kræver kun grundlæggende handlinger. Proceduren kan udføres inden for få minutter, så vær rolig og fokuser bare på at følge trinene korrekt.
Tag de håndterbare instruktioner nedenfor til hjertet for at forstå, hvordan du nemt nulstiller Mac SMC:
Til Mac Pro, iMac, Mac mini og Xserve:
Trin 1Hit the Æble symbol for at se menuen, og vælg Nedlægge for at den slukker. Når den er lukket, skal du trække stikket til din Mac-netledning ud og derefter stå ved i mindst 15 sekunder.
Trin 2Sæt senere netledningen i igen, men gør ikke noget med det samme. Vent igen i 5 sekunder, før du trykker på Power tasten for at tænde den og genstarte din Mac.
For en Mac med Apple T2 Security Chip:
Trin 1Vælg din Mac Apple-ikonet og hit Nedlægge når menulisten vises. Når din Mac er helt slukket, skal du trykke på Power tasten og hold den nede i 10 sekunder.
Trin 2Efter 10 sekunder skal du slippe grebet og hænge i endnu et par sekunder. Så skal du endelig trykke på din Mac Power tasten for at tænde den.

Del 4. Sådan renses data på Mac
Overvej i mellemtiden at rense din Mac bagefter, så du kan håndtere dine data bedre. På denne måde vil den have sin bedste opførsel, og du kan nyde dens jævnere ydeevne senere. For at gøre dette er det en fornøjelse at præsentere FoneLab Mac Sweep, som har specialiseret sig i at rense dele af en Mac. Den har en funktion til afinstallere uønskede apps, sletning af iPhoto-skrammel, store og gamle filer, iTunes-skrammel og meget mere. Så, når du har fjernet dine unødvendige Mac-filer, lader dette værktøj dig også kontrollere dens tilstand ved at besøge statussiden, som kun er et par klik væk. Derudover tilbyder den bonusfunktioner, såsom filhåndtering, for at håndtere dine filer bedre.

Med FoneLab Mac Sweep rydder du system-, e-mail-, foto-, iTunes-junk-filer for at frigøre plads på Mac.
- Administrer lignende billeder og duplikatfiler.
- Vis dig den detaljerede status for Mac med lethed.
- Tøm skraldespanden for at få mere lagerplads.
Tag de smertefri retningslinjer nedenunder som et eksempel til at rense dine Mac-data ved hjælp af FoneLab Mac Sweep:
Trin 1Vælg en af dine Mac-computerbrowsere, og brug adresselinjen øverst til at finde FoneLab Mac Sweep-webstedet. Når dens side er vist, skal du trykke på Gratis download fanen med det samme for at få installationsfilen til din Mac. Træk derefter værktøjsikonet ind i Applikationer mappe for at fuldføre installationen, og start derefter at køre programmet.
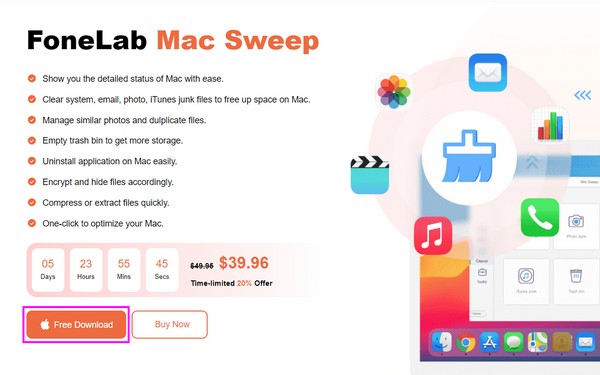
Trin 2Hovedgrænsefladen vil byde dig velkommen med værktøjets primære funktioner. Vælg Cleaner i midten for at få vist rengøringsfunktionerne på følgende skærmbillede. Derfra skal du vælge hvilket skrammel eller hvilke data du planlægger at rense i første omgang. Hvis du vælger Systemdata, for eksempel vælge Scan fanen, når funktionsbeskrivelsen bliver til virkelighed. Efter scanning skal du flytte til Specifikation knappen for at fortsætte.
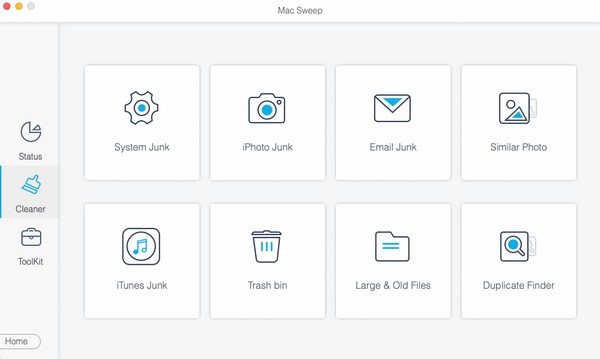
Trin 3Når dine valgte data præsenteres på grænsefladen, vil klassifikationerne være i venstre sektion, mens de specifikke filer vil være til højre. Klik på felterne med de data, du planlægger at slette. Vælg derefter nederst til højre Rens for at slette de valgte elementer og permanent fjerne dem fra din Mac.
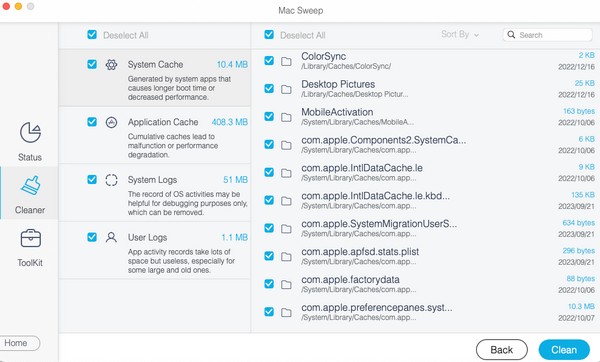
Del 5. Ofte stillede spørgsmål om nulstilling af SMC på Mac
1. Er det sikkert at nulstille SMC'en på min Mac?
Ja, det er sikkert det meste af tiden. Når du har nulstillet SMC på din Mac, skal du forvente, at den fungerer bedre uden hardwareproblemer. Der er dog stadig en lille risiko for, at nulstillingen mislykkes, så du skal være forsigtig, når du udfører processen, selvom dette kun sker sjældent.
2. Sletter nulstilling af SMC på min Mac alt?
Nej, det gør den ikke. I modsætning til andre nulstillingsprocesser vil nulstilling af SMC ikke slette noget på din Mac. Den administrerer kun nogle indstillinger siden SMC or System Management Controller er hardware indbygget i bundkortet og vil ikke påvirke dine data.
Det er en fornøjelse at levere de professionelle strategier til Mac SMC-nulstillingen. Du kan stole på, at de løser de problemer og bekymringer, du støder på på din Mac.

Med FoneLab Mac Sweep rydder du system-, e-mail-, foto-, iTunes-junk-filer for at frigøre plads på Mac.
- Administrer lignende billeder og duplikatfiler.
- Vis dig den detaljerede status for Mac med lethed.
- Tøm skraldespanden for at få mere lagerplads.
