- Tøm papirkurv
- Slet Mail App
- Ryd cache på Mac
- Få mere lagerplads på Mac
- Få Chrome til at bruge mindre RAM
- Hvor er Diskværktøj på Mac
- Tjek historik på Mac
- Control + Alt + Delete på Mac
- Tjek Hukommelse på Mac
- Tjek historik på Mac
- Slet en app på Mac
- Ryd Cache Chrome på Mac
- Tjek lager på Mac
- Ryd browsercache på Mac
- Slet favorit på Mac
- Tjek RAM på Mac
- Slet browserhistorik på Mac
Sådan opdaterer du Mac - Fuld guide, du skal opdage
 Opdateret af Lisa Ou / 17. oktober 2023 09:15
Opdateret af Lisa Ou / 17. oktober 2023 09:15Hej gutter! Min mands og jegs Mac har samme modelversioner. Der mangler dog nogle funktioner på min. Jeg spurgte ham, hvordan det skete. Han fortalte mig, at han kun installerede de nyeste macOS-versioner, der er tilgængelige i dag. Jeg bad om hjælp fra ham. Han skulle dog på arbejde, fordi han var næsten forsinket. Kan I hjælpe mig med, hvordan jeg opdaterer min Mac? På forhånd mange tak! Eventuelle anbefalinger vil hjælpe.
Det er meget praktisk at lære at opdatere en Macbook. Du vil vide hvorfor, når du læser dette indlæg. Hvad venter du på? Rul ned nedenfor for at se de oplysninger, du har brug for at vide. Kom videre.
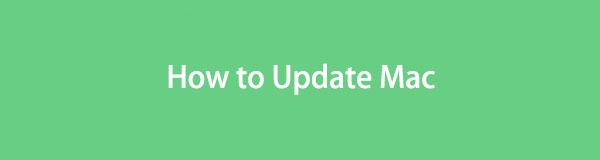

Guide liste
Del 1. Hvad sker der, hvis du opdaterer Mac
Mac-producenten, Apple, udgiver ofte nye funktioner hvert år. Siden du købte din Mac uden disse funktioner, hvordan får du dem så? Det er tidspunktet, hvor opdatering af macOS-versionen af din Mac vil finde sted.
Opdatering af macOS-versionen giver dig adgang til de nye funktioner, som producenten har frigivet. Nogle af jer er dog bange for at opdatere deres macOS-version. Nogle tror, at du vil miste data i processen. Fjern dine bekymringer om det, for det er ikke sandt! Apple Mac-opdatering er sikker.
Men hvis du stadig vil sikre dem, skal du sikkerhedskopiere dem ved hjælp af iCloud. Se hvordan nedenfor.
Trin 1Klik på knappen Apple > System Preferences ikon i øverste højre hjørne. Derefter vil du se indstillingerne på din Mac, inklusive andre funktioner.
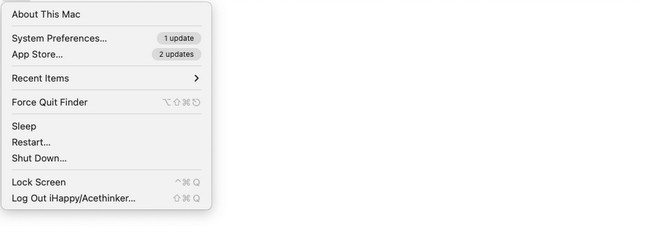
Trin 2Du vil se Apple ID-ikon på sidebjælken, der indeholder antallet af meddelelser. Klik venligst på det for at se det næste skærmbillede. På venstre side vil du se andre klassifikationer på din Mac. Blandt dem alle skal du klikke på iCloud ikon. Hvis du ikke er logget ind, skal du indtaste dit Apple-id og dets adgangskode. Derefter skal du markere alle de datafelter, du vil sikkerhedskopiere.
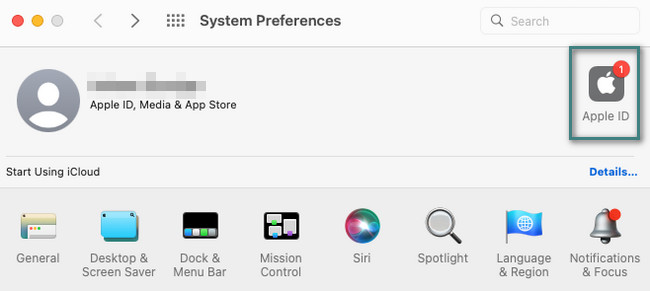
Del 2. Sådan opdateres Mac
Nu hvor du har sikkerhedskopieret dine filer, er det tid til at lære, hvordan du opdaterer din Mac.
Afsnit 1. Er min Mac for gammel til at opdatere
Først og fremmest bør du kontrollere, om den macOS, du ønsker, er kompatibel med din Mac. Eller du kan blive underrettet med beskeder som Mac-opdatering fastlåst, Mac-opdatering timeout osv. Du kan direkte besøge Apples officielle websted og tjekke de detaljerede oplysninger.
Afsnit 2. Sørg for, at du har nok lagerplads på Mac
Før du opdaterer din Mac, tjek din Mac-lager og sørg for, at du har nok lagerplads til opdateringen, hvis du ikke ønsker at blive ændret af noget som ikke kan opdatere MacBook, ikke nok lagerplads og mere.
Du kan tjekke din lagerplads via denne Mac eller bruge værktøjer som f.eks FoneLab Mac Sweep.
For et funktionelt værktøj til at løse problemer på én gang anbefaler vi FoneLab Mac Sweep. Dette værktøj kan slette flere data på din Mac. Se nogle af dens funktioner nedenfor. Kom videre.

Med FoneLab Mac Sweep rydder du system-, e-mail-, foto-, iTunes-junk-filer for at frigøre plads på Mac.
- Administrer lignende billeder og duplikatfiler.
- Vis dig den detaljerede status for Mac med lethed.
- Tøm skraldespanden for at få mere lagerplads.
- Værktøjet kan slette flere programmer i én proces. Det har ingen begrænsninger, for at være helt præcis. Det vil også slette de tilknyttede filer, der er oprettet af programmerne.
- Hvis du bruger din Mac-webbrowser for meget, kan du slette Mac-cache ved at bruge dette værktøj. Det inkluderer også webbrowserens cookies, downloadede filer, søgehistorik, browserhistorik og mere.
- Værktøjet kan også fjerne iTunes uønskede filer. Det inkluderer iTunes-sikkerhedskopier, downloads, softwareopdateringer og caches.
De nævnte 3 funktioner er kun nogle af dem. De er ikke engang i halvdelen af værktøjets funktioner. Det gode er, at du vil lære flere funktioner, når du begynder at bruge FoneLab Mac Sweep. Rul venligst ned nedenfor.
Trin 1Besøg venligst den officielle hjemmeside for FoneLab Mac Sweep. Alternativt kan du klikke på linket, der blev lagt ud på dette indlæg. Derefter skal du klikke på Gratis download knap. Derefter starter processen med det samme. Klik på den downloadede fil i sektionen med pil ned. Sæt det op. Træk den til Anvendelse mappe bagefter og start den så hurtigt som muligt.
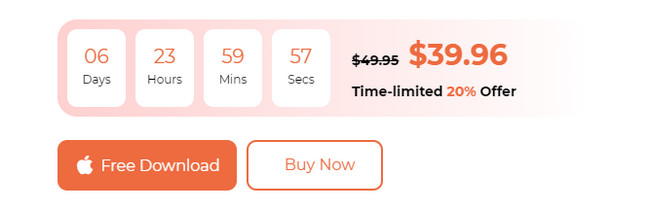
Trin 2Vælg mellem alle funktionerne i dette værktøj. Du kan vælge mellem ikonerne Status, Cleaner og Toolkit. At vælge Status knappen fører dig til funktioner til kontrol af din Macs tilstand. Det inkluderer Mac-hukommelse, disk og CPU-status.
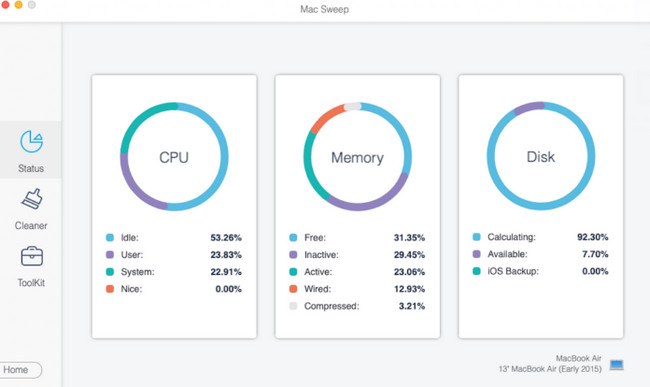
Hvis du vælger Cleaner ikon, vil du se funktioner relateret til sletning af uønskede filer. Du vil se alle dens funktioner nedenfor.
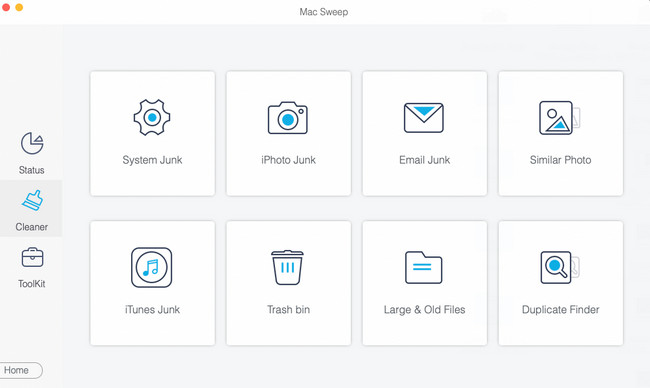
Men hvis du vælger Toolkit ikon, handler funktioner om at slette store filer. Se dens funktioner nedenfor.
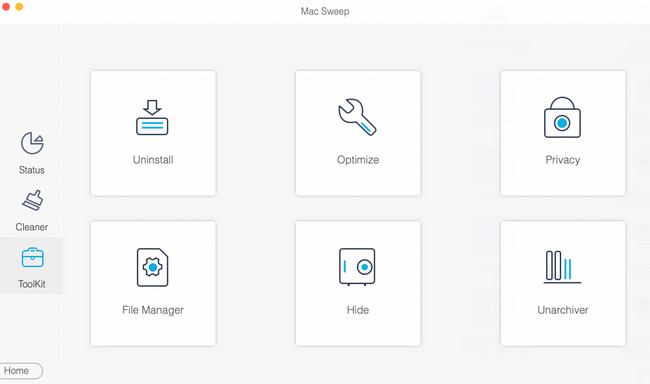
Trin 3Vælg en af funktionerne, og du vil se dens informative oplysninger. Læs den og klik på Scan knappen under den. Scanningsprocessen starter ved 70 %. Hvis det er tilfældet, vil processen ikke forbruge for meget af din tid. Klik senere på Specifikation knappen for resultaterne.
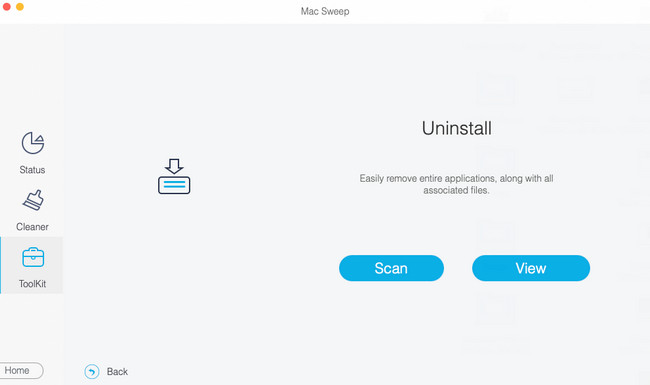
Trin 4Vælg de data, der skal slettes. Derefter skal du klikke på Rens knappen i nederste højre hjørne for at starte sletningsprocessen.
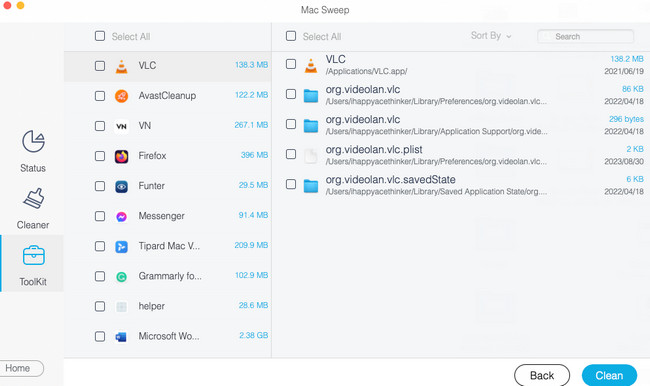

Med FoneLab Mac Sweep rydder du system-, e-mail-, foto-, iTunes-junk-filer for at frigøre plads på Mac.
- Administrer lignende billeder og duplikatfiler.
- Vis dig den detaljerede status for Mac med lethed.
- Tøm skraldespanden for at få mere lagerplads.
Afsnit 3. Sådan søger du efter opdateringer på Mac
Under alle omstændigheder, for Mac iOS-opdateringsproceduren, følg de detaljerede trin nedenfor. Kom videre.
Trin 1Tick den Apple ikon. Det er bygget i øverste højre hjørne af hovedgrænsefladen. Senere vil du se drop-down muligheder for din Mac. Vælg venligst blandt alle de givne System Preferences knap. Det Indstillinger vinduet vises på Mac-skærmen. Klik venligst på softwareopdatering knappen nederst til venstre i værktøjet.
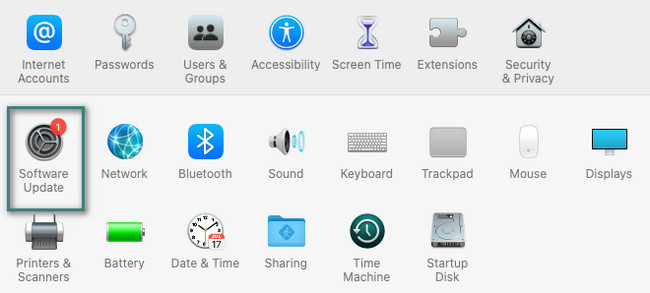
Trin 2Vinduet udskiftes med et lille. Du vil se Opdater nu knappen i øverste højre hjørne, hvis der er tilgængelige opdateringer på din Mac. Men hvis du ikke så det, betyder det, at din macOS-version er opdateret.
Derudover kan du automatisk opdatere din Mac, hvis der er en ny tilgængelig. Du skal kun sætte kryds ved Hold min Mac automatisk opdateret kasse i bunden. Du behøver ikke at udføre ovenstående procedure bagefter, fordi din Mac vil opdatere sin macOS-version automatisk.
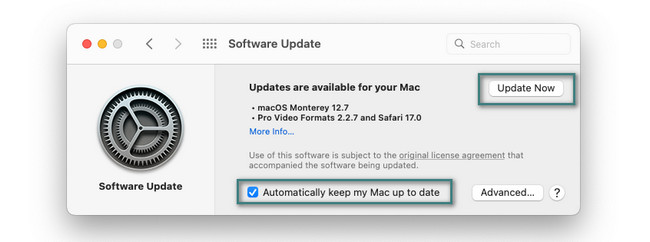
På samme måde kan du følge ovenstående trin for en MacBook-opdatering. De vil have den samme proces.

Med FoneLab Mac Sweep rydder du system-, e-mail-, foto-, iTunes-junk-filer for at frigøre plads på Mac.
- Administrer lignende billeder og duplikatfiler.
- Vis dig den detaljerede status for Mac med lethed.
- Tøm skraldespanden for at få mere lagerplads.
Del 3. Ofte stillede spørgsmål om, hvordan du opdaterer Mac
1. Hvorfor kan jeg ikke opdatere min Mac?
Tjek den Mac-model, du har deres understøttede macOS-version. Hvis din Mac ikke understøtter opdateringen, kan du ikke installere den. Desuden kræver opdateringen en internetforbindelse. En langsom internetforbindelse kan også være problemet. Tjek også tid og dato på din Mac. Forkerte indstillinger om dem kan føre til problemet.
2. Hvad er den seneste version af macOS?
Den seneste macOS-version er macOS 14 Sonoma, som blev udgivet den 26. september 2023. Nogle nye funktioner, den bringer, er ændringer af widgets, lader dig nemt slå websider, nye spiltilstande og meget mere. Hvis du vil vide, om din Mac understøtter denne opdatering, skal du gå til https://support.apple.com/en-ph/HT213772-webstedet.
3. Hvordan opdaterer man Safari på Mac?
Klik på Safari-ikonet øverst til højre. Vælg Apple Store knappen bagefter. Senere, den Apple Store interface vises. Vælg opdateringer knappen til venstre. Se efter Safari ikonet til højre og opdater det.
Vi håber, at du nu nyder at bruge den nyligt installerede macOS-version på din Mac. Hvis du vil slette flere data på din Mac efter opdateringen, skal du også bruge FoneLab Mac Sweep en gang til. Det kan rydde uønsket og store filer på din Mac uden besvær. Tak skal du have!

Med FoneLab Mac Sweep rydder du system-, e-mail-, foto-, iTunes-junk-filer for at frigøre plads på Mac.
- Administrer lignende billeder og duplikatfiler.
- Vis dig den detaljerede status for Mac med lethed.
- Tøm skraldespanden for at få mere lagerplads.
