- Tøm papirkurv
- Slet Mail App
- Ryd cache på Mac
- Få mere lagerplads på Mac
- Få Chrome til at bruge mindre RAM
- Hvor er Diskværktøj på Mac
- Tjek historik på Mac
- Control + Alt + Delete på Mac
- Tjek Hukommelse på Mac
- Tjek historik på Mac
- Slet en app på Mac
- Ryd Cache Chrome på Mac
- Tjek lager på Mac
- Ryd browsercache på Mac
- Slet favorit på Mac
- Tjek RAM på Mac
- Slet browserhistorik på Mac
Sådan ser du dine skjulte billeder på Mac via 2 førende metoder
 Opdateret af Lisa Ou / 17. oktober 2023 09:15
Opdateret af Lisa Ou / 17. oktober 2023 09:15God dag! Jeg gemte mine Mac-billeder sidste gang for at overraske min mand. Billederne handler om denne kommende kønsafsløring på fredag. Jeg ved dog ikke, hvordan jeg kan se dem igen på min Mac! Kan du hjælpe mig med dette bestemte problem? Jeg vil gerne vise dem, så jeg kan se dem sammen med min mand. Jeg ved, at I kan hjælpe mig. Tak skal du have.
Jeg ved, at du er enig med mig i, at billeder er en af de mest essentielle filer på din Mac. Hvad hvis de fangede dyrebare øjeblikke er skjult? Nå, det er en anden sag at tale om. Lad dem ikke være skjult i længere tid! Faktisk har vi forberedt de 2 mest gennemprøvede og testede metoder til at lære at se dine skjulte billeder på Mac. Se dem nedenfor, når du kommer videre.


Guide liste
Del 1. Sådan ser du skjulte billeder på Mac via Photos App
Selvfølgelig, når vi siger billeder eller billeder, placeres de normalt i fotoalbumprogrammet på din enhed som en Mac. Spørgsmålet er, om der også findes skjulte billeder i billedappen på Mac? Selvfølgelig ja!
Men vi ved alle, at Mac og andre Apple-enheder også fokuserer på sikkerheden af deres filer. Disse skjulte billeder indeholder krypteringsadgangskoder. Kan du huske disse legitimationsoplysninger? Hvis ja, fortsæt venligst med de detaljerede trin, vi har forberedt nedenfor om, hvordan du får vist skjulte billeder på Mac og viser dem derefter. Hvis du ikke har alle disse legitimationsoplysninger, kan du naturligvis ikke få adgang til disse skjulte billeder på din Mac. Fortsæt venligst.
Trin 1Find venligst pics app på din Mac. Det meste af tiden er det placeret på Dock af din Mac. For at starte den skal du kun klikke på dens ikon. Derefter vil du se dens grænseflade, inklusive de seneste billeder, du har taget på din Mac.
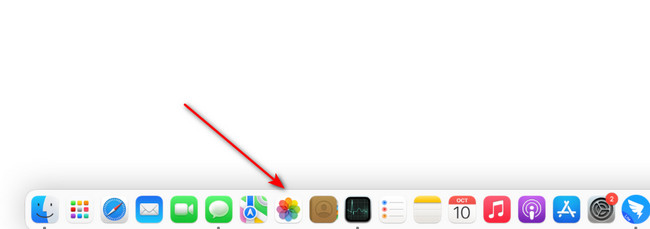
Trin 2Du vil se, at menulinjen øverst vil ændre sig. Alt du skal gøre er at klikke på Specifikation knappen øverst og vælg Vis skjult fotoalbum mulighed blandt dem alle. Senere vil du se muligheder i venstre side af hovedgrænsefladen. Vælg venligst det skjulte album blandt alle valgene.
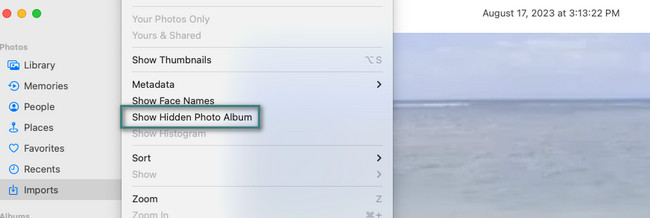
Trin 3Hvis albummet er skjult, er der en mulighed for, at albummet er låst eller krypteret. Hvis det er tilfældet, vil din Mac bede om adgangskoden og brugernavnet, du har lagt på det skjulte album. Hvis du ikke længere kender legitimationsoplysningerne, har du ikke en chance for at åbne det skjulte album.
Trin 4Find venligst alle de billeder, du vil vise eller se. Derefter klikker politiet på dem, og en ny mulighed vises på din skærm. Vælg venligst blandt dem alle Vis billede .
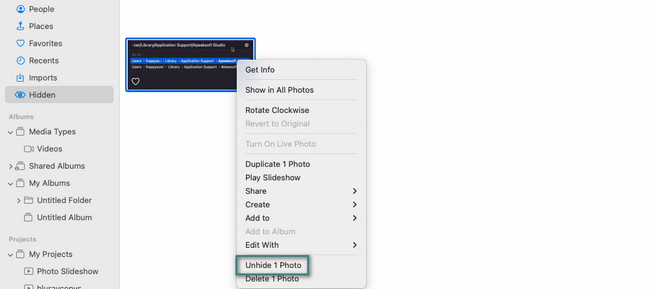
Del 2. Sådan ser du skjulte billeder på Mac med FoneLab Mac Sweep
Ingen billeder vil blive skjult, når du først har brugt FoneLab Mac Sweep! Værktøjet kan kun vise dine billeder med et par klik. Det eneste, du bør overveje, er at kende den krypteringsadgangskode, du har indstillet til billederne.

Med FoneLab Mac Sweep rydder du system-, e-mail-, foto-, iTunes-junk-filer for at frigøre plads på Mac.
- Administrer lignende billeder og duplikatfiler.
- Vis dig den detaljerede status for Mac med lethed.
- Tøm skraldespanden for at få mere lagerplads.
Dette værktøj kan også gøre det modsatte. Det kan skjule filer på en Mac, inklusive fotos. Du behøver ikke bekymre dig om sikkerheden af dine filer. Værktøjet er 100 % sikkert og brugervenligt. Det kan vi bevise ved at teste vores værktøj.
Under alle omstændigheder, se venligst de detaljerede trin i FoneLab Mac Sweep for at vise billeder på Mac. Fortsæt venligst nedenfor.
Trin 1Sæt venligst kryds ved Gratis download knappen på den officielle hjemmeside for Fonelab Mac Sweep. Derefter vil du se downloadprocessen øverst i hovedgrænsefladen. Alt du skal gøre er at vente, indtil processen slutter. Senere vil din Mac kræve, at du konfigurerer den. Du behøver kun at trække den downloadede fil til applikationsmappen. Derefter er denne software klar til brug.
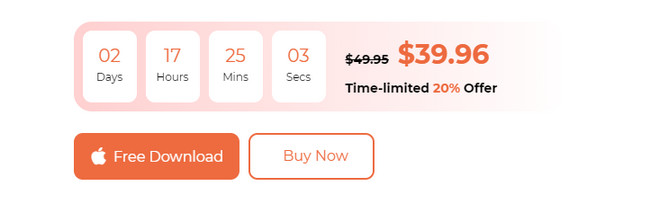
Trin 2Softwaren viser dig de 3 funktioner, den indeholder. Det inkluderer funktionerne Status, Cleaner og Toolkit. Blandt dem skal du klikke på Toolkit funktion for at se det værktøj, du kan bruge til at vise dine billeder på Mac. De yderligere seks funktioner vises på din skærm. Vælg venligst Skjule knappen blandt dem alle. Du kan også udforske de andre værktøjer, hvis du vil.
Trin 3Værktøjsbeskrivelsen vises lige ved siden af dets navn. Læs den venligst omhyggeligt. Der er 2 muligheder under den. Det omfatter Skjul og krypter knapper. Mellem disse 2 skal du vælge Skjule knappen for at vise din Macs skjulte billeder. Senere vil værktøjet bede dig om at indtaste en krypteringsadgangskode, før du fortsætter til næste trin. Følg instruktionerne på skærmen for det.
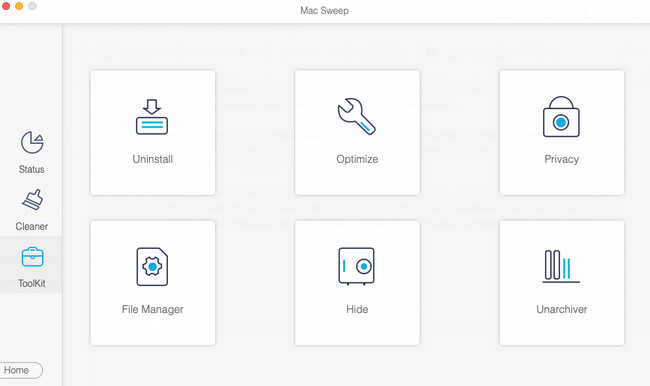
Trin 4På den næste skærm vil du se de skjulte billeder på din Mac. Du behøver kun at finde de billeder, du vil vise, og klikke på dem for at føje dem til fremvisningsprocessen. Senere, når du alle har valgt de skjulte billeder på din Mac ved hjælp af værktøjet, skal du markere Nulstil ikonet nederst til højre i mig-grænsefladen. Efter et par sekunder vil du se de skjulte billeder, der allerede er skjult ved hjælp af softwaren.
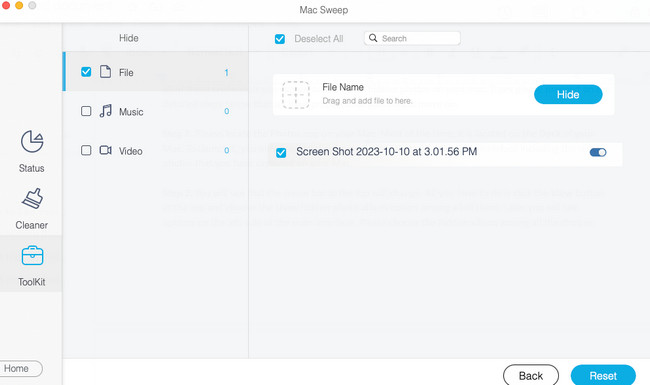

Med FoneLab Mac Sweep rydder du system-, e-mail-, foto-, iTunes-junk-filer for at frigøre plads på Mac.
- Administrer lignende billeder og duplikatfiler.
- Vis dig den detaljerede status for Mac med lethed.
- Tøm skraldespanden for at få mere lagerplads.
Del 3. Ofte stillede spørgsmål om, hvordan du kan se skjulte billeder på Mac
1. Er skjulte billeder sikkerhedskopieret til Mac?
Det afhænger af situationen. Hvis du automatisk sikkerhedskopierer dine Mac-billeder, gemmes de skjulte billeder på din iCloud. Hvis ja, kan du få adgang til dem på dit iCloud-lager. Hvis du endnu ikke har sikkerhedskopieret dine billeder, skal du følge følgende instruktioner. Klik på Apple ikonet på din Mac øverst til venstre. Vælg senere System Preferences mulighed. Vælg derefter Apple-id knappen i øverste højre hjørne. Log ind på dit Apple ID, hvis du ikke er logget ind. Klik på iCloud knappen bagefter. Sæt kryds i boksen pics sektion for at tilføje dem til synkroniserings- eller sikkerhedskopieringsprocessen.
2. Forsvinder skjulte billeder?
Nej. Mac vil ikke slette eller lade dine billeder forsvinde på din Mac. Som vi har nævnt i dette indlæg, fokuserer Mac og andre Apple-enheder på sikkerheden af dine filer. Din Mac gemmer kun dine skjulte billeder i Hidden Photo album. De skjulte billeder vil ikke blive slettet, medmindre du sletter dem manuelt på din Mac.
Vi håber, at du allerede har skjult de skjulte billeder fra din Mac. Hvis ja, nyd at se på dem! I hvert fald, glem ikke at bruge FoneLab Mac Sweep. Det kan vise eller skjule en mappe på Mac og andre datatyper. Værktøjet hjælper dig også med at rense din Mac ved at slette unødvendige filer. Hvis du har flere spørgsmål, så vær ikke bleg for at stille dem i kommentarfeltet nedenfor. Tak skal du have!

Med FoneLab Mac Sweep rydder du system-, e-mail-, foto-, iTunes-junk-filer for at frigøre plads på Mac.
- Administrer lignende billeder og duplikatfiler.
- Vis dig den detaljerede status for Mac med lethed.
- Tøm skraldespanden for at få mere lagerplads.
