Gendan de mistede / slettede data fra computeren, harddisken, flashdrevet, hukommelseskort, digitalkamera med mere.
Sådan gendannes et enkelt billede fra Time Machine nemt
 Opdateret af Lisa Ou / 01. nov. 2023 09:00
Opdateret af Lisa Ou / 01. nov. 2023 09:00Hvis du søger, hvordan du gendanner slettede fotos fra Time Machine, får du muligvis metoder, der ikke understøtter gendannelse af et enkelt billede eller en enkelt fil. De gendanner kun ofte en hel sikkerhedskopi eller mappe, afhængigt af den strategi, du vil bruge. Derfor er det forståeligt, hvis du gerne vil vide, hvordan du gendanner de slettede billeder fra din Time Machine individuelt. Men spørgsmålet er, er det muligt?
Nå, du kan nu stoppe med at spekulere, da denne artikel giver dig alle de nødvendige svar på dine bekymringer. Du vil blive oplyst, hvis det er muligt at gendanne et enkelt billede fra din Time Machine-sikkerhedskopi. Og hvis noget ikke går din vej, vil alternativerne være i de følgende dele. Tjek dem derfor ud for at se, hvilken mulighed der ville fungere bedst for dig. Du behøver ikke gå tabt i processerne, da hver dels retningslinjer allerede er inkluderet nedenfor.
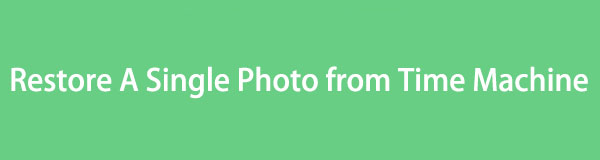

Guide liste
Del 1. Kan du gendanne et enkelt foto fra Time Machine
"Hvordan gendannes et enkelt billede fra Time Machine?" En gang for alle skal du vide, at det er umuligt at gendanne et billede eller en enkelt fil fra Time Machine. Det lader dig kun gendanne et komplet fotobibliotek eller mappe, men du kan ikke åbne det og kun gendanne ét af dets indhold. Time Machine understøtter det ikke, hvilket er uheldigt for folk, der kun ønsker at gendanne en enkelt fil. Men hvis du virkelig vil udføre gendannelsen på Time Machine, kan du gendanne dit fotobibliotek eller mappe i Photos-appen eller ved at klikke på Time Machine-ikonet på din Mac.
Derfor tilføjede vi en af mulighederne nedenfor som en bonus, hvis du vil prøve gendannelsen på Time Machine. Dette vil dog helt sikkert tage et stykke tid, så vi anbefaler, at du fortsætter til den følgende del, og vi vil introducere de andre nyttige strategier til denne sag.
Inden det, tjek den problemfri procedure nedenfor for at gendanne dit fotobibliotek fra Time Machine-sikkerhedskopien på Mac:
Trin 1På din Mac-skrivebords øverste højre side vil du se Time Machine ikon ved siden af batteristatussymbol. Klik på den for at afsløre mulighederne, og vælg derefter Indtast Time Machine fanen. Sørg for, at din backup-disk er tilsluttet din Mac, så dine sikkerhedskopier vises, når Time Machine-vinduet er på skærmen.
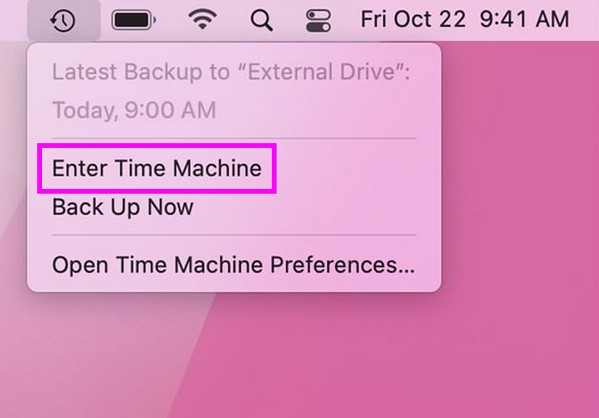
Trin 2Når dine tilgængelige sikkerhedskopier vises, skal du finde fotobiblioteket for at gendanne ved hjælp af søgeikon øverst til højre eller op- og ned-pilene i højre side. Når du har fundet det, skal du vælge biblioteket og derefter trykke på fanen Gendan nedenunder for at gendanne det på din Mac.
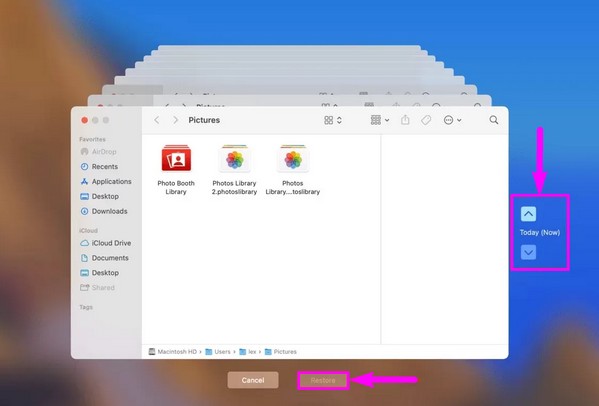
Del 2. Sådan gendannes et enkelt billede på Mac
Da Time Machine ikke tillader gendannelse for et enkelt billede, se de alternative metoder, vi har forberedt nedenfor. Vi sørgede for at vælge et program og en indbygget tjeneste, der lader dig gendanne individuelle filer, og vi samlede deres beskrivelser og retningslinjer bagefter.
Mulighed 1. Med FoneLab Mac Data Retriever
FoneLab Mac Data Retriever er et pålideligt program til at hente flere datatyper på din Mac. Dens muligheder omfatter gendannelse af fotos, e-mails, dokumenter, videoer og meget mere. Derfor vil det være en stor hjælp, når du først installerer det på din macOS, da du nemt kan gendanne dine billeder. Det virker også til andre computere, harddiske, Apple-enheder osv.
I mellemtiden, i modsætning til Time Machine, lader FoneLab Mac Data Retriever dig selektivt gendanne fotos og andre filer. Derfor skal du ikke bekymre dig, hvis du kun skal bringe ét af dine slettede billeder tilbage. Du behøver ikke spilde tid på at gendanne et helt bibliotek, da det tillader individuel datagendannelse. Den har også flere funktioner, du kan udforske, når den først er på din Mac.
FoneLab Data Retriever - gendan de tabte / slettede data fra computer, harddisk, flashdrev, hukommelseskort, digitalkamera og meget mere.
- Gendan fotos, videoer, dokumenter og flere data let.
- Forhåndsvisning af data inden gendannelse.
Se de smertefrie instruktioner nedenfor for at gendanne et enkelt slettet billede på din Mac med FoneLab Mac Data Retriever:
Trin 1Brug din Mac-browsers adresselinje til at finde FoneLab Mac Data Retriever-webstedet online. Tryk derefter på Gratis download fanen nederst til venstre for at gemme installationsprogrammet på din Mac. Når den er downloadet, skal du åbne filen og afslutte installationen ved at trække dens ikon ind i Applikationer folder. Til sidst skal du åbne den nyligt installerede app for at køre på din Mac.
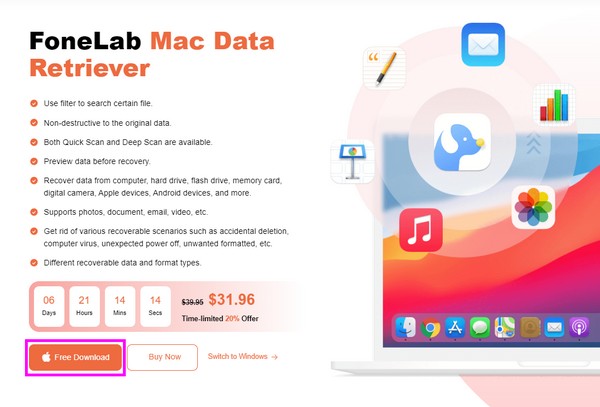
Trin 2Når værktøjets indledende grænseflade er startet, skal du klikke på Starten knappen inde i Mac Data Recovery boks i venstre side. Datatyperne vil derefter blive vist på følgende interface. Marker indstillingen Billede, og vælg den harddisk, der gemmer dit foto, i den næste boks. Tryk derefter på Scan fane på den nederste del.
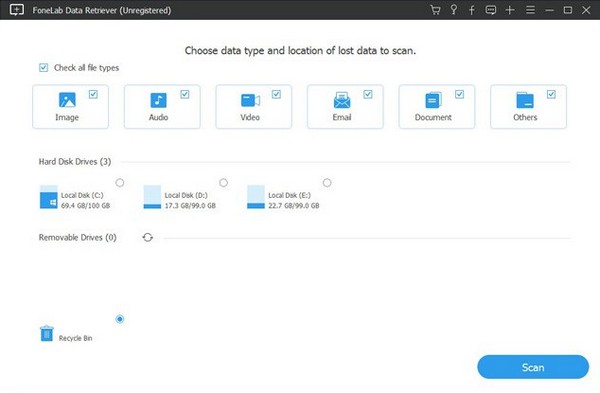
Trin 3Programmet scanner hurtigt billederne på dit valgte diskdrev, men du kan også køre en Dyb scanning. Når du er scannet, skal du åbne billedmapperne på grænsefladen og udforske dem ved at rulle, indtil du finder det foto, du ønsker at gendanne. Du kan klikke på det for at få vist det, og når det er valgt, skal du trykke på Recover knappen for at bringe dem tilbage til din Mac.
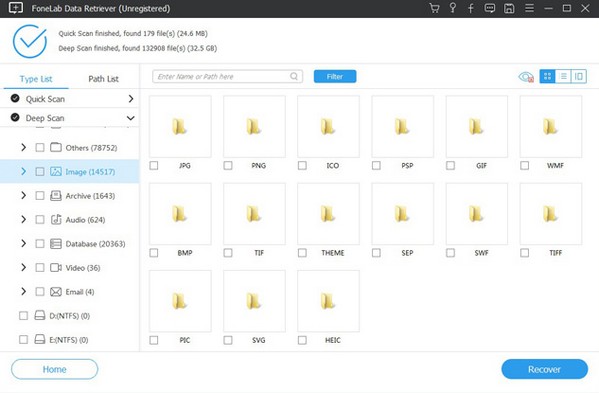
FoneLab Data Retriever - gendan de tabte / slettede data fra computer, harddisk, flashdrev, hukommelseskort, digitalkamera og meget mere.
- Gendan fotos, videoer, dokumenter og flere data let.
- Forhåndsvisning af data inden gendannelse.
Valgmulighed 2. Brug af iCloud
iCloud er en cloud-tjeneste indbygget på Apple-enheder som Mac. Hvis dine filer er synkroniseret på iCloud, vil du have en stor chance for at gendanne dem, især hvis sletningen først er foretaget for nylig. Dine billeder og andre synkroniserede data gemmes i iCloud Drive, og når du sletter dem, overføres de automatisk til sektionen Slettet for nylig. Vi foreslår dog den tidligere metode, hvis dine billeder ikke er synkroniseret til iCloud.
Hold dig til de håndterbare retningslinjer nedenfor for at gendanne et af dine slettede billeder på Mac ved hjælp af iCloud:
Trin 1Kom ind i iCloud hjemmeside og log ind med dit Apple ID. Fortsæt derefter til afsnittet Fotos og klik på For nylig slettet fanen på sidens sidebjælke.
Trin 2Find derefter den fil, du har slettet, ved at rulle gennem For nylig slettet side. Når du har fundet det, skal du vælge billedet og trykke på Gendan for at gendanne filen.
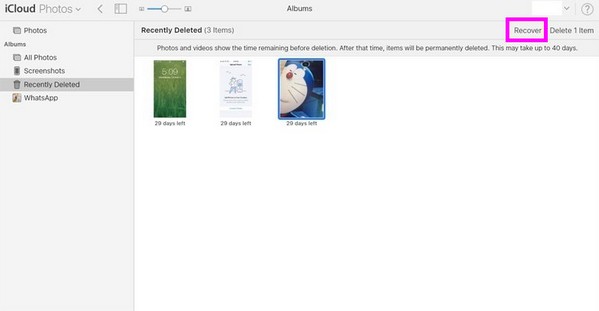
Denne metode er kun effektiv, hvis du kun har slettet billedet for nylig. Men hvis der er gået 30 dage, finder du ikke længere billedet i afsnittet Nyligt slettet. De bliver der kun i en begrænset periode, så brug en anden metode, hvis det billede, du håber at gendanne, ikke længere er tilgængeligt.
FoneLab Data Retriever - gendan de tabte / slettede data fra computer, harddisk, flashdrev, hukommelseskort, digitalkamera og meget mere.
- Gendan fotos, videoer, dokumenter og flere data let.
- Forhåndsvisning af data inden gendannelse.
Del 3. Ofte stillede spørgsmål om, hvordan man gendanner et enkelt foto fra Time Machine
1. Hvordan åbner man fotobibliotek fra Time Machine backup?
Desværre kan du ikke åbne fotobibliotekerne på din Time Machine-sikkerhedskopi, medmindre du gendanner dem. Time Machine understøtter ikke visning af dit fotobiblioteks indhold, så det er umuligt at se dem på dens grænseflade. Men hvis du vil forhåndsvise dine slettede billeder før gendannelse, så prøv at installere FoneLab Mac Data Retriever på din Mac. Det er et gendannelsesværktøj, der giver dig mulighed for at se de filer, du ønsker at gendanne. Du kan også vælge de filer, du ønsker at gendanne individuelt, hvilket sparer dig tid.
2. Hvad sker der, når jeg aktiverer Time Machine?
Hvis du tænder for Time Machine på din Mac, bliver dit indhold automatisk sikkerhedskopieret hver time, dagligt og ugentligt. Derefter kan du gendanne dem efter gruppe eller mappe, når det er nødvendigt.
FoneLab Data Retriever - gendan de tabte / slettede data fra computer, harddisk, flashdrev, hukommelseskort, digitalkamera og meget mere.
- Gendan fotos, videoer, dokumenter og flere data let.
- Forhåndsvisning af data inden gendannelse.
Vi er taknemmelige for, at du stoler på de oplysninger og metoder, vi har samlet i artiklen ovenfor. Vi håber du kan besøge FoneLab Mac Data Retriever websted igen, hvis du støder på flere bekymringer.
