- Tøm papirkurv
- Slet Mail App
- Ryd cache på Mac
- Få mere lagerplads på Mac
- Få Chrome til at bruge mindre RAM
- Hvor er Diskværktøj på Mac
- Tjek historik på Mac
- Control + Alt + Delete på Mac
- Tjek Hukommelse på Mac
- Tjek historik på Mac
- Slet en app på Mac
- Ryd Cache Chrome på Mac
- Tjek lager på Mac
- Ryd browsercache på Mac
- Slet favorit på Mac
- Tjek RAM på Mac
- Slet browserhistorik på Mac
Sådan nulstiller du en Mac korrekt ved hjælp af fremragende metoder
 Opdateret af Lisa Ou / 31. oktober 2023 09:15
Opdateret af Lisa Ou / 31. oktober 2023 09:15Hej! Jeg besluttede at nulstille min Mac, da den har kørt langsomt de sidste uger. Jeg har allerede sikkerhedskopieret det indhold, jeg stadig har brug for, og er indstillet til at udføre nulstillingen. Jeg er dog bange for, at noget vil gå galt under processen og forårsage yderligere skade på Mac'en. Vil nogen venligst oplyse mig om de korrekte trin til, hvordan jeg nulstiller min Mac? Tak!
Hvis du planlægger at udføre en nulstilling på din Mac, er det forståeligt at føle angst, da det ikke kun er en simpel proces, du kan udføre når som helst. Det kræver nøje overvejelse, da du vil tage mange risici, når du nulstiller en Mac. Du skal være klar til at give slip på alle de data, den gemmer, og alle de personaliseringer, du har foretaget på computeren, vil blive sat til deres standardindstillinger. Men før det skal du kende de rigtige metoder for at undgå problemer, mens du nulstiller.
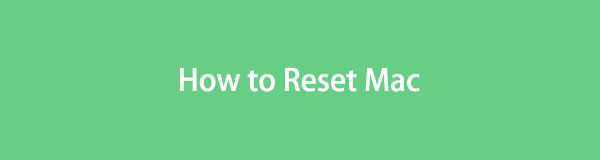

Guide liste
Del 1. Sådan nulstiller du Mac via systemindstillinger
Der er adskillige måder at nulstille din Mac på, og de fleste af dem fungerer afhængigt af den macOS-version, din computer kører. Hvis din er macOS Ventura eller nyere, vil systemindstillinger-metoden være tilgængelig for at navigere. Men bemærk, at din Mac skal være med Apple Silicon eller Apple T2 Security Chip. Hvis ikke, vil du ikke være i stand til at se Slet alt indhold og indstillinger på rullemenuen, hvilket er det, du skal nulstille. Sammenlignet med andre metoder vil du finde denne nemmere, fordi mulighederne er mere tilgængelige at vise.
Efterlign de håndterbare instruktioner nedenfor for at nulstille Mac via systemindstillinger:
Trin 1Brug Apple-menuikon øverst til venstre på dit skrivebord for at se valglisten. Vælg derefter Systemindstillinger for at præsentere dets vindue på dit skrivebord. Tryk derefter på Generelt fane i sidebjælken.
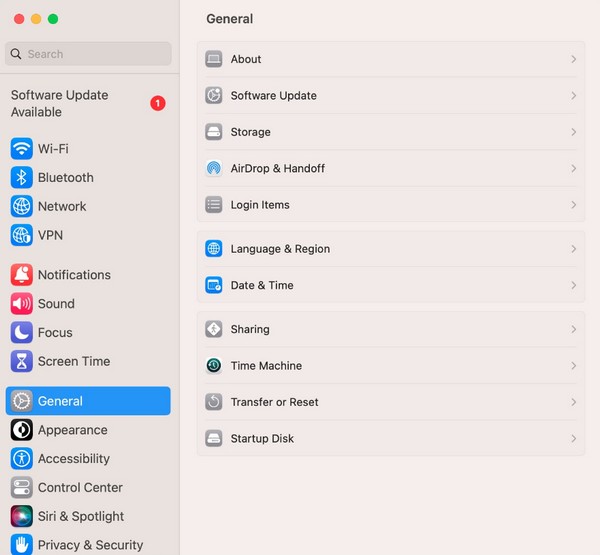
Trin 2Vælg i højre del af vinduet Overfør eller Nulstil, og tryk derefter på Slet alt indhold og indstillinger på følgende skærm. Til sidst skal du udføre kravene og administratorlegitimationsoplysningerne, når du bliver bedt om at nulstille din Mac.
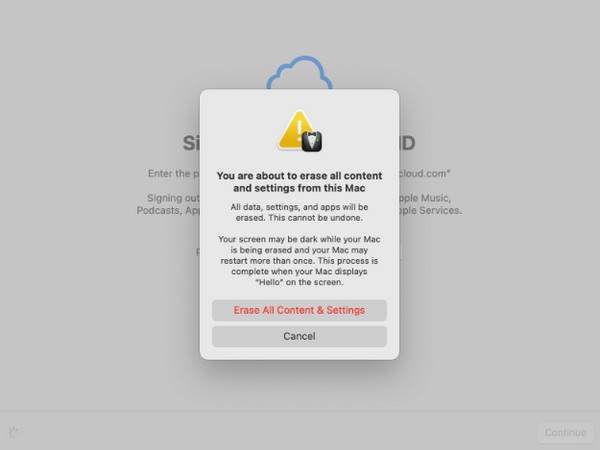

Med FoneLab Mac Sweep rydder du system-, e-mail-, foto-, iTunes-junk-filer for at frigøre plads på Mac.
- Administrer lignende billeder og duplikatfiler.
- Vis dig den detaljerede status for Mac med lethed.
- Tøm skraldespanden for at få mere lagerplads.
Del 2. Sådan nulstiller du Mac gennem Systemindstillinger
Systempræferencemetoden er næsten den samme som den forrige. De adskiller sig kun i nogle muligheder, men hvis du har brugt tidligere teknik med succes, vil dette være meget lettere for dig. Du vil dog kun se indstillingen Systemindstillinger i macOS Monterey-versionen, hvilket er blandt deres ulighed. I mellemtiden bør din Mac også være med Apple T2 Security Chip eller Apple Silicon, for at du kan få adgang til denne metodes muligheder.
Vær opmærksom på de ubesværlige trin nedenunder for en Mac-nulstilling gennem Systemindstillinger:
Trin 1Tryk på dit øverste skrivebord Æble symbol og vælg System Preferences knappen fra rullemenuen. Når dets vindue bliver til virkelighed, ignorer det og fortsæt til System Preferences fanen øverst.
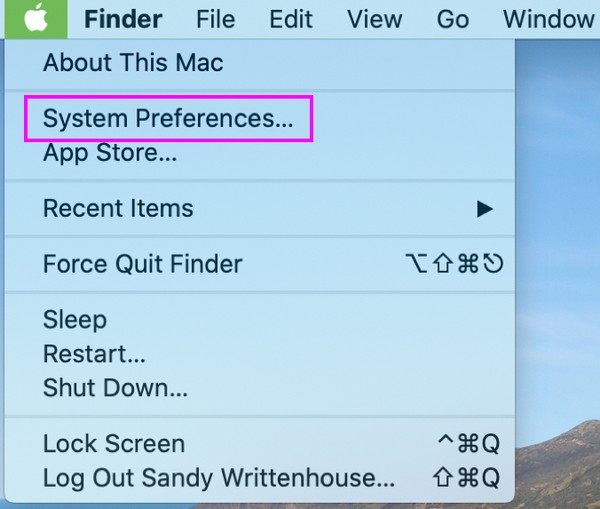
Trin 2Du vil bemærke Slet alt indhold og indstillinger fanen i rullemenuen, så klik på den for at få vist Sletteassistent vindue. Når du bliver bedt om det, skal du indtaste dine administratoroplysninger for at nulstille din Mac-computer.
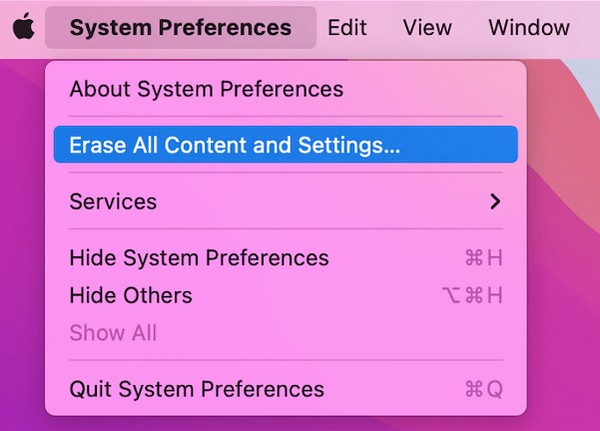
Du må have bemærket, at begge metoder ovenfor kun virker på en Mac, der kører en senere macOS-version. Hvis din computer kører en tidligere version, bedes du gå videre med følgende strategi, da dens procedure er designet til at fungere på din macOS, som er ældre.

Med FoneLab Mac Sweep rydder du system-, e-mail-, foto-, iTunes-junk-filer for at frigøre plads på Mac.
- Administrer lignende billeder og duplikatfiler.
- Vis dig den detaljerede status for Mac med lethed.
- Tøm skraldespanden for at få mere lagerplads.
Del 3. Sådan nulstiller du Mac på diskværktøj
Dit Diskværktøj er grænsefladen på din Mac, der viser oplysningerne om din disk. Det giver også muligheder, der lader dig administrere de interne og eksterne enheder. For eksempel kan du bruge knappen Førstehjælp, hvis du oplever unormale forhold med dine Mac-diske eller de data, de gemmer. Men hvis du vil udføre en nulstilling for at løse et problem, frigøre lagerplads, få din Mac til at køre bedre osv., skal du bruge knappen Slet, som også er blandt de tilgængelige muligheder i vinduet Diskværktøj. Denne metode er længere, men den vil ikke også være kompleks.
Bliv guidet af de sikre instruktioner nedenfor for at bestemme, hvordan du nulstiller Mac-computeren på Diskværktøj:
Trin 1Se Apples menu øverst til venstre og vælg Genstart fra mulighederne. Du vil snart høre en genstartslyd, så tryk på Cmd+R tasterne lige efter, og slip ikke, før din skærm viser Mac Utility-skærmen. Vælg derefter Diskværktøj > Fortsæt..
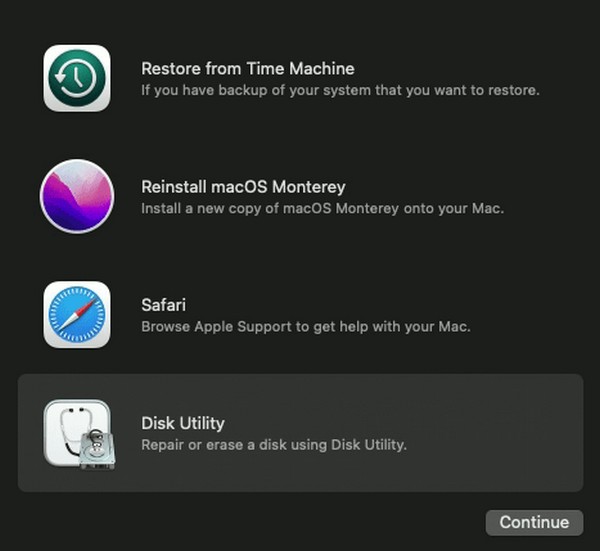
Trin 2Derefter rammer du Slet knappen i vinduets øverste del for at se dialogboksen, der indeholder Slet muligheder. Vælg APFS fra dannet bar, og klik derefter på Slet fanen bagefter for at nulstille din Mac.
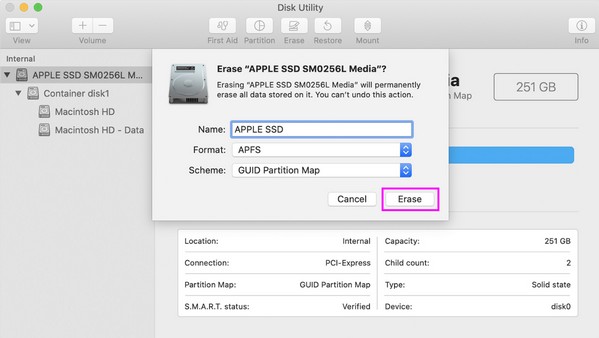
Del 4. Sådan slettes filer på Mac med FoneLab Mac Sweep
Mange Mac-brugere nulstiller deres Mac, da den langsomt gemmer for mange data, hvilket fører til en langsom ydeevne. Godt nyt! En nulstilling er ikke den eneste anbefalede løsning, hvis du kun vil have mere lagerplads på Mac. Du kan også installere et program som f.eks FoneLab Mac Sweep at slette unødvendige data. På denne måde behøver du ikke at nulstille din Mac og miste alt dens indhold bare for at få din Mac til at køre hurtigere. Du behøver heller ikke miste de personaliseringer, du har lavet, da det kan være en effektiv løsning at fjerne flere af dit skrammel. Med dette værktøjs funktioner vil junk, unødvendige apps og andre data på din Mac blive fjernet inden for få minutter.

Med FoneLab Mac Sweep rydder du system-, e-mail-, foto-, iTunes-junk-filer for at frigøre plads på Mac.
- Administrer lignende billeder og duplikatfiler.
- Vis dig den detaljerede status for Mac med lethed.
- Tøm skraldespanden for at få mere lagerplads.
Stol på den nemme procedure nedenunder som en model til at lette filer på en Mac med FoneLab Mac Sweep:
Trin 1Installer FoneLab Mac Sweep på din Mac ved at besøge dets officielle websted i din browser og trykke Gratis download. Filen vil blive gemt om kort tid, så træk den til Applikationer mappe bagefter. Start den derefter på din Mac.
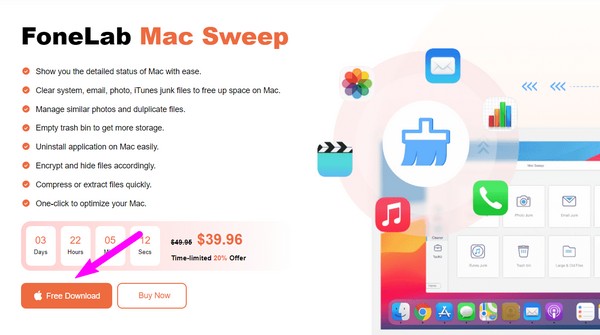
Trin 2Åbne Cleaner boksen for at se de anførte skrammel og data, som dette program understøtter. Vælg mellem dem, og klik, når du kommer til følgende grænseflade Scan for værktøjet til at vise dine data, når du klikker på Specifikation .
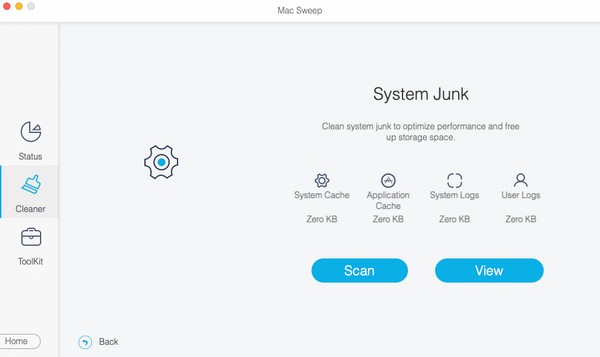
Trin 3Når dine filer endelig vises på skærmen, skal du vælge de elementer, du planlægger at slette i overensstemmelse hermed. Du kan vælge mellem kategorierne til venstre eller de specifikke filer til højre. Til sidst skal du trykke på Rens fanen for at lade programmet slette dine valgte data på Mac'en.
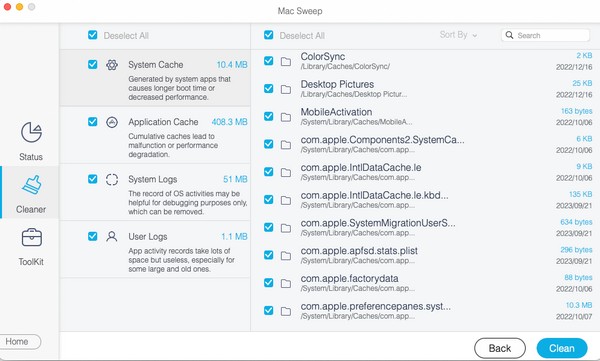
Del 5. Ofte stillede spørgsmål om, hvordan du nulstiller Mac
1. Hvordan nulstiller jeg min MacBook hårdt?
Hvis du vil nulstille din MacBook, skal du prøve at genstarte den først ved at trykke på tastaturets Power knap. Hvis det ikke virker, skal du nulstille det til fabriksindstillingerne ved hjælp af de strategier, vi har leveret. For mere information, bedes du gennemse denne artikels indhold og lære de komplette retningslinjer for at udføre nulstillingen på din Mac.
2. Er det okay at nulstille min Mac?
Ja, det er det, men ikke tit. Du bør kun nulstille din Mac, hvis du planlægger at sælge eller give den væk, så den person, der modtager den, vil nyde macOS, som den er ny.
Inden du nulstiller din Mac, skal du tænke dig grundigt om for at undgå at miste noget, du stadig har brug for. Når du har besluttet dig, skal du stole på de angivne metoder ovenfor for en sikker procedure.

Med FoneLab Mac Sweep rydder du system-, e-mail-, foto-, iTunes-junk-filer for at frigøre plads på Mac.
- Administrer lignende billeder og duplikatfiler.
- Vis dig den detaljerede status for Mac med lethed.
- Tøm skraldespanden for at få mere lagerplads.
