- Tøm papirkurv
- Slet Mail App
- Ryd cache på Mac
- Få mere lagerplads på Mac
- Få Chrome til at bruge mindre RAM
- Hvor er Diskværktøj på Mac
- Tjek historik på Mac
- Control + Alt + Delete på Mac
- Tjek Hukommelse på Mac
- Tjek historik på Mac
- Slet en app på Mac
- Ryd Cache Chrome på Mac
- Tjek lager på Mac
- Ryd browsercache på Mac
- Slet favorit på Mac
- Tjek RAM på Mac
- Slet browserhistorik på Mac
Stressfri retningslinjer for at gøre Mac mørk tilstand korrekt
 Opdateret af Lisa Ou / 21. september 2023 09:15
Opdateret af Lisa Ou / 21. september 2023 09:15Hej! Jeg arbejder nogle gange overarbejde derhjemme, og mine øjne kæmper med for meget lysstyrke fra min Mac-skærm. Derfor vil jeg gerne vide, hvordan man laver Mac mørk tilstand, så jeg kan arbejde bedre om natten uden at irritere mine øjne med lysstyrken. Hjælp venligst.
Foretrækker du at arbejde på din Mac i mørk tilstand? Flere Mac-brugere kan lide at sætte deres computer i mørk tilstand af forskellige årsager, og du har sikkert også dit formål. Ligesom situationen ovenfor arbejder du måske ofte om natten, men dens lyse baggrund påvirker dine øjne negativt. Eller den mørke tilstand kan hjælpe dig med at fokusere mere på de opgaver, du udfører på Mac'en. Men uanset årsagen forbedrer det sandsynligvis din Mac-oplevelse at sætte din Mac i mørk tilstand, og derfor vil du gerne lære, hvordan du indstiller den. Derfor arrangerede vi problemfri strategier til at sætte din Mac og nogle af dens installerede apps i mørk tilstand.
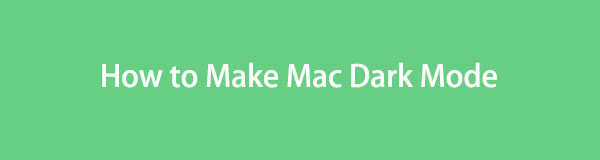

Guide liste
Del 1. Sådan laver du Mac Dark Mode
At sætte din Mac i mørk tilstand er grundlæggende og kræver kun flere klik. Når du først har åbnet udseendevalgene, vil din Mac give dig de lyse, mørke og automatiske muligheder. Derfor kan du vælge din foretrukne tilstand derfra. Hvis du klikker på Mørk tilstand, vil din Mac gøre din skærms farveskema mørkere, så dit indhold skiller sig ud. Det er fordelagtigt ved åbning af dokumenter, film, præsentationer, billeder, websider mv.
Vær opmærksom på de upræcise trin nedenfor for at indstille Mac mørk tilstand:
Trin 1Hit the Apple menuen øverst på skrivebordet, og klik på Systemindstillinger fra indstillingerne. Klik derefter Generelt på det vindue, der vises.
Trin 2Øverst i grænsefladen skal du vælge mørk mulighed justeret med Udseende mulighed. Din Mac vil derefter blive sat i mørk tilstand.
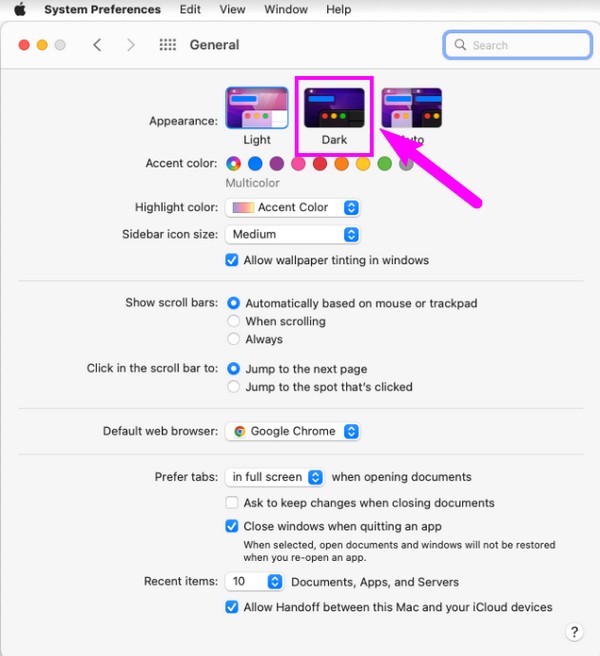

Med FoneLab Mac Sweep rydder du system-, e-mail-, foto-, iTunes-junk-filer for at frigøre plads på Mac.
- Administrer lignende billeder og duplikatfiler.
- Vis dig den detaljerede status for Mac med lethed.
- Tøm skraldespanden for at få mere lagerplads.
Del 2. Sådan laver du Mac Dark Mode til apps
Nu hvor din Mac er i mørk tilstand, er det også tid til at indstille den på dine andre apps. Du skal vide, at den tidligere metode ikke påvirker udseendet af de installerede apps eller programmer. Derfor skal du sætte dem i mørk tilstand individuelt ved hjælp af retningslinjerne nedenfor.
Metode 1. Mail
Mail-appen er et af de vigtigste programmer på en Mac, især når du arbejder. Den indeholder beskeder, som du ofte ser og læser. Hvis du sætter den i mørk tilstand, kan du derfor læse komfortabelt, da skærmens udseende bliver lettere for øjnene.
Følg de enkle anvisninger nedenunder for at tænde den mørke tilstand Mac på Mail:
Trin 1Hit the Post ikon og klik Post øverst til venstre for at gå ind i Præferencer. Klik på i pop op-vinduet Visning fane.
Trin 2Tick den Brug mørke baggrunde til beskeder afkrydsningsfeltet for at sætte din Mail i mørk tilstand.
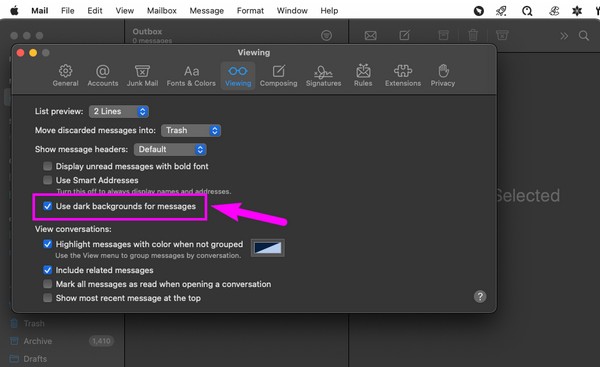
Metode 2. Kort
Hvis du bruger Maps-appen, skal du vide, at den bruger så meget batterilevetid, når den er aktiv. Heldigvis kan du sætte den i mørk tilstand for at reducere batteriforbruget, især når du udforsker steder på vejen uden en ladestation. Derfor er den mørke tilstand også en populær batteribesparende metode til flere enheder som Mac.
Overhold den nemme proces nedenfor for at gå ind i macOS mørk tilstand for Maps:
Trin 1Find og åbn Maps, og klik derefter på Maps > Indstillinger. Når vinduet vises, fortsæt til Generelt sektion.
Trin 2Tag ud af Brug altid et lys kort udseende afkrydsningsfeltet, og dit korts grænseflade dæmpes til mørk tilstand.
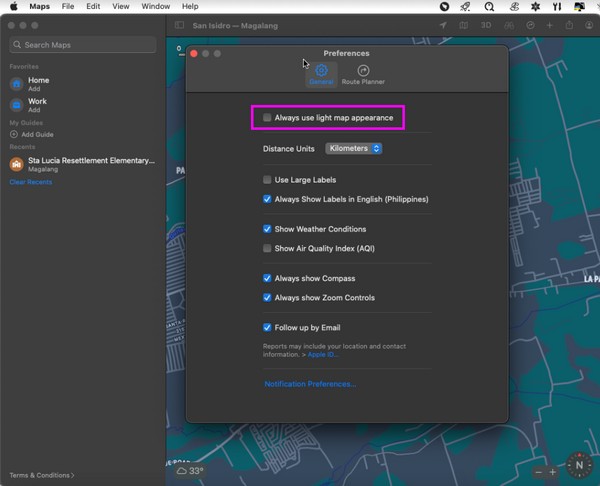
Metode 3. Noter
Ligesom Mail-appen indeholder Notes flere tekster, der skal læses. Det er her, du gemmer påmindelser, en liste over film, du kan se, sangtekster og flere vigtige oplysninger, du vil gennemgå senere. At sætte den på mørk tilstand vil således gøre din læseoplevelse bedre, da det minimerer øjenbelastning og andre negative effekter, lystilstand kan forårsage i dine øjne.
Overhold de bekymringsfrie retningslinjer nedenfor for Mac-nattilstand på Notes:
Trin 1Brug spotlight-søgningen til at indtaste Noter app, og klik derefter på Noter > Indstillinger øverst til venstre på skærmen.
Trin 2I bunden af præferencegrænsefladen skal du vælge Brug mørke baggrunde til noteindhold for at sætte dine noter i mørk tilstand.
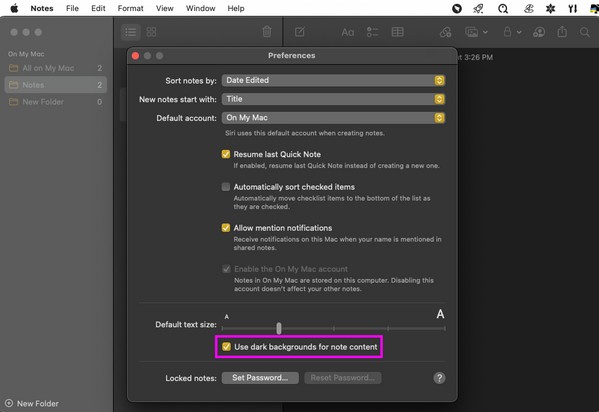
Metode 4. Safari
Safari er Macs standardbrowser, og du bruger den sandsynligvis til at surfe på forskellige artikler, sider, sociale medieplatforme og andre websteder. Derfor bruger du den til at læse og lave forskellige opgaver. Hvis du er mere komfortabel i mørk tilstand, skal du indstille den på Safari for at udforske internettet mere komfortabelt.
Overhold de ubesværede instruktioner nedenfor for mørk tilstand på Mac Safari:
Trin 1Åbne Safari fra Dock, og åbn derefter en artikel, du vil læse. Læserknappen vises på Smart søgefelt's venstre side. Klik på den.
Trin 2Tryk derefter på AA ikonet til højre for at se mulighederne. Derfra skal du vælge din foretrukne mørke baggrund for at læse artiklen i mørk tilstand.
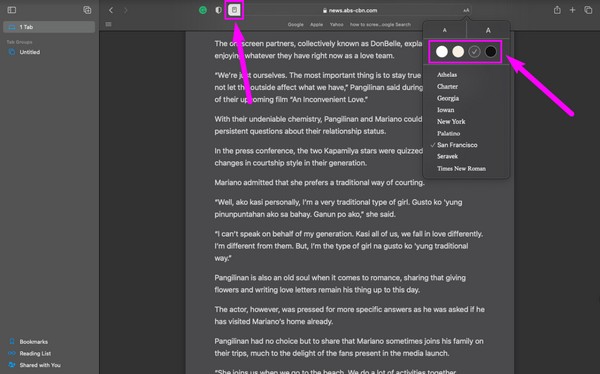
Metode 5. TextEdit
TextEdit er en Mac-app, der involverer læsning, redigering og skrivning af rige tekstdokumenter. Derfor er det en god idé at gøre det til mørk tilstand for at beskytte dine øjne ligesom de tidligere metoder.
Husk den krævende proces nedenunder til mørk tilstand på Mac TextEdit:
Trin 1Finde TextEdit på Launchpad, og klik på den for at åbne. Derefter skal du klikke på Specifikation fanen øverst for at afsløre valgene.
Trin 2Tjek Brug mørk baggrund til Windows fanen for at se appen i mørk tilstand.
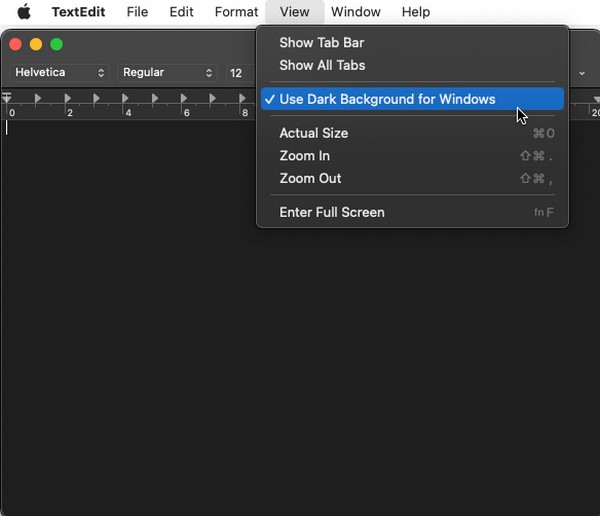
Del 3. Sådan får du Mac til at køre hurtigere med FoneLab Mac Sweep
Hvis du har sat din Mac i mørk tilstand, så du kan arbejde bedre, FoneLab Mac Sweep vil være et nyttigt værktøj for dig. Det er et gavnligt program, der kan få din Mac til at køre hurtigere ved at slette uønskede data. Med denne renser forsvinder næsten alt junk, apps og andre filtyper direkte fra din macOS uden at dvæle i papirkurven.

Med FoneLab Mac Sweep rydder du system-, e-mail-, foto-, iTunes-junk-filer for at frigøre plads på Mac.
- Administrer lignende billeder og duplikatfiler.
- Vis dig den detaljerede status for Mac med lethed.
- Tøm skraldespanden for at få mere lagerplads.
De enkle trin nedenfor er et eksempel på rengøring af Mac for at få den til at køre hurtigere FoneLab Mac Sweep:
Trin 1Klik på din browser og besøg FoneLab Mac Sweep-siden. For at installere programmet skal du trykke på Gratis download og overfør den til mappen Programmer, når den er gemt. Bagefter skal du starte det på din Mac.
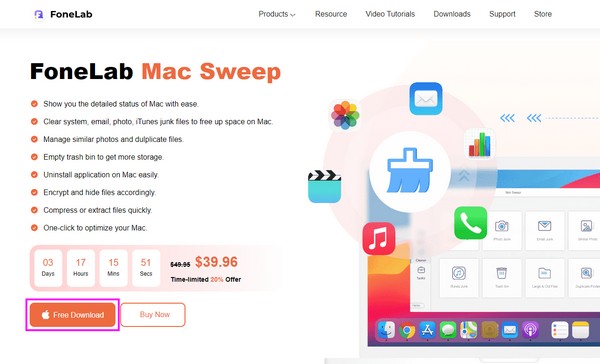
Trin 2Klik Cleaner i den primære grænseflades midterste del, og vælg derefter System uønsket eller hvilke data du ønsker at slette først. Når programmet fører dig til følgende grænseflade, skal du klikke Scan , Specifikation efterfølgende.
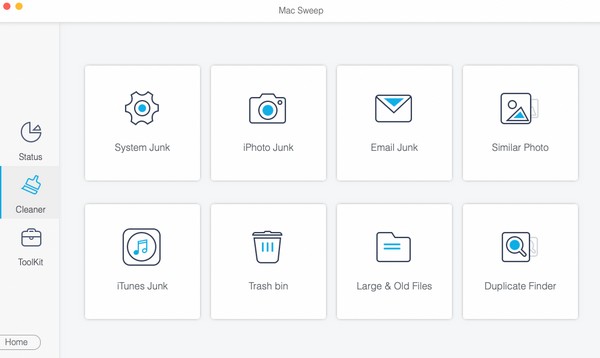
Trin 3Senere vil du se dine Mac-data vist på skærmen. Vælg dine unødvendige filer eller junk, og tryk derefter på Rens for at slette dem, så du arbejder bedre med din Macs forbedrede ydeevne.
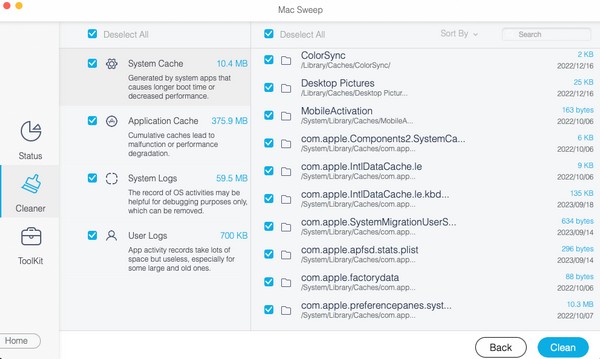
Del 4. Ofte stillede spørgsmål om, hvordan man laver Mac mørk tilstand
1. Har iTunes en mørk tilstand?
Ja det gør. Hvis du sætter din Mac i mørk tilstand med instruktionerne i denne artikels del 1, vil iTunes og de andre apps på din Mac også være i mørk tilstand.
2. Er det blå lys skadeligt for øjnene?
Generelt kan det skade dine øjne at bruge for meget tid foran skærmen, ikke kun fordi du udsættes for blåt lys. Der er andre grunde til, at din enheds skærm påvirker dine øjne negativt. Men du kan sætte den i mørk tilstand for at reducere blåt lys.
Sådan sætter du din Mac i mørk tilstand. Forhåbentlig har du opnået dit ønskede Mac-udseende med de ovennævnte strategier. Tak fordi du kom forbi!

Med FoneLab Mac Sweep rydder du system-, e-mail-, foto-, iTunes-junk-filer for at frigøre plads på Mac.
- Administrer lignende billeder og duplikatfiler.
- Vis dig den detaljerede status for Mac med lethed.
- Tøm skraldespanden for at få mere lagerplads.
