- Del 1. Sådan sletter du flere billeder på Mac via Fotos-appen
- Del 2. Sådan sletter du flere billeder på Mac via iCloud
- Del 3. Sådan sletter du flere billeder på Mac via papirkurven
- Del 4. Sådan sletter du flere billeder på Mac med FoneLab Mac Sweep
- Del 5. Ofte stillede spørgsmål om, hvordan du sletter flere billeder på Mac
- Tøm papirkurv
- Slet Mail App
- Ryd cache på Mac
- Få mere lagerplads på Mac
- Få Chrome til at bruge mindre RAM
- Hvor er Diskværktøj på Mac
- Tjek historik på Mac
- Control + Alt + Delete på Mac
- Tjek Hukommelse på Mac
- Tjek historik på Mac
- Slet en app på Mac
- Ryd Cache Chrome på Mac
- Tjek lager på Mac
- Ryd browsercache på Mac
- Slet favorit på Mac
- Tjek RAM på Mac
- Slet browserhistorik på Mac
Bemærkelsesværdige måder til, hvordan man sletter flere billeder på Mac
 Opdateret af Lisa Ou / 03. nov. 2023 09:15
Opdateret af Lisa Ou / 03. nov. 2023 09:15Hej! Jeg er ny Mac-bruger, og siden et par uger siden har jeg downloadet nogle billeder fra min sociale mediekonto for at have en kopi på min computer. Jeg har dog ikke bemærket, at nogle billeder er blevet duplikeret, så dem må jeg slette nu. Problemet er, at jeg endnu ikke er så fortrolig med macOS, så hjælp venligst. Hvordan vælger jeg flere billeder, der skal slettes på Mac?
Sletning af billeder er blandt de mest grundlæggende processer på mange enheder. Men hvis det er første gang, du navigerer på en computer som Mac, forventes det at få problemer, især hvis du er ny hos Apple. Heldigvis er retningslinjer for sletning tilgængelige, som vil blive diskuteret i denne artikel. Ved at rulle gennem indholdet nedenfor, vil du med succes slette flere billeder på din Mac ved at bruge de detaljerede procedurer for de bemærkelsesværdige måder at slette.
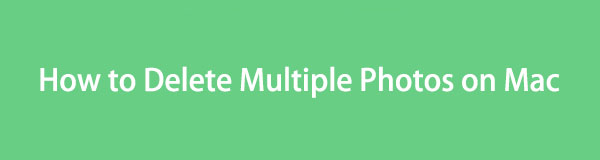

Guide liste
- Del 1. Sådan sletter du flere billeder på Mac via Fotos-appen
- Del 2. Sådan sletter du flere billeder på Mac via iCloud
- Del 3. Sådan sletter du flere billeder på Mac via papirkurven
- Del 4. Sådan sletter du flere billeder på Mac med FoneLab Mac Sweep
- Del 5. Ofte stillede spørgsmål om, hvordan du sletter flere billeder på Mac
Del 1. Sådan sletter du flere billeder på Mac via Fotos-appen
Fotos-appen er en fotostyringsapp, der er forudinstalleret på Mac og andre Apple-enheder. Flere af dine mediefiler, især billeder, kan findes her, så du skal kun åbne appen, når du ønsker at se dem. Men det er ikke den eneste funktion, den kan tilbyde. Det giver også mulighed for at slette filerne, så du kan administrere dem. Derfor kan du betjene sletningen i Photos app-grænsefladen for at fjerne flere billeder fra din Mac.
Hold dig til de ukomplicerede trin nedenunder for at forstå, hvordan jeg sletter billeder fra min Mac via Fotos-appen:
Trin 1Kontroller om pics app er på din Mac Dock. Hvis det er tilfældet, skal du klikke på det for at se indholdet og vælge dine billeders placering eller album i vinduets venstre kolonne. Du kan fortsætte til biblioteket, Seneste eller den anden mappe under Album sektion.
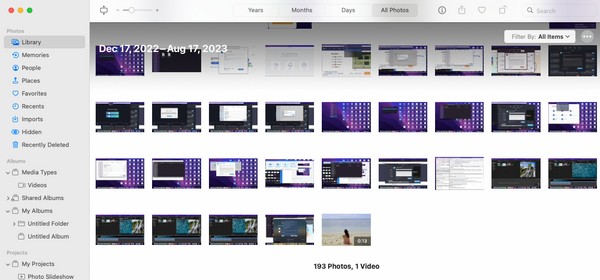
Trin 2Når dine billeder er præsenteret på pics interface, skal du først klikke på et af de elementer, du vil slette. Tryk derefter på Kommando mens du klikker på de andre for at vælge flere af dem. Højreklik derefter og vælg Slette (antal valgte elementer) Fotos på pop op-menuen for at slette dem.
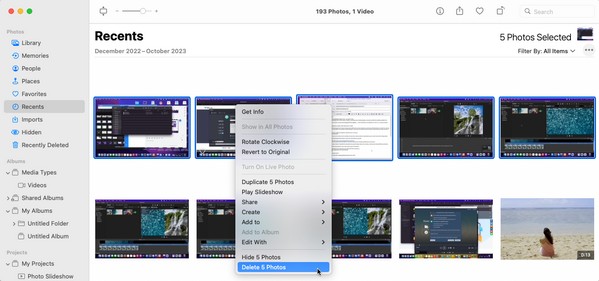

Med FoneLab Mac Sweep rydder du system-, e-mail-, foto-, iTunes-junk-filer for at frigøre plads på Mac.
- Administrer lignende billeder og duplikatfiler.
- Vis dig den detaljerede status for Mac med lethed.
- Tøm skraldespanden for at få mere lagerplads.
Del 2. Sådan sletter du flere billeder på Mac via iCloud
I mellemtiden er iCloud en af tjenesterne på din Mac udviklet af Apple. Det giver gratis 5 GB lagerplads til at gemme og sikkerhedskopiere dine filer. Derfor, hvis du har synkroniseret dine Mac-filer til din iCloud-konto, kan du nemt slette dem ved at få adgang til iCloud Drive og vælge de billeder, du ønsker at slette. Drevet kan søges på dine Mac-apps, så du er fri til at åbne det når som helst, og fotosletningsproceduren vil kun vare i minutter.
Overvej den nemme procedure nedenfor for at forstå, hvordan du sletter billeder fra iCloud på Mac:
Trin 1Hit the forstørrelsesglasikon på den øverste del af dit Mac-skrivebord, og når søgefeltet udløses, skriv iCloud Drive. Klik derefter på den app, der vises i resultaterne, for at åbne drevet.
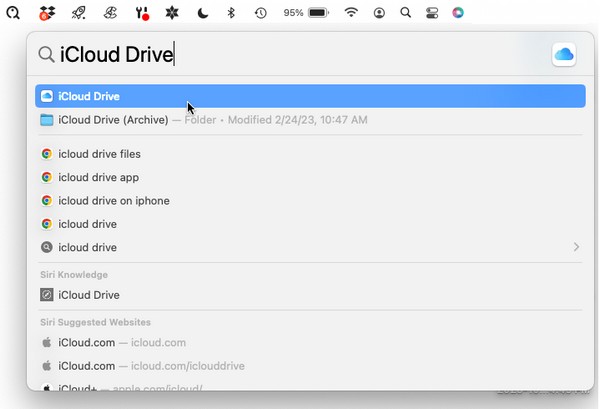
Trin 2Når dit iCloud Drive er startet, skal du vælge de billeder, du planlægger at slette, mens du holder nede Kommando nøgle. Når flere af dine billeder er valgt, skal du højreklikke og vælge sletningsindstillingen fra genvejsmenuen for at slette dem.
Del 3. Sådan sletter du flere billeder på Mac via papirkurven
At få billederne slettet fra deres oprindelige placering betyder ikke, at de også bliver slettet fra din Mac permanent. Ved, at næsten alle de billeder eller filer, du sletter fra Finder og andre mapper, automatisk flyttes til papirkurven efter sletningen. Og de forsvinder først helt fra Mac'en, når du sletter dem fra vinduet. Det understøtter sletning af enkeltfiler, flere og endda alt på én gang, så brug det til at slette billederne på din Mac.
Efterlign de sikre instruktioner nedenunder for at mestre, hvordan du sletter flere billeder på MacBook via papirkurven:
Trin 1I bunden af dit Mac-skrivebord skal du se på Dock for at se og vælge Trash ikon. De filer, der er blevet slettet fra deres oprindelige Mac-placeringer, vil derefter blive afsløret i vinduet. Find derfor de billeder, du vil slette fra papirkurven.
Trin 2Som de tidligere processer skal du vælge flere af dem, mens du trykker på Kommando på tastaturet. Når det er valgt, skal du højreklikke og vælge Slet øjeblikkeligt fra mulighederne.
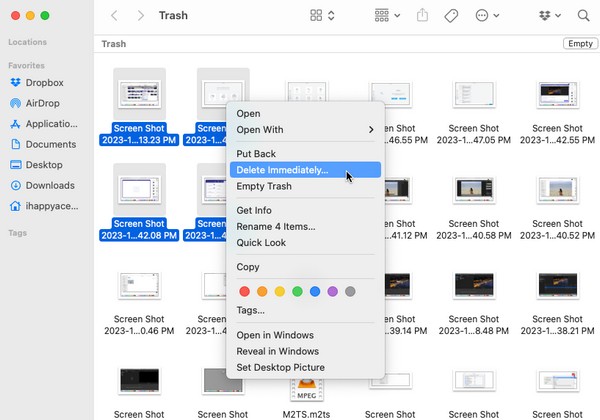
Del 4. Sådan sletter du flere billeder på Mac med FoneLab Mac Sweep
På den anden side et rengøringsværktøj som FoneLab Mac Sweep er også tilgængelig, hvis du foretrækker at bruge en fordelagtig metode. Dette program klassificerer dine filer og grupperer dem i forskellige sektioner. Således vil du nemt finde og slette de duplikerede billeder på din Mac.
Du vil heller ikke opleve en kompleks proces, da den har en ligetil grænseflade, der lader dig hurtigt forstå funktionerne. Derfor kan du forvente, at det sletter dine data glat, især da du kun skal manøvrere nogle få processer. Desuden kan de andre rengøringsfunktioner som afinstallere apps, rydde browsercache, og mere, det tilbyder, er tilgængelige, og du kan bruge dem, når du har brug for det.

Med FoneLab Mac Sweep rydder du system-, e-mail-, foto-, iTunes-junk-filer for at frigøre plads på Mac.
- Administrer lignende billeder og duplikatfiler.
- Vis dig den detaljerede status for Mac med lethed.
- Tøm skraldespanden for at få mere lagerplads.
Forstå den overskuelige proces nedenfor som en model til at slette dublerede billeder på Mac med FoneLab Mac Sweep:
Trin 1Kom forbi FoneLab Mac Sweep-siden for at afsløre og vælge Gratis download knap. Installationsfilen vil derefter blive gemt på din Downloads mappe om kort tid, så åbn den og afslut installationen ved at slippe værktøjets ikon i mappen Programmer. Åbn derefter renseprogrammet for at starte på din Mac.
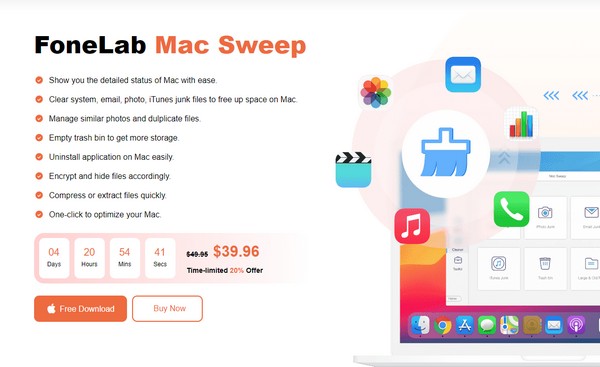
Trin 2Type Cleaner når hovedgrænsefladen opstår på skærmen. Du vil se de andre funktioner på den følgende skærm, så vælg Lignende Foto boksen for at fortsætte. Tryk derefter på Scan fanen, som vil gennemse dine billeder, og vælg derefter Specifikation knappen bagefter.
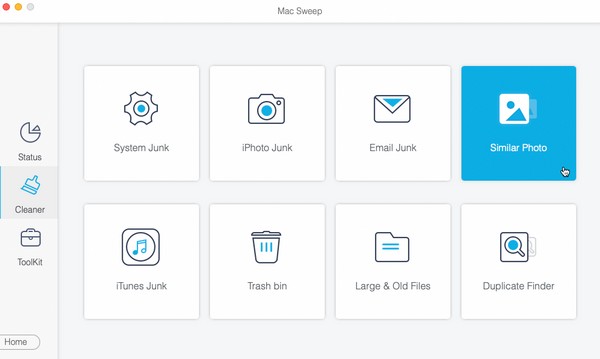
Trin 3Vælg de billeder, du planlægger at slette, på næste side ved at klikke på elementernes felter. Du kan vælge dem efter kategori til venstre eller efter specifikke filer til højre. Slet derefter billederne fra din Mac med Rens knappen nederst til højre på grænsefladen.
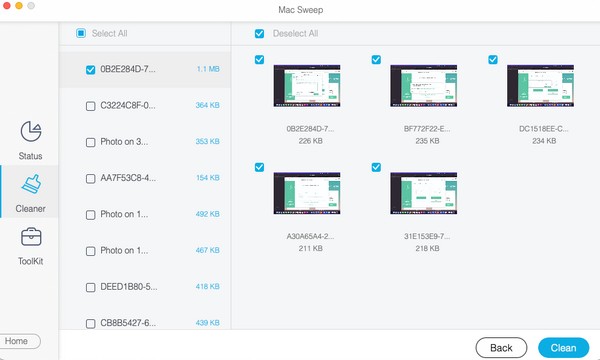
Del 5. Ofte stillede spørgsmål om, hvordan du sletter flere billeder på Mac
1. Hvad er den hurtigste måde at slette billederne på min Mac?
Hvis du planlægger at slette alle billederne på din Mac, er det hurtigst muligt at vælge og slette dem alle på én gang. Det kan du gøre ved at åbne fotomappen eller albummet og trykke på Cmd + A. at vælge alt. Højreklik derefter og vælg muligheden for sletning.
2. Hvordan sletter jeg billederne på min Mac uden at højreklikke?
Hvis du ikke kan bruge højreklik, skal du trække billederne til Trash mappe i stedet for. Du skal blot vælge de billeder, du vil slette, og derefter åbne Trash vindue for at trække og slippe dem til dets grænseflade.
Det er en fornøjelse at give dig de bemærkelsesværdige strategier til at slette flere billeder på din Mac. Vi håber, du er tilfreds med de detaljerede procedurer, vi har behandlet i denne artikel.

Med FoneLab Mac Sweep rydder du system-, e-mail-, foto-, iTunes-junk-filer for at frigøre plads på Mac.
- Administrer lignende billeder og duplikatfiler.
- Vis dig den detaljerede status for Mac med lethed.
- Tøm skraldespanden for at få mere lagerplads.
