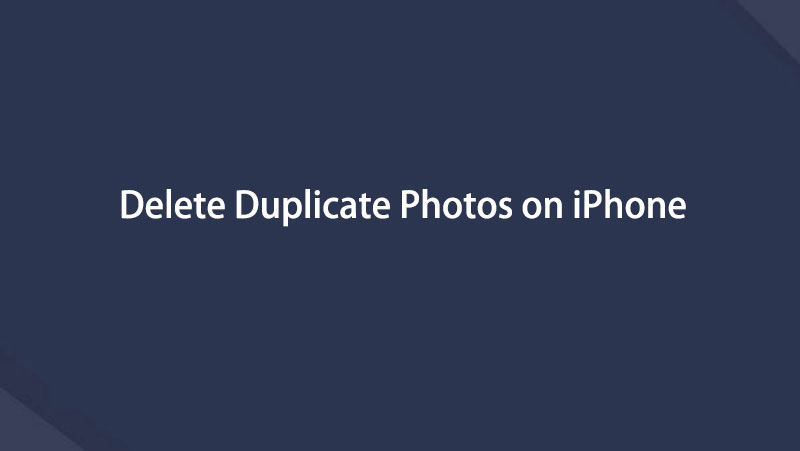- Tøm papirkurv
- Slet Mail App
- Ryd cache på Mac
- Få mere lagerplads på Mac
- Få Chrome til at bruge mindre RAM
- Hvor er Diskværktøj på Mac
- Tjek historik på Mac
- Control + Alt + Delete på Mac
- Tjek Hukommelse på Mac
- Tjek historik på Mac
- Slet en app på Mac
- Ryd Cache Chrome på Mac
- Tjek lager på Mac
- Ryd browsercache på Mac
- Slet favorit på Mac
- Tjek RAM på Mac
- Slet browserhistorik på Mac
Sådan sletter du dublerede billeder på iPhone med guide
 Opdateret af Lisa Ou / 23. nov. 2023 09:15
Opdateret af Lisa Ou / 23. nov. 2023 09:15Hej! Jeg planlægger at organisere filerne på min iPhone og slette de unødvendige data for at spare plads. Sagen er, at de fleste af mine filer er billeder, især da der er mange duplikerede billeder. Derfor har jeg svært ved at slette dem manuelt ved at rulle gennem appen Fotos. Nogen, angiv venligst procedurer til at slette dublerede billeder på iPhone. Tak!
At have duplikeret billeder på din iPhone kan være irriterende, da de ødelægger organiseringen af dine filer. Hvis du kan lide at arrangere dine billeder på en bestemt måde, kan det være et ondt at se duplikerede billeder i hver rulle. Udover det spilder de også opbevaring, da de tager unødvendig meget plads. Heldigvis skal du ikke længere beskæftige dig med dem.

I denne artikel vil du blive oplyst om de effektive procedurer til sletning af duplikerede billeder på din iPhone. Uanset hvor mange lignende billeder du har på enheden, kan de nemt fjernes med de angivne metoder i denne artikel. I mellemtiden vil et bonusprogram til sletning af duplikerede billeder på en Mac også være i følgende processer.

Guide liste
Del 1. Sådan slettes dublerede billeder på iPhone
Du tror måske, det er svært at slette duplikerede billeder på en iPhone eller en hvilken som helst enhed, da de er gemt og spredt i forskellige mapper. Men hvis du bruger de korrekte metoder, skal du vide, at de kan slettes inden for et par minutter, da en iPhone tilbyder nyttige teknikker til hurtigt at finde duplikerede billeder. Se dem nedenfor for at begynde sletningsprocedurerne.
Mulighed 1. På mappen dubletter
Som nævnt giver en iPhone metoder til at lokalisere de duplikerede billeder på din enhed. Blandt dem er mappen Dubletter, som du finder i afsnittet Fotoalbum. Hvis du tidligere har udforsket Fotos-appen, har du sandsynligvis set denne mappe sammen med mapperne Importer, Skjulte og Nyligt slettede under Hjælpeprogrammer. Derfor kan du sige, at det er meget tilgængeligt, da et par tryk er alt, der skal til for at se og slette elementerne.
Overvej de sikre anvisninger nedenfor for at mestre, hvordan du slipper af med duplikerede billeder på iPhone i mappen Dubletter:
Trin 1Lås din iPhone op for at se startskærmen og finde pics ikonet ved at stryge gennem apps. Når den er fundet, skal du trykke på den, og app-grænsefladen viser billederne på din enhed. Vælg Albums fanen nederst på skærmen for at se billedmapperne.
Trin 2Derfra skal du rulle lidt for at se fanerne under Hjælpeprogrammer. Vælg dubletter fanen, og lignende eller duplikerede billeder vil blive vist på grænsefladen. For at fortsætte skal du klikke på Type fanen og tryk på fotoduplikaterne. Når du er valgt, skal du trykke på papirkurven ikon for at slette dem.
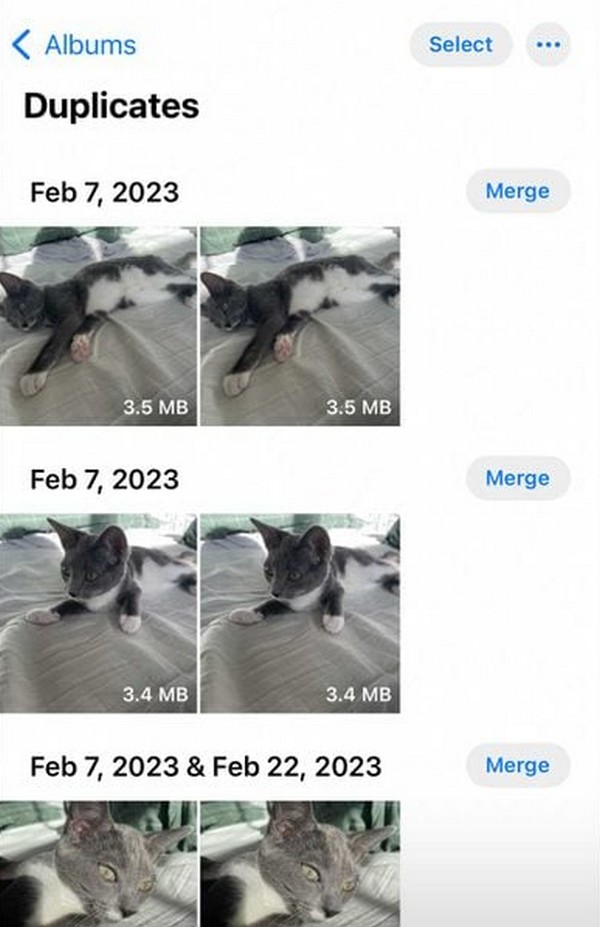

Med FoneLab Mac Sweep rydder du system-, e-mail-, foto-, iTunes-junk-filer for at frigøre plads på Mac.
- Administrer lignende billeder og duplikatfiler.
- Vis dig den detaljerede status for Mac med lethed.
- Tøm skraldespanden for at få mere lagerplads.
Mulighed 2. Brug af søgefunktionen
En anden metode, du kan stole på, er søgefunktionen. På næsten enhver enhed vil du altid støde på en søgemulighed, der lader dig finde filer lettere. I et iPhones tilfælde er det meget hurtigere at finde søgefunktionen, da den vises i den nederste del af Photos-grænsefladen, hvor de andre muligheder også er placeret. Du skal således kun indtaste navnet på de duplikerede billeder, du har til hensigt at slette og behandle sletningen hurtigt.
Tag de smertefrie retningslinjer nedenunder til hjertet for at forstå, hvordan du finder dublerede billeder på iPhone ved hjælp af søgefunktionen og sletter dem.
Trin 1Ligesom den foregående procedure, se din iPhone-startskærm for at se apps og tryk på pics ikon. Ved siden af Albums fanen i den nederste sektion, vælg Søg fanen og indtast filnavnet på det duplikerede billede, du har til hensigt at slette.
Trin 2Når billedet og dets duplikat er vist i resultaterne, skal du vælge det dubletelement og derefter vælge papirkurven ikon for at slette det fra din iPhone. Gentag dette til de andre duplikerede billeder for at fjerne dem fra din enhed.
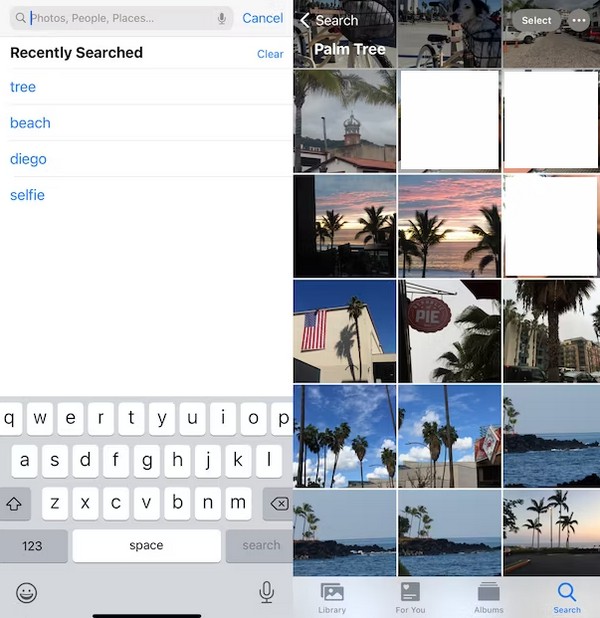
Denne teknik er ligetil og ukompliceret, hvis du kender navnene på de billeder, du skal søge efter. Det er dog ikke for dem, der ikke noterer sig de duplikerede billeders navne. Derfor, hvis du ikke husker det, skal du venligst henvise til den forrige metode i stedet for at slette.
Mulighed 3. iPhone Cleaner
FoneLab iPhone Cleaner er et praktisk tredjepartsværktøj på computeren, du kan prøve at administrere dine iPhone-data i overensstemmelse hermed. Det giver dig mulighed for at fjerne uønskede filer, browserhistorik, personlige oplysninger, duplikerede billeder og mere inden for et par klik. Desuden har den en støvknappsfunktion, der giver forskellige niveauer til at fjerne dine iPhone-data permanent og fuldstændigt.
FoneLab iPhone Cleaner er den bedste iOS-datarenser, som nemt kan slette alt indhold og indstillinger eller specifikke data på iPhone, iPad eller iPod Touch.
- Rengør uønskede data fra iPhone, iPad eller iPod touch.
- Slet data hurtigt med engangs overskrivning, hvilket kan spare tid for mange datafiler.
- Det er sikkert og nemt at bruge.
Her vil vi vise dig demonstrationen til at rydde iPhone-billeder med FoneLab iPhone Cleaner.
Trin 1Download og installer programmet på computeren, og tilslut derefter din iPhone med USB-kabel.
Trin 2Vælg derefter Frigør plads fra venstre panel, og vælg derefter Ryd op på fotos.

Trin 3Vælg Sikkerhedskopiering og komprimering or Eksporter & Slet for at få adgang til dine billeder på iPhone.
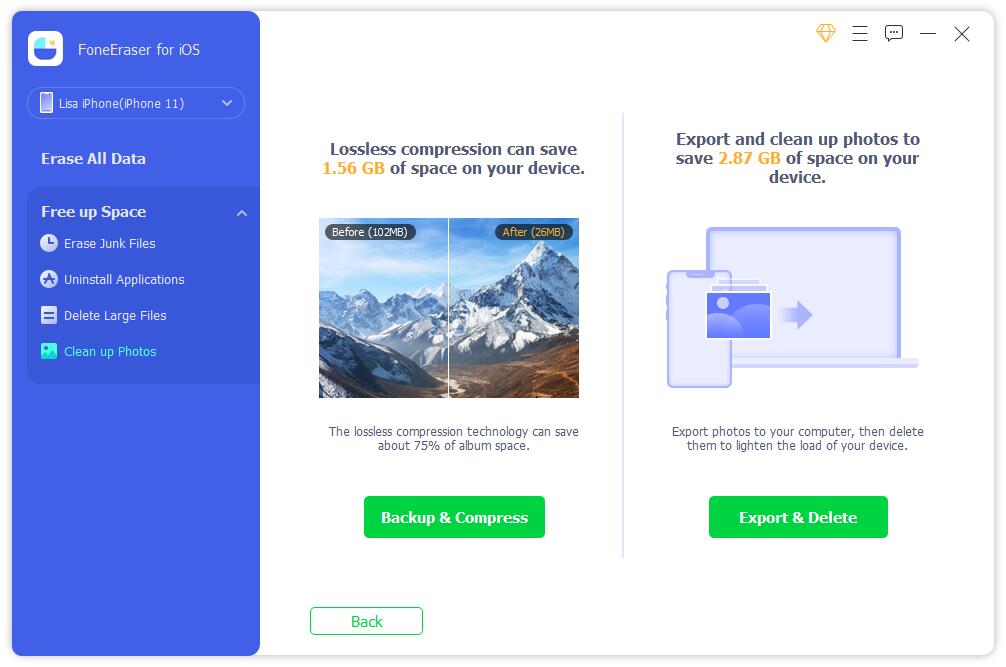
Mulighed 4. iPhone Transfer
Hvis du gerne vil gemme dine iPhone-billeder på computeren og derefter fjerne dem fra din iPhone, kan du prøve FoneTrans til iOS. Det er et kraftfuldt værktøj, der hjælper dig med at administrere dine billeder, kontakter, beskeder og mere på computeren hurtigt. Du kan flytte billeder fra iPhone til computer som backup for at forhindre tab af data, så kan du frit fjerne, hvad du vil fra din iPhone.
Med FoneTrans til iOS, vil du nyde frihed til at overføre dine data fra iPhone til computer. Du kan ikke kun overføre iPhone-beskeder til computeren, men også billeder, videoer og kontakter kan nemt flyttes til pc'en.
- Overfør fotos, videoer, kontakter, WhatsApp og flere data let.
- Gennemse data før overførsel.
- iPhone, iPad og iPod touch er tilgængelige.
Her er trinene til at overføre billeder fra iPhone til computer med FoneTrans til iOS Effektivt.
Trin 1Download og installer programmet på computeren, og tilslut derefter din iPhone med USB-kabel. Tryk på Stol knappen, hvis den vises på din iPhone-skærm.
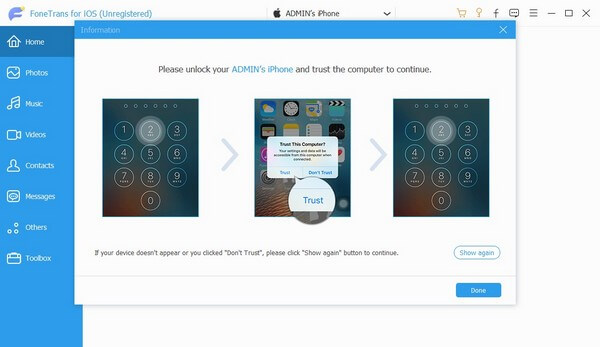
Trin 2Vælg derefter pics i venstre side og så kan du se resultaterne i højre side.
Trin 3Vælg dine ønskede billeder og klik på computerikon at flytte dem.
Så kan du frit slette dine iPhone-billeder.
Del 2. Sådan sletter du dublerede iPhone-fotos på Mac
I mellemtiden, hvis dine iPhone-billeder er synkroniseret med iCloud, som også er synkroniseret til Mac, kan du få adgang til og slette dem i mappen Duplikeret, der indeholder dine duplikerede billeder. Eller brug FoneLab Mac Sweep for at slette dem. På denne måde kan du organisere filerne bedre, især da billeder typisk er de datatyper, der optager det højeste antal på mange enheder. Lad derfor dette program hjælpe dig med at fjerne de duplikerede filer på din Mac.
Hvis det er første gang, du hører om dette værktøj, er FoneLab Mac Sweep en sikker datarenser til macOS, der understøtter sletning af duplikerede fotos. Uanset antallet af billeder, du har gemt på din Mac, kan dette program hurtigt scanne og se dem på få sekunder. Så vil sletningsindstillingen kun være rundt om hjørnet, hvilket giver dig en glat proces til at slette de duplikerede billeder på Mac'en. Bortset fra det er dets andre funktioner også tilgængelige til at slette forskellige datatyper, så det hjælper med at organisere de fleste af dine Mac-data.

Med FoneLab Mac Sweep rydder du system-, e-mail-, foto-, iTunes-junk-filer for at frigøre plads på Mac.
- Administrer lignende billeder og duplikatfiler.
- Vis dig den detaljerede status for Mac med lethed.
- Tøm skraldespanden for at få mere lagerplads.
Udnyt de håndterbare instruktioner nedenfor som et eksempel til at slette de duplikerede billeder på din Mac med FoneLab Mac Sweep:
Trin 1Brug din browser til at se FoneLab Mac Sweep-webstedet. Klik på for at få programmets installationsprogram Gratis download, og den vil snart blive gemt på din Mac. Åbn derefter filen og træk dens ikon til Applikationer mappe, når du bliver bedt om det. Til sidst skal du starte renseværktøjet på din Mac.
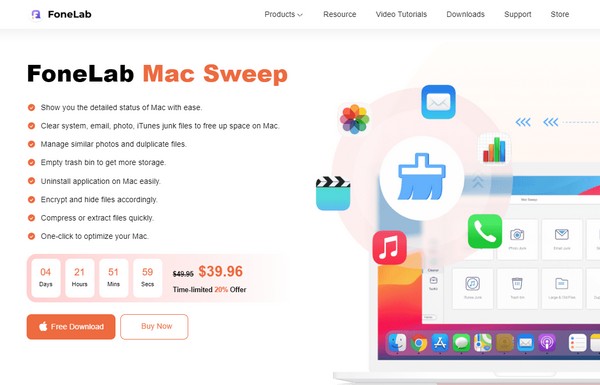
Trin 2Klik på boksen Cleaner med det samme, når den første grænseflade vises på skærmen. Forskellige rensefunktioner vil blive præsenteret, herunder Similar Photo, System Junk, Email Junk, iPhoto Junk, Papirkurv, Store og gamle filer og mere. Vælge Lignende Foto for at vælge Scan fanen på den næste skærm, efterfulgt af Specifikation .
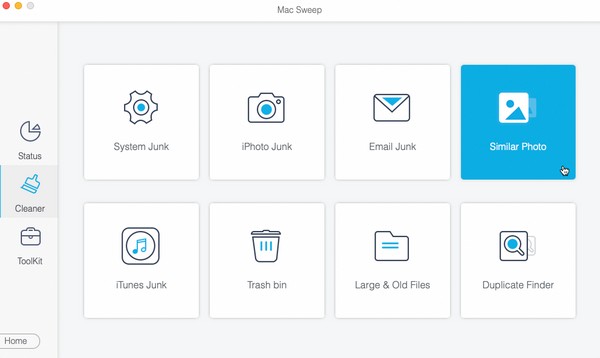
Trin 3Forvent, at de duplikerede billeder bliver udstillet på følgende grænseflade. Sæt kryds i afkrydsningsfelterne for billedduplikaterne, og når du er færdig med at vælge alt, skal du trykke på Rens fanen på den nederste del for at slette dem fra din Mac.
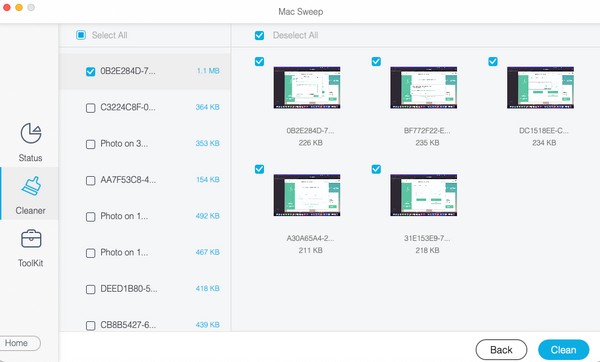

Med FoneLab Mac Sweep rydder du system-, e-mail-, foto-, iTunes-junk-filer for at frigøre plads på Mac.
- Administrer lignende billeder og duplikatfiler.
- Vis dig den detaljerede status for Mac med lethed.
- Tøm skraldespanden for at få mere lagerplads.
Del 3. Ofte stillede spørgsmål om, hvordan du sletter dublerede billeder på iPhone
1. Kan min iPhone registrere de duplikerede billeder?
Det afhænger af iOS-versionen. Hvis din iPhone kører iOS 16 eller nyere, vil enheden være i stand til at registrere duplikerede billeder, og du vil finde dem i dubletter mappe, som det ses i denne artikels Del 1 Mulighed 1. Men hvis din iPhone kører en ældre iOS-version, vil du ikke kunne få adgang til en sådan mappe på enheden. Bare rolig. Du kan altid opdatere din iOS til den nyeste version og nyde de funktioner og fordele, der følger med.
2. Hvordan flettes dublerede billeder i iPhone?
Du kan flette de duplikerede billeder på din iPhone ved at gå til pics app. Vælg derefter Albums og se mappen Dubletter. Hvert originalt og duplikatbillede vil være ved siden af hinanden på følgende skærm. Tryk på Flet fanen på deres højre side for at flette dem, og billederne vil blive kombineret.
Tak for at give denne artikel din tillid til at slette de duplikerede billeder på din iPhone. For flere enhedsstrategier som denne, se FoneLab Mac Sweep websted og gennemse dets tilbud.

Med FoneLab Mac Sweep rydder du system-, e-mail-, foto-, iTunes-junk-filer for at frigøre plads på Mac.
- Administrer lignende billeder og duplikatfiler.
- Vis dig den detaljerede status for Mac med lethed.
- Tøm skraldespanden for at få mere lagerplads.
Nedenfor er en video tutorial til reference.