- Tøm papirkurv
- Slet Mail App
- Ryd cache på Mac
- Få mere lagerplads på Mac
- Få Chrome til at bruge mindre RAM
- Hvor er Diskværktøj på Mac
- Tjek historik på Mac
- Control + Alt + Delete på Mac
- Tjek Hukommelse på Mac
- Tjek historik på Mac
- Slet en app på Mac
- Ryd Cache Chrome på Mac
- Tjek lager på Mac
- Ryd browsercache på Mac
- Slet favorit på Mac
- Tjek RAM på Mac
- Slet browserhistorik på Mac
Sådan sletter du downloads på Mac ved hjælp af problemfri måder
 Opdateret af Lisa Ou / 07. september 2023 09:15
Opdateret af Lisa Ou / 07. september 2023 09:15Er det tid til at slette dine downloads på Mac? Du vil vide, det er, når den utilstrækkelige lagerplads begynder at påvirke de opgaver og processer, du kører. Hvis du ofte downloader videoer, billeder, dokumenter eller andre filtyper, er det ikke et spørgsmål, hvorfor din Mac bliver fyldt op med det samme, især hvis de er store. Naturligvis forårsager dette problemer på computeren, såsom forsinkelse, nedbrud, hængende osv., hvilket gør dig interesseret i at lære, hvordan du sletter en download på en Mac. Hvis dette ikke er tilfældet, vil du måske kun slette din download til rengøringsformål.
Sletning af de unødvendige data, du har downloadet, hjælper dig med at administrere dine Mac-filer lettere. Hvis du ikke længere har brug for downloadfilerne, anbefales det stærkt at slette dem efter. Det frigør plads i dit lager og lader dine filer se og føles mere organiserede ud. Desuden kan det også gøre din Mac hurtigere og yde mere effektivt. Når det er sagt, har vi forberedt stressfri teknikker til at slette downloads på forskellige platforme på en Mac. Hver proces nedenfor indeholder forenklede instruktioner for at sikre en vellykket sletningsproces.
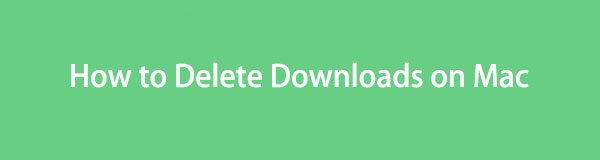

Guide liste
Del 1. Sådan sletter du downloads på Mac i mappen Downloads
Som mange ved, er de filer, du downloader på en Mac, gemt i mappen Downloads på Finder. De går automatisk direkte til mappen, uanset om du har gemt dem fra forskellige browsere, såsom Chrome, Firefox eller Safari. Derfor kan du også slette dem derfra, og heldigvis er de hurtigt tilgængelige på Finder.
Efterlign de krævende instruktioner nedenunder for at forstå, hvordan du sletter flere downloads på Mac Downloads-mappen:
Trin 1Hit the Finder ikonet længst til venstre på din Mac-skrivebords dock. Når vinduet vises, skal du klikke Downloads i venstre rude, og de filer, du har downloadet fra dine browsere, vises. Vælg de elementer, du ønsker at fjerne, og tryk derefter på trepunktsikon øverst til højre på grænsefladen.
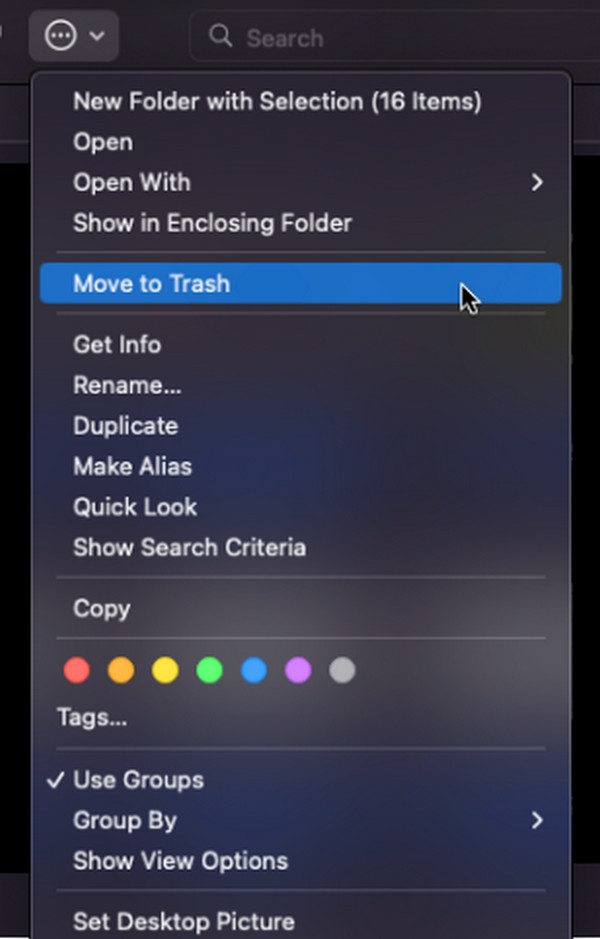
Trin 2Popup-indstillingerne vises, så vælg Flyt til affald fanen for at fjerne de valgte downloads fra mappen. Åbn derefter papirkurven ved at klikke på Trash ikonet længst til højre i Dock. Klik derefter på symbol med tre prikker med en cirkel rundt for at se valgmulighedslisten. Klik til sidst Tøm papirkurv for at slette dine downloads permanent.
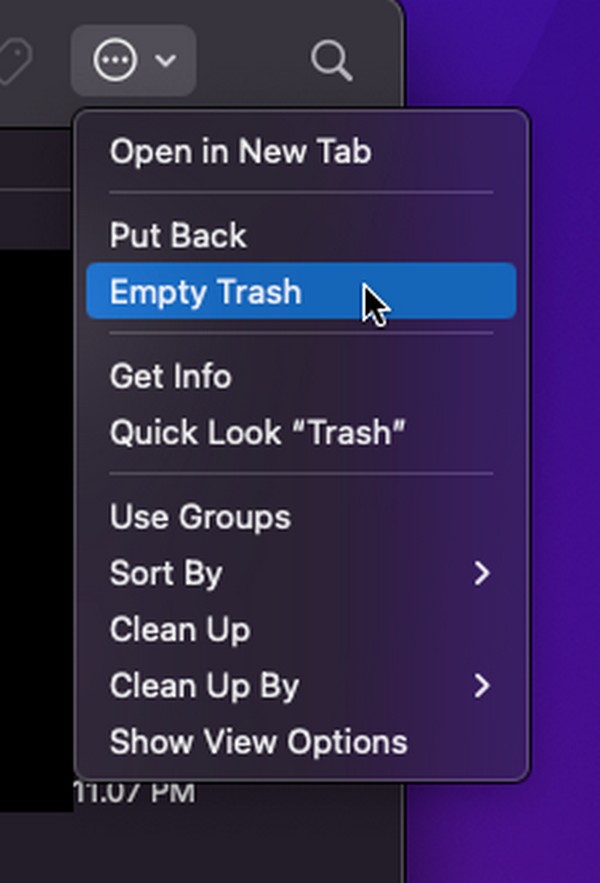

Med FoneLab Mac Sweep rydder du system-, e-mail-, foto-, iTunes-junk-filer for at frigøre plads på Mac.
- Administrer lignende billeder og duplikatfiler.
- Vis dig den detaljerede status for Mac med lethed.
- Tøm skraldespanden for at få mere lagerplads.
Del 2. Sådan sletter du downloads på Mac fra browsere
Da de downloads, du har slettet i mappen Downloads, er fra browsere, tror du måske, at de også automatisk slettes fra browser-apps, men nej. De er muligvis blevet slettet fra mappen, men de vil stadig være i downloadsektionen i hver browserapp. Nedenstående er således strategierne til at slette downloads i 3 af dine Mac-browsere.
Metode 1. Safari
Safari er højst sandsynligt den browserapp, du bruger som standard, da det er den officielle browser til Apple-enheder, inklusive Mac. Det skal således også være den browser, du ofte besøger for at downloade forskellige datatyper som billeder, videoer, musikfiler, dokumenter og meget mere. Og da det er en officiel og indbygget app, forventes teknikken til at slette downloads fra den at være praktisk, hvilket er rigtigt. Det tager kun et par klik for at slette.
Overhold de komfortable retningslinjer nedenfor for at bestemme, hvordan du sletter alle downloads på Mac Safari:
Trin 1Se om Safari app er på din Mac Dock. Hvis ikke, skal du fortsætte med Launchpad-ikonet og glide gennem skærmen for at finde det manuelt. Søgelinjen øverst er også tilgængelig for at se den hurtigere. Når du er fundet, skal du trykke på browserappen for at køre den på din Mac.
Trin 2Hvis du har downloadet filer ved hjælp af browseren, vil du se en downloads ikon (en cirklet pil ned) øverst til højre i vinduet. Klik på ikonet for at se din downloadhistorik i den lille pop op-dialogboks. Tryk derefter på Klar fanen øverst til højre for at slette dine downloads fra Safari-browseren.
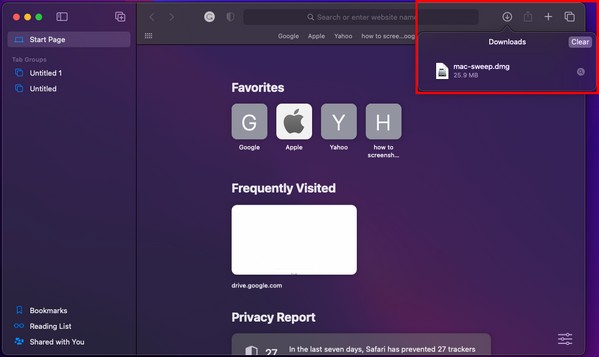
Metode 2. Chrome
Omvendt er Chrome ikke indbygget på macOS, men er en meget brugt browser globalt. Mange brugere installerer det af forskellige årsager, selvom det ikke er på Mac som standard. For eksempel foretrækker du måske at bruge det, da det er kendt som en af de hurtigste og glatteste webbrowsere. Desuden er det mere tilgængeligt, især hvis du bruger det på forskellige enheder og værditilpasning. Derfor, hvis du foretrækker Chrome-browseren og downloader filer på den, skal du vide, at processen for din downloadsletning også vil være stressfri.
Hold dig til de stressfrie anvisninger nedenunder for at fjerne downloads fra Mac Chrome:
Trin 1Find og klik på Chrome ikonet på din Mac-skrivebords Dock eller Launchpad for at starte browsing-appen på skærmen. Klik på lodret symbol med tre prikker øverst til højre, når browservinduet vises. Vælg bagefter Downloads fra popup-indstillingerne.
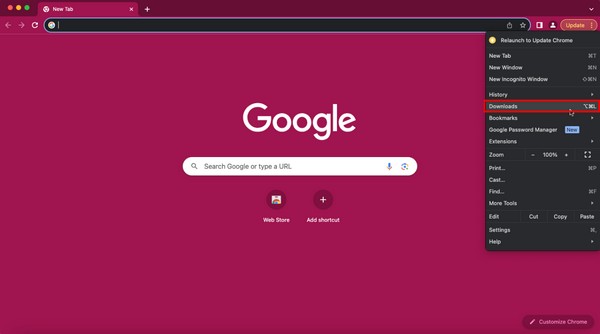
Trin 2Dine downloads vil blive præsenteret på følgende skærm. Et sekund lodret ikon med tre prikker vil være øverst til højre på downloadskærmen. Klik på den for at vise mulighederne, og vælg derefter Slet alt fanen for at bortskaffe downloads fra din Chrome.
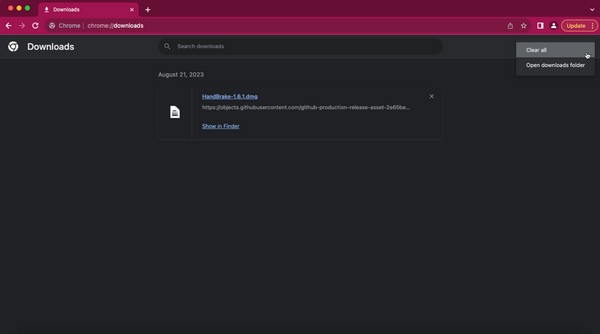

Med FoneLab Mac Sweep rydder du system-, e-mail-, foto-, iTunes-junk-filer for at frigøre plads på Mac.
- Administrer lignende billeder og duplikatfiler.
- Vis dig den detaljerede status for Mac med lethed.
- Tøm skraldespanden for at få mere lagerplads.
Metode 3. Firefox
Ligesom Chrome er Firefox heller ikke indbygget på Mac, så hvis det er på din, skal du have installeret det manuelt. Hvis dette er tilfældet, er der en stor chance for, at du ofte bruger det, da du med vilje har tilføjet det til din macOS. Firefox er blandt de mest kendte browsere på verdensplan af forskellige årsager, såsom pålidelighed, jævn ydeevne, mulighed for at downloade på forskellige websteder og meget mere. Ligesom de tidligere metoder skal du forvente ikke at opleve problemer med at slette dine downloads i denne browser. Forvent i stedet en hurtig og bekvem proces.
Vær opmærksom på den nemme procedure nedenfor for at rydde downloads på Mac Firefox:
Trin 1Find Firefox app på din Mac Dock eller ved hjælp af Launchpad. Hvis du ønsker at se det hurtigere, skal du trykke på søge ikonet øverst på skrivebordet, og skriv derefter Firefox.
Trin 2Når dets ikon vises, skal du klikke på det for at starte browseren på skærmen. Derefter skal du klikke på pil ned eller download-ikon øverst til højre. Et par af dine downloads vises, men hvis du ønsker at se dem alle, skal du klikke på Vis alle downloads valg.
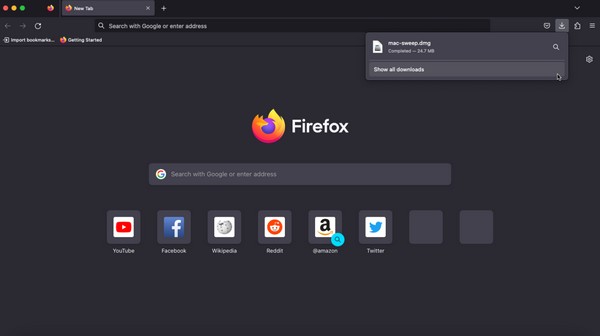
Trin 3Det forventes, at et lille vindue, der viser alle dine Firefox-downloads, dukker op. Tryk på øverst til højre på skærmen Ryd downloads fanen, og dine downloadfiler forsvinder permanent fra din Mac Firefox.
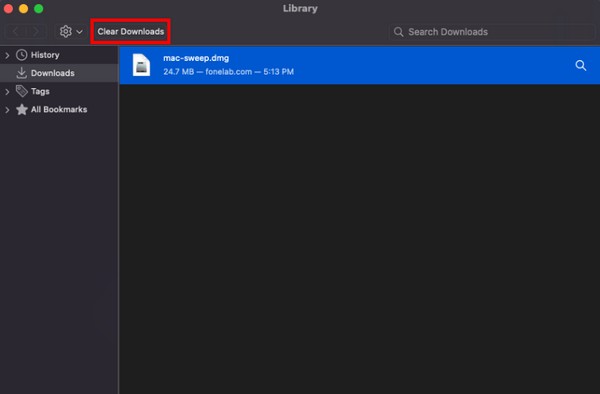
Del 3. Sådan sletter du downloads på Mac med FoneLab Mac Sweep
Til næste del, prøv FoneLab Mac Sweep hvis du ønsker en fordelagtig sletningsproces. Dette tredjepartsværktøj er et specialiseret rengøringsprogram til Mac-computere. Hvis du har alle de tidligere browsere installeret på din Mac, så lad FoneLab Mac Sweep hjælpe dig med at rydde dine downloads i hver af dem på én gang. Adgang til dens privatlivsfunktion giver dig mulighed for hurtigt at fjerne alle browserdata på din Mac. Det vil ikke kun spare dig tid, men også hjælpe dig få mere lagerplads på grund af dets andre funktioner. Udover dine downloadfiler fjerner denne renser forskellige datatyper og skrammel på din macOS.

Med FoneLab Mac Sweep rydder du system-, e-mail-, foto-, iTunes-junk-filer for at frigøre plads på Mac.
- Administrer lignende billeder og duplikatfiler.
- Vis dig den detaljerede status for Mac med lethed.
- Tøm skraldespanden for at få mere lagerplads.
Her er eksempler på bekymringsfri retningslinjer for, hvordan du permanent sletter downloads på Mac med FoneLab Mac Sweep:
Trin 1Se FoneLab Mac Sweep-webstedet ved hjælp af din Mac-browser. Den indeholder programbeskrivelserne, en downloadknap og mere information på den nederste del af siden. Klik Gratis download, og flyt derefter filen til Applikationer mappe, når den er gemt på din Mac.
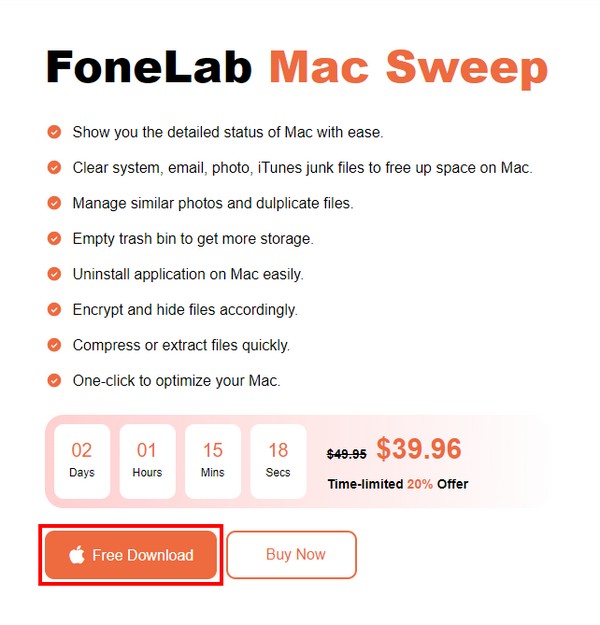
Trin 2Kør renseprogrammet, og vælg derefter ToolKit-funktionen, når dets første grænseflade starter. Den følgende grænseflade vil have flere funktioner, men klik Privatliv i øverste højre hjørne. Vælg derefter Scan for at lade renseren læse dine data, og klik derefter på Specifikation efter.
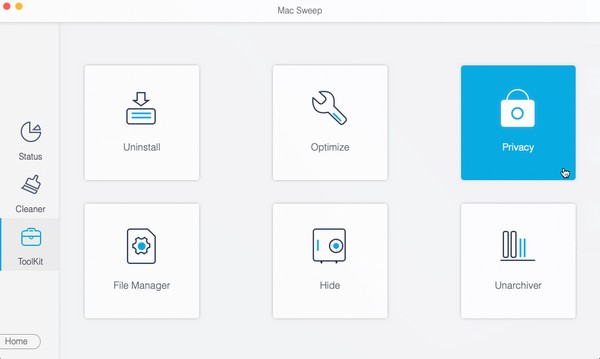
Trin 3Når dine browserapps er arrangeret i grænsefladens venstre sektion, skal du klikke på hver for at se deres data. Så tjek Downloadede filer og downloadshistorik kasser i højre del. Klik til sidst på Rens knappen nedenunder for at slette downloads fra dine Mac-browsere.
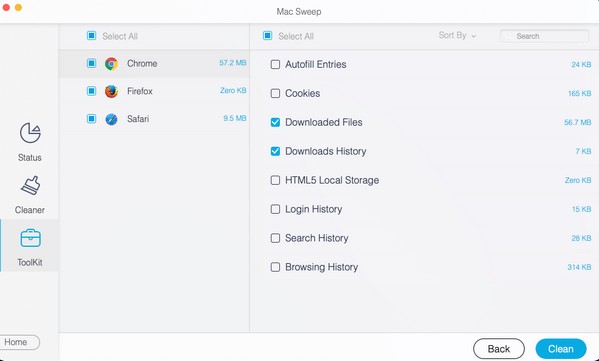
Del 4. Ofte stillede spørgsmål om, hvordan du sletter downloads på en Mac
1. Sletter sletning af downloads fra mine Mac-browsere alt?
Nej, det gør de ikke. Hvis du sletter downloads fra dine Mac-browsere, forsvinder de fra browser-apps, men ikke dine Downloads folder. Derfor slettes de ikke fuldstændigt, medmindre du sletter dem fra Finder > Downloads mappe.
2. Hvordan vælger jeg alle downloads på min Mac-mappe?
Du har 2 muligheder for at vælge alle dine downloads. Først skal du klikke på plads ved siden af den første downloadfil, hold og træk derefter markøren indtil det sidste element. Alternativt kan du klikke på Downloads vindue og tryk Command + A for at vælge alle dine downloadfiler.
Efter at have prøvet alle disse foreslåede metoder, forsikrer vi dig om, at du med succes vil slette downloads på din Mac. For flere løsninger og tips til enheder, besøg FoneLab Mac Sweep site.

Med FoneLab Mac Sweep rydder du system-, e-mail-, foto-, iTunes-junk-filer for at frigøre plads på Mac.
- Administrer lignende billeder og duplikatfiler.
- Vis dig den detaljerede status for Mac med lethed.
- Tøm skraldespanden for at få mere lagerplads.
