- Del 1. Sådan sletter du bogmærker på Chrome én efter én
- Del 2. Sådan sletter du bogmærker på Chrome via bogmærkehåndtering
- Del 3. Sådan sletter du bogmærker på Chrome gennem mappen Bogmærker
- Del 4. Sådan sletter du bogmærker på Chrome med FoneLab Mac Sweep
- Del 5. Ofte stillede spørgsmål om, hvordan du sletter bogmærker på Chrome
- Tøm papirkurv
- Slet Mail App
- Ryd cache på Mac
- Få mere lagerplads på Mac
- Få Chrome til at bruge mindre RAM
- Hvor er Diskværktøj på Mac
- Tjek historik på Mac
- Control + Alt + Delete på Mac
- Tjek Hukommelse på Mac
- Tjek historik på Mac
- Slet en app på Mac
- Ryd Cache Chrome på Mac
- Tjek lager på Mac
- Ryd browsercache på Mac
- Slet favorit på Mac
- Tjek RAM på Mac
- Slet browserhistorik på Mac
Sådan sletter du bogmærker på Chrome med førende procedurer
 Opdateret af Lisa Ou / 28. august 2023 09:15
Opdateret af Lisa Ou / 28. august 2023 09:15Når du surfer på internettet, besøger du helt sikkert mange websteder. Hvis det er tilfældet, kan der være websteder, du besøger flere gange på en dag, især websteder på sociale medier. Som en af de mest populære browsere på computeren tilbyder Chrome sin bogmærkefunktion. Ved at bruge det kan du bogmærke de websteder, du vil gemme. I dette tilfælde kan du få adgang til dem hurtigt og behøver ikke at søge efter dem igen.
Men for mange bogmærker på din Chrome er ikke gode. Det kan sænke ydeevnen af webbrowseren. Hvis du vil slette bogmærker på din Chrome, er du heldig! Dette indlæg handler om det problem, og vi har forberedt metoder til at hjælpe dig med at slette bogmærker på Chrome. Se dem nedenfor.
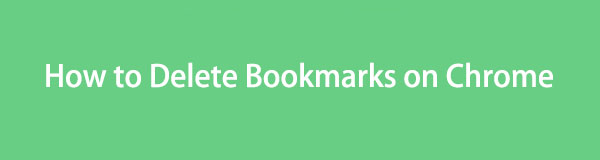

Guide liste
- Del 1. Sådan sletter du bogmærker på Chrome én efter én
- Del 2. Sådan sletter du bogmærker på Chrome via bogmærkehåndtering
- Del 3. Sådan sletter du bogmærker på Chrome gennem mappen Bogmærker
- Del 4. Sådan sletter du bogmærker på Chrome med FoneLab Mac Sweep
- Del 5. Ofte stillede spørgsmål om, hvordan du sletter bogmærker på Chrome
Del 1. Sådan sletter du bogmærker på Chrome én efter én
Du kan slette bogmærker på Chrome én efter én ved hjælp af selve webbrowseren på computeren. Denne metode er god, hvis du kun har nogle få gemte bogmærker og kun sletter nogle af dem. I dette tilfælde vil de vigtige bogmærker ikke blive slettet.
Hvis du ikke er bekendt med grænsefladen i Chrome og dens indstillinger, kan du tage denne vejledning som en guide. De detaljerede trin vil blive vist nedenfor for at fjerne bogmærker fra Chrome én efter én. Se dem nedenfor.
Trin 1Åbn Chrome på computeren. Derefter skal du kun klikke på Tre prikker ikon i øverste højre hjørne af hovedgrænsefladen. Et lille rullemenu vises som en mulighed. Senere, vælg venligst bogmærker knap. Du vil se en anden liste over muligheder i venstre side af knappen. I dette afsnit skal du klikke på Bogmærkeadministrator .
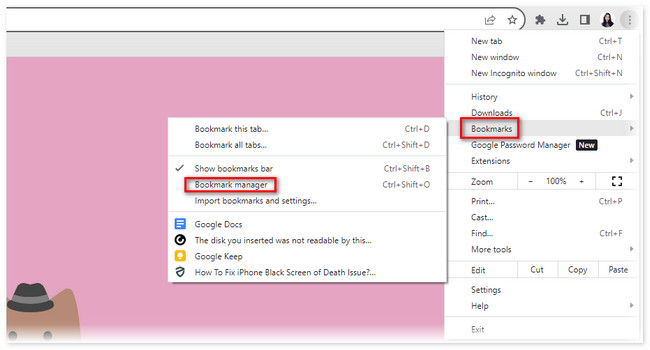
Trin 2Chrome vil dirigere dig til en anden webside. Du vil se bogmærker grænseflade med de 2 sektioner til venstre. Det omfatter Bogmærker Bar , Andre bogmærker sektioner. Vælg den placering, hvor bogmærkerne gemmes. Derefter skal du klikke på Tre prikker ikon på højre side af bogmærket. En ny mulighed vises. Vælg Slette knappen bagefter.
Gentag venligst proceduren for hvert af bogmærkerne. I dette tilfælde kan du slette bogmærkerne et efter et.
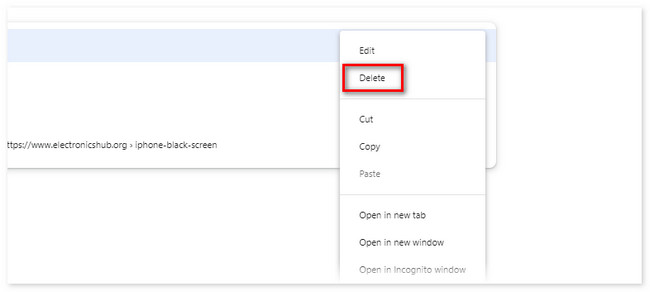

Med FoneLab Mac Sweep rydder du system-, e-mail-, foto-, iTunes-junk-filer for at frigøre plads på Mac.
- Administrer lignende billeder og duplikatfiler.
- Vis dig den detaljerede status for Mac med lethed.
- Tøm skraldespanden for at få mere lagerplads.
Del 2. Sådan sletter du bogmærker på Chrome via bogmærkehåndtering
Chrome har en anden funktion til sletning af gemte bogmærker kaldet Bogmærkeadministrator. Hvis denne funktion er aktiveret, vil du se bogmærkerne under Chrome-søgelinjen. Du vil se bogmærker på listen baseret på, hvor ofte du bruger dem. I dette tilfælde vil du nemt administrere bogmærkerne på din Chrome.
Se venligst den detaljerede vejledning nedenfor for at få flere oplysninger om, hvordan Bookmark Manager virker til at fjerne bogmærker på en computer.
Trin 1Bogmærker under Chrome-søgelinjen, hvis Bogmærkeadministratoren er deaktiveret. For at aktivere funktionen kan du bruge kommandogenvejstasterne. Tryk venligst på Kontrol+skift+b (Windows) eller Kommando+Skift+B (Mac) knap. Herefter er Bogmærkeadministrator vises under Chrome-søgelinjen.
Trin 2Find det bogmærke, du foretrækker at slette, på din Chrome. Venligst højreklik på den. Derefter vil du se en lille vinduesmulighed under bogmærkerne. Vælg venligst blandt alle mulighederne Slette knap. Senere forsvinder bogmærket fra bogmærkehåndteringen.
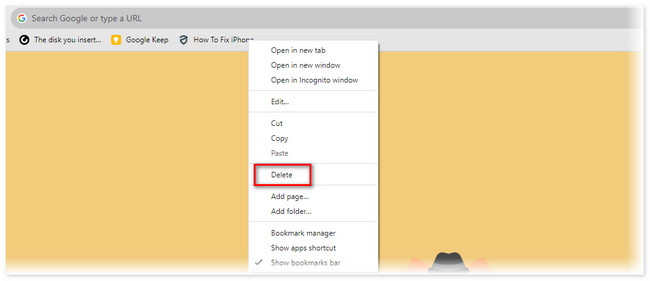
Del 3. Sådan sletter du bogmærker på Chrome gennem mappen Bogmærker
Når du bogmærker et websted på din computer, gemmer det dem i én mappe. Det er klart, at mappen hedder Bogmærkemappe på både Windows og Mac. Vi har udarbejdet separate tutorials om disse mapper. Du behøver kun at vælge den mest passende procedure for at slette dine Chrome-bogmærker.
Rul ned nedenfor og følg instruktionerne på computeren korrekt.
Afsnit 1. For Windows behøver du kun at gå til File manager. Derefter skal du vælge denne pc-placering i venstre side af hovedgrænsefladen. Flere mapper vises i højre side af albummet. Blandt dem alle skal du vælge knappen Brugere.
På den næste skærm skal du rulle ned. Stop ikke før du ser bogmærker afsnit. Klik på den for at se de gemte bogmærker på pc'en. Derefter skal du kun vælge alle de bogmærker, du vil fjerne. Højreklik på bogmærkerne, og en ny vinduesindstilling vises. Klik venligst på Slette knappen bagefter for at fjerne bogmærkerne.
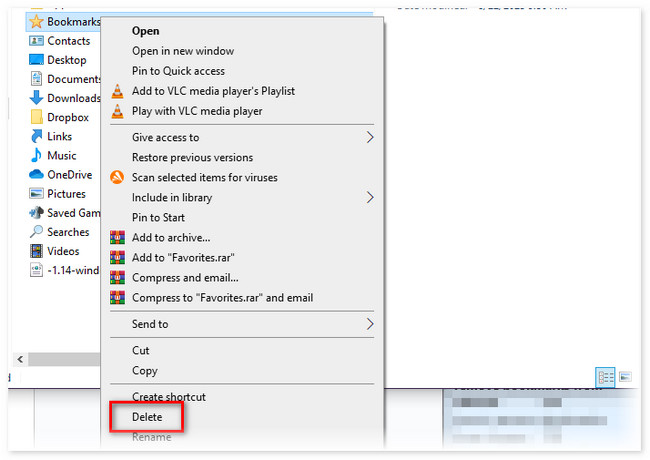
Afsnit 2. For Mac skal du åbne Finder på din Mac. Klik derefter på dens søgelinje og skriv ind Brugere/ /. Derefter skal du vælge Brugere folder. Til højre skal du klikke på Administrator knap blandt alle mulighederne. Klik senere på Application Support valgmulighed.
Den nye liste over mapper vises i højre side af hovedgrænsefladen. Rul venligst ned og vælg Google-knappen. Vælg Chrome knappen og Standard knappen bagefter. En ny liste over muligheder vises igen til højre. Du vil nu se indstillingerne for bogmærker. Højreklik på dem og klik på Slette knappen bagefter.
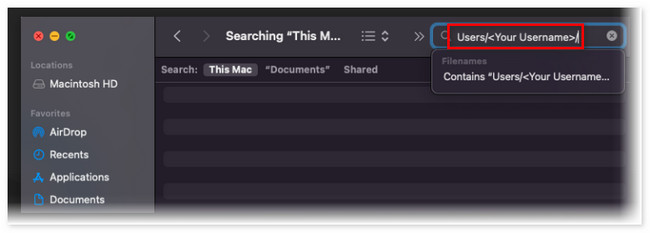
Hvis du ikke er bekendt med at finde din Mac-mappe, vil du have problemer med ovenstående proces. Som du kan se, er der flere mapper, du skal åbne, før du kan slette bogmærkerne. Hvorfor ikke bruge et tredjepartsværktøj, der kan slette dine Chrome-bogmærker på computeren med få klik? Rul ned nedenfor for at finde softwaren. Fortsæt venligst.
Del 4. Sådan sletter du bogmærker på Chrome med FoneLab Mac Sweep
Du kan også bruge et tredjepartsværktøj til at slette bogmærker på din Chrome. En af de mest anbefalede software er FoneLab Mac Sweep. Dette værktøj hjælper dig med at slette bogmærker i Chrome, inklusive de andre webbrowsere på din Mac! Det er så praktisk at bruge dette værktøj.

Med FoneLab Mac Sweep rydder du system-, e-mail-, foto-, iTunes-junk-filer for at frigøre plads på Mac.
- Administrer lignende billeder og duplikatfiler.
- Vis dig den detaljerede status for Mac med lethed.
- Tøm skraldespanden for at få mere lagerplads.
Desuden er dette værktøj også designet til vise dig den detaljerede status for din Mac. Det vil vise komponenter, herunder CPU, Hukommelse og Disk. Bortset fra dette, vil du se 10+ flere funktioner, hvis du downloader dette værktøj.
Vi vil i hvert fald fokusere på hvordan FoneLab Mac Sweep sletter bogmærker på din Chrome. Se venligst de detaljerede trin om det nedenfor.
Trin 1Download venligst først softwaren på din Mac. For at gøre det skal du besøge dens officielle hjemmeside og klikke på Gratis download knap. Derefter starter downloadprocessen automatisk, og du behøver kun at vente. Derefter skal du klikke på Downloadet fil øverst til højre på websiden. Filen vises, og træk den til Anvendelse mappe for at konfigurere den og starte den samtidigt.
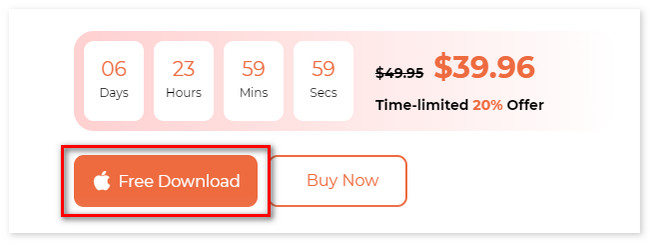
Trin 2De 3 hovedfunktioner i softwaren vises på den første grænseflade af værktøjet. Du vil se knapperne Cleaner, Toolkit og Status. Blandt alle disse 3 funktioner skal du vælge Toolkit knap. Derefter vises knappen til højre og afslører de andre 6 funktioner til højre. Vælg venligst Privatliv knappen bagefter.
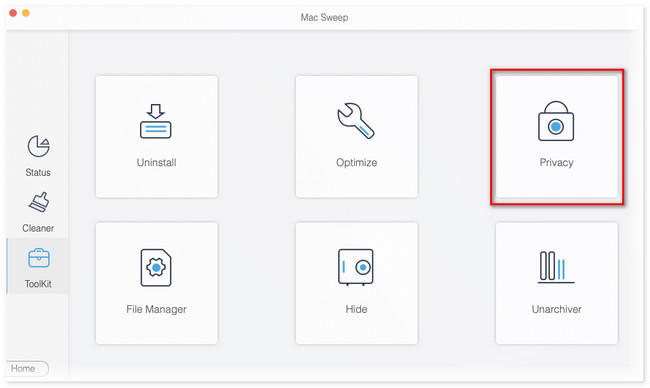
Trin 3Værktøjet vil dirigere dig til en anden skærm. Du vil se scanningsgrænsefladen og en kort beskrivelse af den handling, du vil foretage. Læs den venligst omhyggeligt. Senere skal du klikke på Scan knappen for at finde informationer og data fra din Macs webbrowsere. Resultaterne vises på Specifikation knap i henhold til deres konkrete filstørrelse. Klik på knappen for at fortsætte.
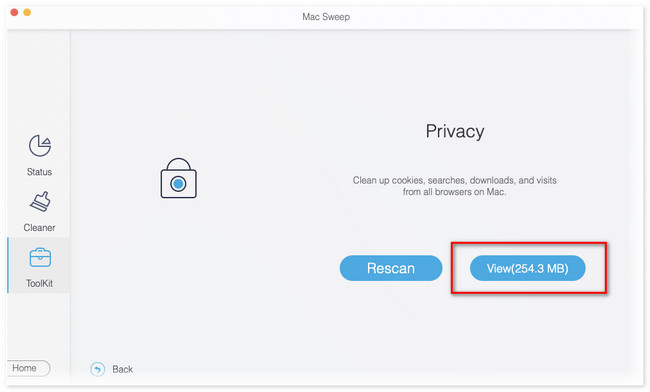
Trin 4Chrome-ikonet vises til venstre. Klik på den for at se indholdet til højre. Sæt kryds i alle felterne. I dette tilfælde vil bogmærkerne blive tilføjet til sletningsprocessen. Derefter skal du klikke på Rens knappen nederst til højre på hovedgrænsefladen.
Del 5. Ofte stillede spørgsmål om, hvordan du sletter bogmærker på Chrome
1. Hvordan massesletter jeg bogmærker i Chrome Android?
Åbn venligst Chrome app på din Android-telefon. Vælg derefter ikonet Three Dots øverst til højre på hovedgrænsefladen. Vælg Stjerne ikon eller bogmærker knap. Du vil se tre mapper på den næste skærm. Det inkluderer læselisten, mobilbogmærker og bogmærkelinjen. Vælg din foretrukne mappe, og tryk på Tre prikker ikonet på bogmærket. Tryk senere på Slette .
2. Optager bogmærker plads?
Ja. Bogmærker optager plads på din telefon eller computer. Når du gemmer et bogmærke på din Chrome, gemmes det i én mappe på den enhed, du bruger. Hvis det er tilfældet, kan sletning af Chrome-bogmærker frigøre din computers eller telefons lagerplads.
Det er sådan, du sletter bogmærker i Chrome. Vi håber, at du udfører processerne nemt, selv som nybegynder. Derudover, glem ikke at overveje FoneLab Mac Sweep hvis du har problemer med din Mac. Kommenter venligst nedenfor, hvis du har flere spørgsmål. Vi besvarer gerne dine bekymringer.

Med FoneLab Mac Sweep rydder du system-, e-mail-, foto-, iTunes-junk-filer for at frigøre plads på Mac.
- Administrer lignende billeder og duplikatfiler.
- Vis dig den detaljerede status for Mac med lethed.
- Tøm skraldespanden for at få mere lagerplads.
