- Tøm papirkurv
- Slet Mail App
- Ryd cache på Mac
- Få mere lagerplads på Mac
- Få Chrome til at bruge mindre RAM
- Hvor er Diskværktøj på Mac
- Tjek historik på Mac
- Control + Alt + Delete på Mac
- Tjek Hukommelse på Mac
- Tjek historik på Mac
- Slet en app på Mac
- Ryd Cache Chrome på Mac
- Tjek lager på Mac
- Ryd browsercache på Mac
- Slet favorit på Mac
- Tjek RAM på Mac
- Slet browserhistorik på Mac
Problemfri tilgange til at rydde cache og cookies på Mac
 Opdateret af Lisa Ou / 25. august 2023 09:15
Opdateret af Lisa Ou / 25. august 2023 09:15Jeg rullede gennem et socialt medie i går aftes på min Mac, og det kørte fint. Men da jeg besøgte hjemmesiden igen i morges, blev den ikke indlæst, og jeg kunne ikke længere få adgang til den. Jeg fik således besked på at rydde nettets cache og cookies, da det kan løse grundlæggende problemer, men jeg ved ikke hvordan. Er der nogen, der ved, hvordan jeg rydder min cache og mine cookies på Mac? Hjælp venligst.
Har du søgt efter en måde at rydde cache og cookies på dine browserapps? Nå, slap op nu, da du endelig har fundet artiklen for at løse dine bekymringer. Rydning af cache og cookies på webbrowsere eller andre apps udføres af og til af mange mennesker af forskellige årsager. For eksempel er du stødt på et bestemt problem på et af de websteder, du har besøgt. Rydning af browserappens cache og cookies kan opdatere internettet og løse dets simple problemer. Hvis du også oplever en sådan situation, så udforsk artiklen nedenfor. De effektive tilgange giver dig mulighed for at rydde cachen og cookies på dine Mac-apps uanset tilfældet. Omfattende instruktioner vil guide dig, så kom venligst videre for at komme i gang.
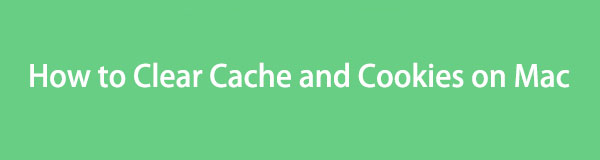

Guide liste
Del 1. Sådan rydder du cache og cookies på Mac-apps
Nedenfor er metoderne til at rydde cachen og cookies på din Mac-browserapps. De førende browsere er alle inkluderet, så du skal kun udføre instruktionerne korrekt, og du er godt i gang. I mellemtiden, hvis du har dem alle og ønsker at opleve en hurtigere rydningsproces, skal du fortsætte til følgende del.
Metode 1. På Safari
Safari er den officielle browser, der er indbygget i macOS og andre Apple-enheder, så den har kørt på din Mac, siden den først blev købt. Derfor er det ikke overraskende, hvis det har akkumuleret en stor mængde data, cache og cookies mere end de andre browsere på din computer, især hvis det er den, du bruger til at browse online. Heldigvis er det nemt at rydde cache og cookies på Mac og kræver kun et par trin.
Følg de problemfrie retningslinjer nedenfor for at forstå, hvordan du rydder cache og cookies på en Mac Safari-browser:
Trin 1Start Safari-appen på din Mac, og klik derefter Safari øverst til venstre i browseren. På den viste menuliste skal du trykke på Indstillinger eller tryk på Kommando (⌘) + komma (,) tasterne for at dialogboksen vises. Sørg for at komme til Privatliv sektion.
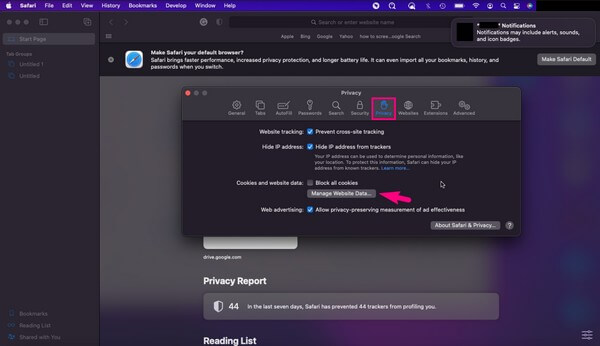
Trin 2Vælg Administrer webstedsdata fanen under Cookies og webstedsdata; en anden dialogboks vises. Tryk på fjern alle knappen nederst for at rydde cachen og cookies på din Mac Safari-browser.
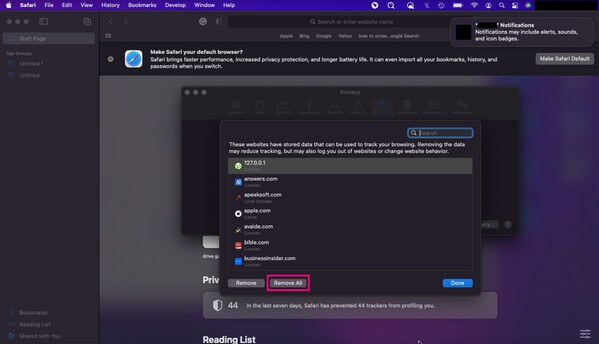
Metode 2. På Chrome
Chrome er en browser-app udviklet af Google, men er også tilgængelig på næsten alle operativsystemer. Det er uden tvivl en, hvis ikke den mest populære webbrowser på verdensplan. Udover dens effektivitet er den også meget tilgængelig, så det er ikke underligt, at Chrome er meget udbredt, ikke kun på Android og Windows, men også på Apple-enheder. Hvis denne browserapp er installeret på din Mac, og du ønsker at rydde dens cache og data, skal du ikke forvente nogen problemer. Du kan nemt slette dem ved hjælp af et par klik eller en tastaturgenvej.
Vær opmærksom på de upræcise trin nedenfor for at forstå, hvordan du rydder cache og cookies på Mac Chrome:
Trin 1Kør Chrome-browseren og tryk på Chrome øverst til venstre på skærmen. Vælg Slet browserdata fanen fra valgene, og du vil straks blive bragt til et pop op-vindue.
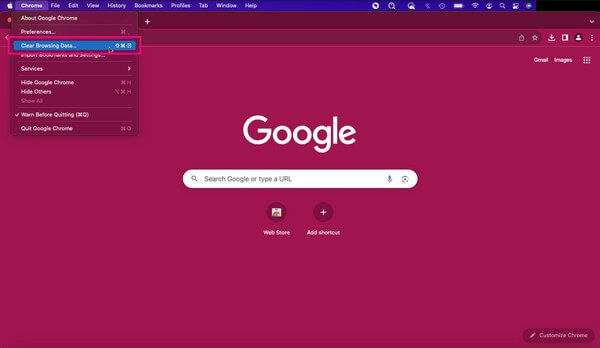
Trin 2Fortsæt til sektionen Avanceret, og indstil derefter tidsintervallet ved hjælp af rullemenuen i den øverste del. Dine browserdata vil derefter blive vist på grænsefladen. Plukke Cookies og andre site data , Bufrede billeder og filer fra valgmulighederne, og tryk derefter Klar data for at slette cachen og cookies på din Chrome.
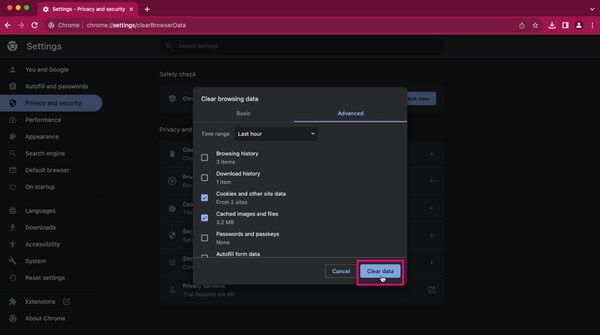
Metode 3. På Firefox
I mellemtiden, hvis du ikke bruger de tidligere webbrowsere, har du muligvis foretrukket og installeret Firefox i stedet for. Det er også populært blandt computerbrugere, og dets tilgængelighed tiltrækker mange til at surfe online ved at bruge det. Det er også lige så nemt at rydde browserappens cache og cookies som metoderne ovenfor, så du behøver ikke bekymre dig om vanskeligheder, når du udfører trinene.
Gå sammen med den enkle procedure nedenfor for at rydde cookies og cache på Mac Firefox:
Trin 1Klik på Firefox for at åbne browserappen. Tryk derefter på symbol med tre takter øverst til højre og klik Indstillinger. Når Indstillinger skærmvisninger, vælg Privatliv og sikkerhed i venstre rude.
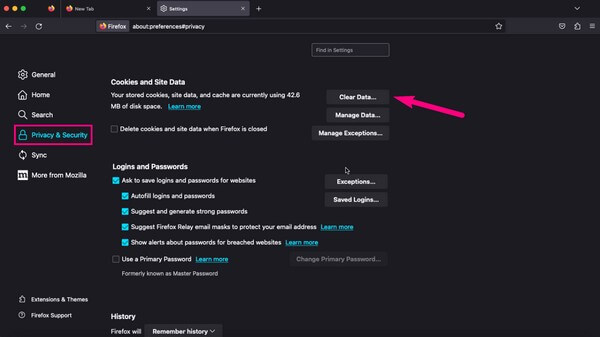
Trin 2Bagefter skal du rulle, indtil du når Cookies og webstedsdata afsnit. Vælg derefter Slet data fanen i højre side. Marker i pop op-dialogboksen Cookies og webstedsdata og cachelagret webindhold, og tryk derefter på Klar fanen nedenfor for at afslutte.
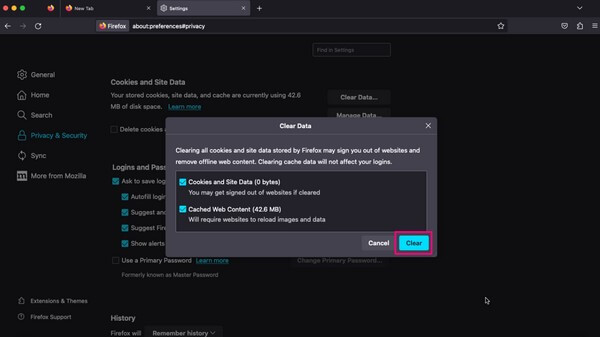
Del 2. Sådan rydder du cache og cookies på Mac med FoneLab Mac Sweep
FoneLab Mac Sweep er en Mac-oprydder, der kan rydde al cache og alle cookies på en macOS-webbrowser. Uanset om du har Safari, Chrome, Firefox osv. installeret på computeren, kan dette program nemt rense dem samtidigt. Derfor sparer du tid på at udføre de individuelle processer for hver browser. Derudover giver det fordele, du kan bruge selv efter at have ryddet browserens cache og cookies. Det omfatter eliminering af skrammel og unødvendige filer på din Mac, såsom store og gamle filer, iTunes-skrammel, tømning af papirkurven og mere. FoneLab Mac Sweep har flere funktioner, du kan opdage, når du installerer værktøjet.

Med FoneLab Mac Sweep rydder du system-, e-mail-, foto-, iTunes-junk-filer for at frigøre plads på Mac.
- Administrer lignende billeder og duplikatfiler.
- Vis dig den detaljerede status for Mac med lethed.
- Tøm skraldespanden for at få mere lagerplads.
Nedenfor er de brugervenlige eksempeltrin til, hvordan man rydder browsercache og cookies på Mac med FoneLab Mac Sweep:
Trin 1Få FoneLab Mac Sweep på din macOS gratis ved at gå ind på dets officielle websted i din browser og trykke på Gratis download. Scan dens side, mens du downloader værktøjet for at lære mere om dets funktioner. Bagefter skal du flytte den til din Applikationer mappe og kør renseprogrammet på din Mac.
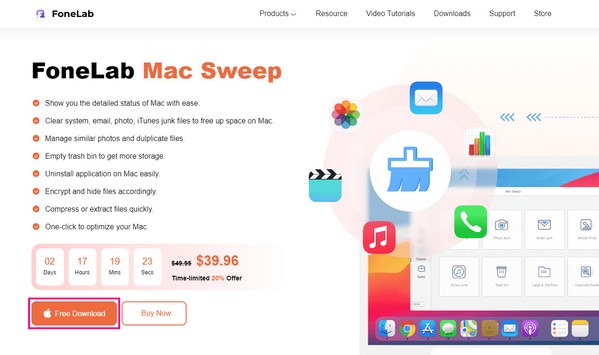
Trin 2Fortsæt straks til Værktøjskasse boks, når den primære grænseflade starter. Når funktionerne vises, skal du vælge Privatliv, så ramt Scan for at programmet kan læse dine Mac-data, inklusive browser-apps. Når du er færdig, skal du klikke på Specifikation fanen for at komme videre.
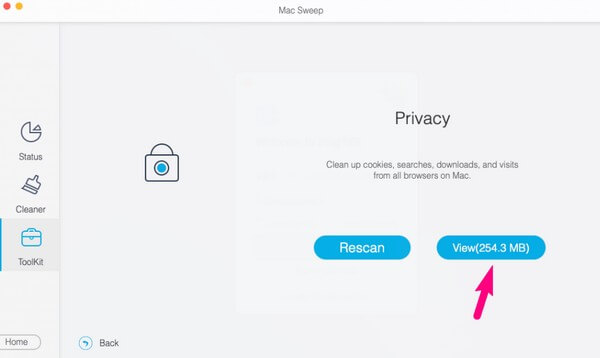
Trin 3Følgende grænseflade vil vise dine browsere i venstre sektion. Klik på dem, og vælg de data, der indeholder caches og cookies på hver app. Hvis du vælger alt, så husk, at det også kan rydde de andre data på dine browsere, så vælg med omhu. Efter det, hit Rens i den nederste del for at afslutte processen.
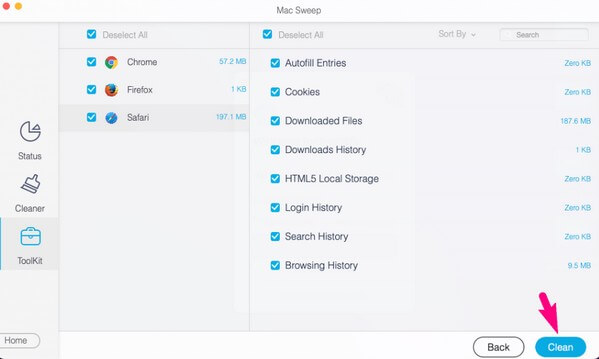

Med FoneLab Mac Sweep rydder du system-, e-mail-, foto-, iTunes-junk-filer for at frigøre plads på Mac.
- Administrer lignende billeder og duplikatfiler.
- Vis dig den detaljerede status for Mac med lethed.
- Tøm skraldespanden for at få mere lagerplads.
Del 3. Ofte stillede spørgsmål om, hvordan man rydder cache og cookies på Mac
1. Er det godt at rydde cache og cookies på en Mac?
Ja det er. Udover at frigøre plads på din Mac, øger det også dit privatlivssikkerhed. Rydning af cache og cookies mister andres adgang til dine webstedskonti og andre gemte loginoplysninger.
2. Hvad vil jeg miste, hvis jeg rydder cachen og cookies på min Mac?
Når du rydder din browsers cache og cookies, vil de akkumulerede oplysninger eller data fra dine besøgte websteder blive fjernet. Derfor skal du muligvis logge ind igen, næste gang du besøger disse websteder igen.
Det er alt for at rydde cache og cookies på dine Mac-browsere. Tak, fordi du regnede med ovenstående metoder, og vend tilbage, hvis du har andre bekymringer.

Med FoneLab Mac Sweep rydder du system-, e-mail-, foto-, iTunes-junk-filer for at frigøre plads på Mac.
- Administrer lignende billeder og duplikatfiler.
- Vis dig den detaljerede status for Mac med lethed.
- Tøm skraldespanden for at få mere lagerplads.
