- Tøm papirkurv
- Slet Mail App
- Ryd cache på Mac
- Få mere lagerplads på Mac
- Få Chrome til at bruge mindre RAM
- Hvor er Diskværktøj på Mac
- Tjek historik på Mac
- Control + Alt + Delete på Mac
- Tjek Hukommelse på Mac
- Tjek historik på Mac
- Slet en app på Mac
- Ryd Cache Chrome på Mac
- Tjek lager på Mac
- Ryd browsercache på Mac
- Slet favorit på Mac
- Tjek RAM på Mac
- Slet browserhistorik på Mac
Sådan rydder du applikationshukommelse på Mac med topvalgte måder
 Opdateret af Lisa Ou / 06. september 2023 09:15
Opdateret af Lisa Ou / 06. september 2023 09:15Hej! Jeg spillede mit yndlingsspil på min Mac. I starten kørte det så glat. Efter 3 spil halter det dog ud af ingenting. I dette tilfælde kan jeg ikke kontrollere min helt ordentligt på grund af problemet. Jeg tror, der er et problem med programhukommelsen på Mac. Kan du hjælpe mig med at opklare det? På forhånd mange tak!
Du ved, det er nemt at rydde programhukommelse på Mac! Men hvis du ikke er bekendt med proceduren, er du velkommen til at bruge de metoder, som dette indlæg tilbyder. De er detaljerede trin, som du nemt kan følge. Se dem nedenfor, som vi har listet dem.
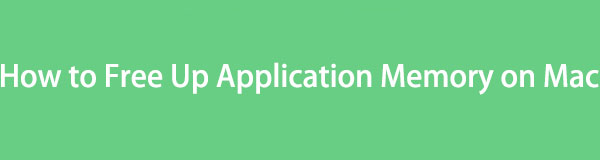

Guide liste
Del 1. Sådan kontrolleres programhukommelse på Mac
Før du rydder applikationshukommelsen, er det vigtigt at kende dens placering. Hvis ja, vil du vide, hvor meget applikationshukommelsesforbrug på Mac du vil frigøre. Der er en indbygget funktion, som Mac tilbyder til at kontrollere programhukommelsen. Det kaldes About This Mac-funktionen.
For at finde Mac-programhukommelsen skal du klikke på Apple ikonet i øverste venstre hjørne af din Mac. Derefter skal du klikke på Om denne Mac knap. Oversigtsgrænsefladen vises på skærmen. Vælg venligst Opbevaring knappen blandt alle sektionerne. Senere vil du se Apps afsnittet om Mac-lageret.
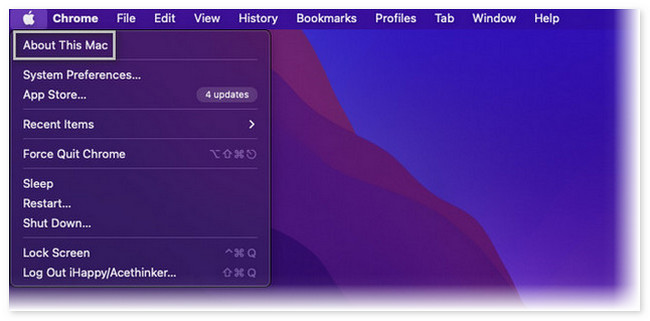
Desuden kan du kontrollere applikationshukommelsen ved hjælp af vores værktøj, FoneLab Mac Sweep. Du behøver kun at downloade softwaren på vores Mac og starte den. Klik senere på Status knappen på venstre side af hovedgrænsefladen til tjek lagerplads på Mac.
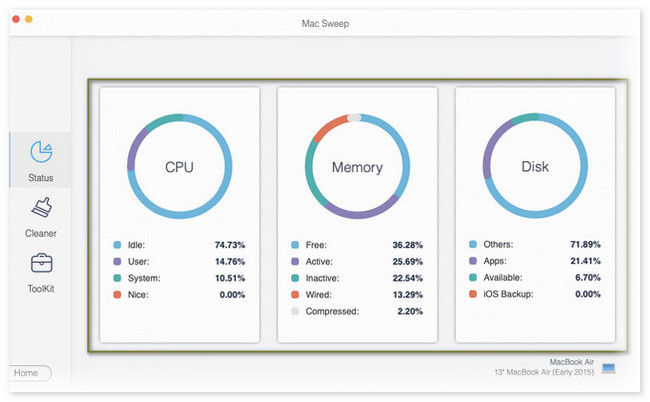
Du vil se mere om dette værktøj, når du har læst hele dette indlæg. Rul venligst ned for mere information.

Med FoneLab Mac Sweep rydder du system-, e-mail-, foto-, iTunes-junk-filer for at frigøre plads på Mac.
- Administrer lignende billeder og duplikatfiler.
- Vis dig den detaljerede status for Mac med lethed.
- Tøm skraldespanden for at få mere lagerplads.
Del 2. Sådan rydder du programhukommelse på Mac
Lad os nu gå til hovedemnet i dette indlæg, som rydder Mac-programhukommelsen. Vi har udarbejdet metoder nedenfor, som vi tror, du nemt kan udføre. Vælg venligst den mest bekvemme måde for dig ved at rulle ned.
Mulighed 1. Afslut programmer, der bruger for meget hukommelse
Du kan se, at de kørende eller nyligt åbnede programmer på Mac vises på dens Dock. Du kan bruge denne placering til at få adgang til de programmer, du kan afslutte, som bruger for meget hukommelse. For at gøre det behøver du kun at starte de nyligt åbnede applikationer gennem Dock. Derefter skal du klikke på X ikon. Gentag processen på hver af applikationerne.
Mulighed 2. Tving afslutning af programmer, der ikke reagerer
Selvom applikationen ikke reagerer, bruger den stadig hukommelse. Faktisk, hvis applikationen ikke reagerer, betragtes den som hukommelsesintensiv, fordi den har brug for mere hukommelse for at køre problemfrit. Du kan ikke åbne applikationen, hvis den ikke svarer. Hvis ja, hvordan vil du stoppe det? Tvangsafbrydelse vil være svaret.
For at udføre det behøver du kun at finde programmer, der ikke reagerer på Mac Dock. Derefter skal du dybt klikke på din Mac for at se flere muligheder. Senere skal du klikke på Afslut knappen for at lukke programmet, der ikke reagerer.
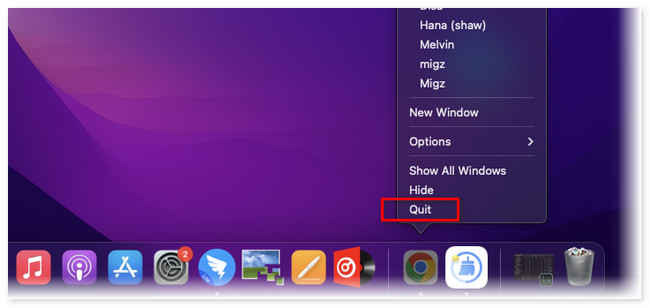
Mulighed 3. Rydning af applikationscache og midlertidige filer
Når du bruger et program på Mac, gemmer det caches, der hjælper programmer med at køre problemfrit. Derudover vil Mac gemme midlertidige filer til programmet. Rydning af dem hjælper din Mac med at frigøre programhukommelsen. Vil du kende dens proces? Se de detaljerede instruktioner nedenfor.
Åbn dit Finder-værktøj på Mac. Vælg derefter Go knappen på Menu Bar øverst. Vælg Gå til mappe knap blandt alle mulighederne. Indkode senere /Brugere/[DitBrugernavn]/Bibliotek/Cache og klik på Go knap. Du vil se caches i mapper. Træk dem venligst til Skraldespand for at slette dem.
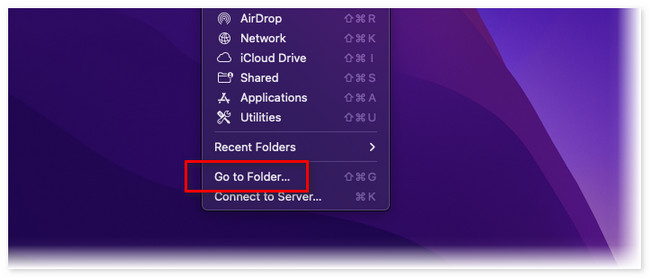
Alternativt kan du bruge FoneLab Mac Sweep for at scanne og fjerne dine uønskede cachefiler hurtigt.

Med FoneLab Mac Sweep rydder du system-, e-mail-, foto-, iTunes-junk-filer for at frigøre plads på Mac.
- Administrer lignende billeder og duplikatfiler.
- Vis dig den detaljerede status for Mac med lethed.
- Tøm skraldespanden for at få mere lagerplads.
Trin 1Download værktøjet og sæt det op. Start den senere på din Mac. Klik på Cleaner og vælg System uønsket .
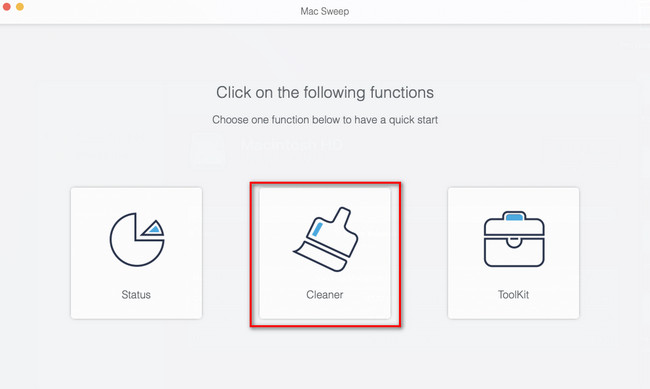
Trin 2Klik på knappen Scan knappen for at finde cachen på din Mac. Filstørrelsesresultaterne vises på Specifikation knap. Klik på det for at gå til næste skærmbillede. Vælg Systemcache og applikationscache til venstre. Klik på Rens knappen bagefter for at slette dem.
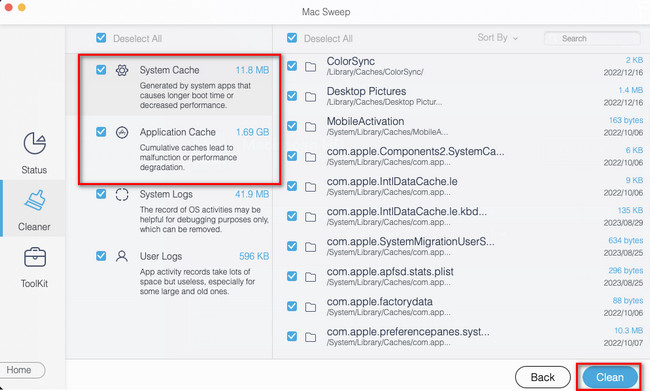
Mulighed 4. Nulstilling af PRAM og SMC
Du kan også nulstille PRAM og SMC for at rydde programhukommelse på Mac. Denne proces vil dog slette nogle af brugerindstillingerne. Det inkluderer tastaturlayout, musesporing, dato, klokkeslæt og mere. Under alle omstændigheder, hvis du ønsker at udføre denne procedure, skal du følge instruktionerne nedenfor.
Sluk din Mac. Du skal afbryde og frakoble alle USB-enheder. Tryk venligst på Power tasten, indtil Mac er tændt. Senere skal du straks trykke og holde på Option+Kommando+P+R genvejstaster i 20 sekunder. Slip dem, når Mac'en er færdig med at genstarte.
Mulighed 5. Afinstaller programmer på Mac
Endelig kan du fjerne apps fra Mac for at frigive apphukommelsen. Som du måske ved, kan du blot klikke på X-ikonet for de jiggling-apps eller trække dem direkte til Bin for at afinstallere programmer fra din Mac. Men nogle gange kan du opleve, at nogle apps ikke kan fjernes på disse almindelige måder. Flere programmer på din Mac kan forårsage høj lagerplads på dens programhukommelse. Hvis ja, kan du bruge FoneLab Mac Sweep for at slette de sjældent brugte programmer på din Mac. Dette værktøj har også flere funktioner bortset fra den nævnte. Se dem nedenfor.

Med FoneLab Mac Sweep rydder du system-, e-mail-, foto-, iTunes-junk-filer for at frigøre plads på Mac.
- Administrer lignende billeder og duplikatfiler.
- Vis dig den detaljerede status for Mac med lethed.
- Tøm skraldespanden for at få mere lagerplads.
- Den kan kontrollere og vise dig den detaljerede statusydelse på din Mac.
- Det administrerer duplikerede billeder og filer.
- Dette værktøj kan tømme Mac Papirkurv med nogle få klik.
- Det optimerer din Mac.
Dette er kun nogle af værktøjets funktioner. Men vi vil fokusere på, hvordan du afinstallerer apps på din Mac ved hjælp af FoneLab Mac Sweep. Se de detaljerede trin nedenfor.
Trin 1Download venligst først softwaren på din Mac. Du skal kun sætte kryds ved Gratis download knappen på dens officielle webside. Træk derefter den downloadede fil til Anvendelse mappe for at konfigurere den og starte den.
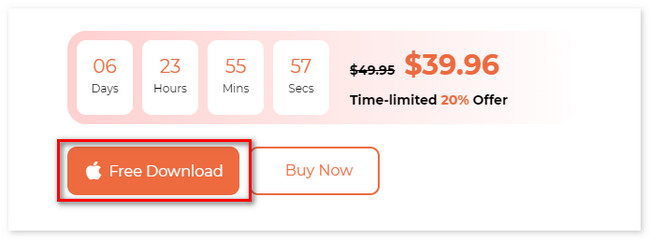
Trin 2Værktøjets hovedfunktioner vises på den første grænseflade. Blandt de 3, vælg venligst Toolkit ikon. De 6 funktioner under ikonet vises til højre. Vælg venligst Afinstaller .
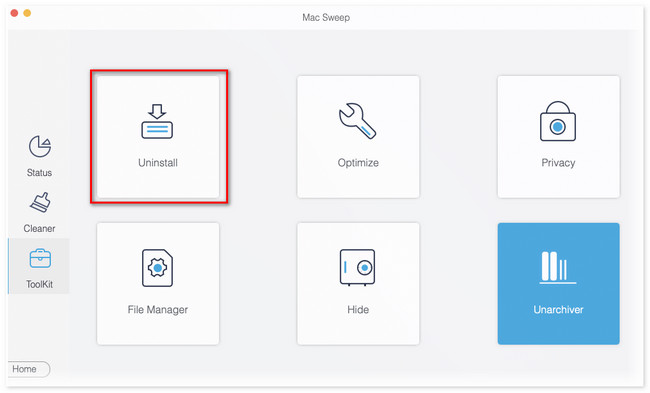
Trin 3Scanningsgrænsefladen vil blive vist på skærmen. Klik venligst på Scan knappen for at finde alle din Macs programmer. Derefter vises størrelsen af resultaterne på Specifikation knap. Klik på knappen bagefter.
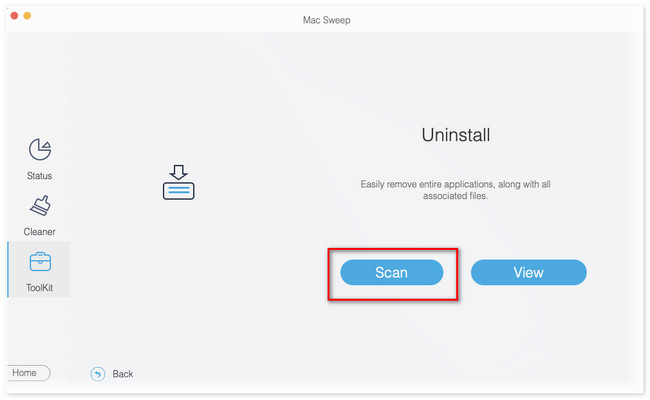
Trin 4Mac'ens applikationer vises til venstre. Vælg venligst de programmer, du foretrækker at afinstallere. Derefter skal du klikke på Rens knappen for at begynde at afinstallere dem.
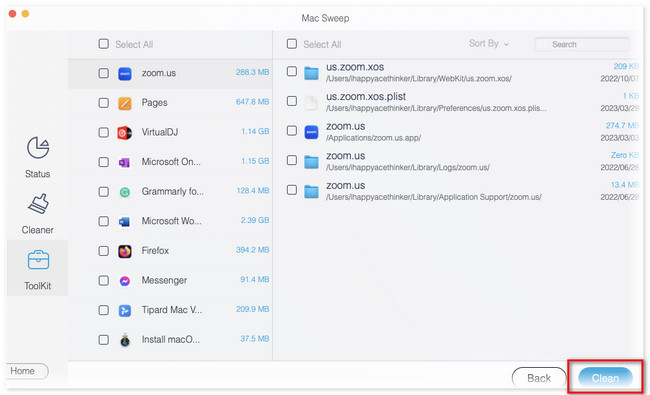
Derefter kan du installere disse apps igen i App Store. Som et resultat vil du få apps uden meget hukommelse på en Mac.

Med FoneLab Mac Sweep rydder du system-, e-mail-, foto-, iTunes-junk-filer for at frigøre plads på Mac.
- Administrer lignende billeder og duplikatfiler.
- Vis dig den detaljerede status for Mac med lethed.
- Tøm skraldespanden for at få mere lagerplads.
Del 3. Ofte stillede spørgsmål om, hvordan man rydder programhukommelse på Mac
1. Fremskynder rydning af lager Mac?
Helt sikkert, ja. Rydning af lageret på din Mac kan fremskynde dens ydeevne. Derfor anbefales det at slette ubrugte og gamle dokumenter fra din Mac. Hvis Mac-lageret er fyldt, vil du støde på problemer, herunder forsinkelser og nedbrud.
2. Hvordan finder jeg ud af, hvad der gør min Mac langsommere?
Du skal først tjekke Mac CPU'en, hvis det er problemet. For at gøre det skal du starte Activity Monitor. Klik derefter på CPU fanen øverst for at se de værktøjer og programmer, der kører på Mac-baggrunden. Du vil også se deres aktiviteter opført til højre. Hvis du vil lukke programmerne, skal du klikke på dem og klikke på X ikonet øverst.
Og det er alt, hvordan du rydder programhukommelse, hvis din Mac løber tør for programhukommelse. Hvis du har flere spørgsmål om problemet med din Mac, så tøv ikke med at kontakte os ved at kommentere nedenfor.

Med FoneLab Mac Sweep rydder du system-, e-mail-, foto-, iTunes-junk-filer for at frigøre plads på Mac.
- Administrer lignende billeder og duplikatfiler.
- Vis dig den detaljerede status for Mac med lethed.
- Tøm skraldespanden for at få mere lagerplads.
