- Tøm papirkurv
- Slet Mail App
- Ryd cache på Mac
- Få mere lagerplads på Mac
- Få Chrome til at bruge mindre RAM
- Hvor er Diskværktøj på Mac
- Tjek historik på Mac
- Control + Alt + Delete på Mac
- Tjek Hukommelse på Mac
- Tjek historik på Mac
- Slet en app på Mac
- Ryd Cache Chrome på Mac
- Tjek lager på Mac
- Ryd browsercache på Mac
- Slet favorit på Mac
- Tjek RAM på Mac
- Slet browserhistorik på Mac
Sådan ændres Mac-adgangskode [Med eller uden den korrekte adgangskode]
 Opdateret af Lisa Ou / 27. december 2023 09:15
Opdateret af Lisa Ou / 27. december 2023 09:15Hej gutter! Min far ringede for et stykke tid siden for at fortælle mig, at han skal lære at ændre login-adgangskode på Mac. Jeg vil gå til hans kontor senere for at ændre det. Jeg ved dog ikke hvordan, for det er første gang, jeg gør det. I stedet for at fejlfinde vil jeg gerne søge hjælp hos jer, gutter. Eventuelle anbefalinger vil blive værdsat. På forhånd mange tak!
Tak fordi du kontaktede os! Se her, hvis du vil lære, hvordan du ændrer din iPhone-login-adgangskode! Vi har 2 forskellige metoder, der kan hjælpe dig, plus bonustips! Se dem nedenfor for at ændre adgangskode på Mac.
![Sådan ændres Mac-adgangskode [Med eller uden den korrekte adgangskode]](https://www.fonelab.com/images/mac-sweep/how-to-change-mac-password/how-to-change-mac-password.jpg)

Guide liste
Del 1. Sådan ændres Mac-adgangskode med den rigtige
Ændring af Mac-login-adgangskoden er et stykke kage, hvis du kender den rigtige. Den funktion, du vil bruge, er værktøjet Systemindstillinger på din Mac. Den har en brugere og grupper-funktion til at ændre din Mac-login-adgangskode.
Nu er det tid til at vide, hvordan man finder dem, og hvordan de fungerer. Efterlign de nemme og detaljerede trin nedenfor for at lære, hvordan du ændrer din Mac-adgangskode. Kom videre.
Trin 1Klik på Apple-ikonet knappen øverst til venstre i hovedgrænsefladen. Derefter vil drop-down muligheder blive offentliggjort. Vælg venligst System Preferences knappen blandt dem alle. Dens vindue vises på din skærm. Alternativt kan du dobbeltklikke på System Preferences ikonet på menulinjen.
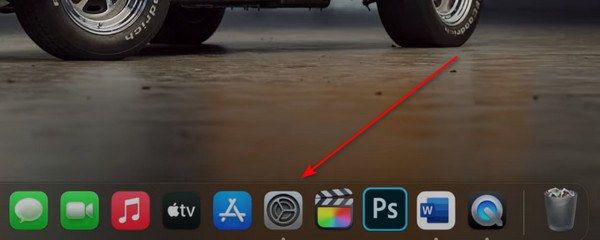
Trin 2Find Brugere & grupper ikon. Klik på den på din skærm for at se de tilknyttede indstillinger, den kan tilbyde. Derefter skal du gå til Nuværende afsnit øverst til venstre. Senere vises brugerprofilen til højre. Vælg Skift adgangskode knap. Et lille vindue vil blive vist på din Mac-skærm.
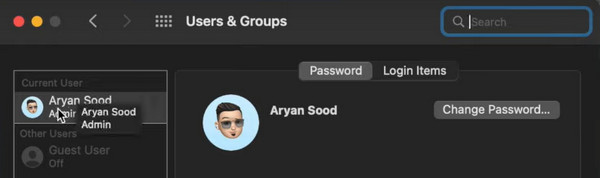
Trin 34 sektioner vises på din skærm. Det inkluderer sektionerne Gammel adgangskode, Ny adgangskode, Bekræft og Adgangskodetip. Vi viser dig den nøjagtige demonstration nedenfor. Indtast din gamle adgangskode i det første afsnit for at ændre din Mac-login-adgangskode. Skriv den nye på den næste. Bekræft det bagefter på den tredje.
Trin 4På Adgangskode tip afsnit, anbefales det kun. Det vil kun tjene som understøttende information, så du ikke glemmer adgangskoden. Klik på Skift adgangskode knappen bagefter for at anvende ændringerne.
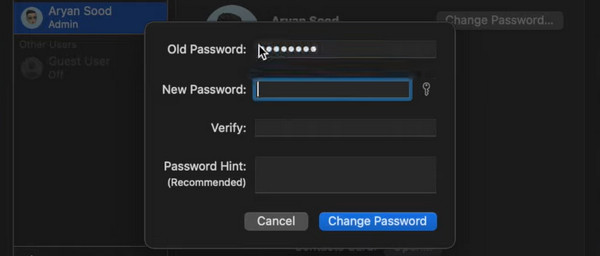
Del 2. Sådan ændres Mac-adgangskode, hvis det er glemt
Men hvad hvis du ved et uheld glemte Mac-login-adgangskoden? Processen vil være anderledes. Du skal nulstille din Mac. Du behøver ikke bekymre dig, fordi proceduren ikke sletter nogen data på Mac'en.
Uden videre kan du se de detaljerede trin nedenfor for at lære, hvordan du ændrer din adgangskode på en Mac uden den korrekte adgangskode. Kom videre.
Trin 1Åbn din Mac. Du vil blive bedt om at logge på grænsefladen, som du skal udfylde for at åbne din Mac. Derefter skal du klikke på Spørgsmålstegn ikon i midten. Rullemenuen vil blive vist på hovedgrænsefladen.
Hvis du ikke kan se spørgsmålstegnet ikonet, er der en alternativ måde at se dialogindstillingen på. Du behøver kun at kode den forkerte adgangskode 3 gange. Dialogen vises med det samme.
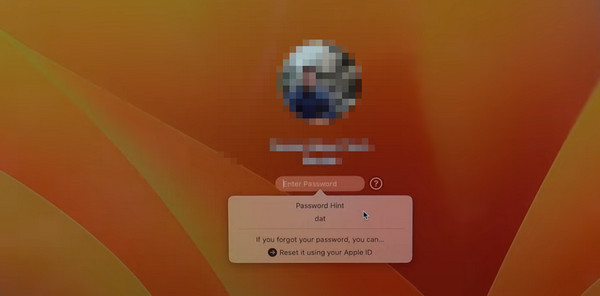
Trin 2Vælg venligst Nulstil det ved hjælp af dit Apple-id knappen i bunden. Indtast dit Apple-id og din adgangskode korrekt bagefter i deres angivne felter. Sæt kryds ved Nulstil adgangskode knappen nederst til højre i dialogboksen. Et bekræftelsesvindue vil poppe op. Sæt kryds ved OK knappen for at fortsætte til næste proces.
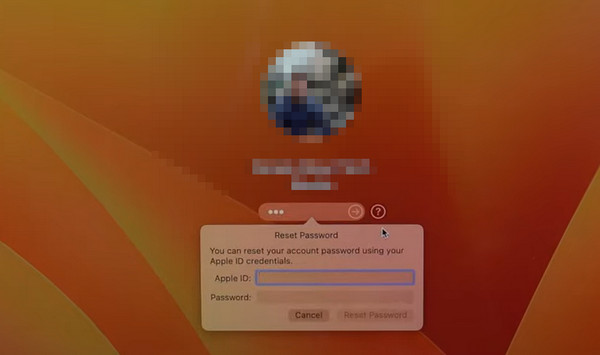
Trin 3Mac'en vil blive slukket. Det Nulstil adgangskode skærmen vil blive vist. Vælg Deaktiver Mac knappen bagefter. Bekræft det derefter ved at klikke på Deaktiver knappen i dialogboksen. Mac'en vil igen anmode om dit Apple-id og dets adgangskode. Indtast dem korrekt.
Trin 4Du vil blive dirigeret til en ny skærm. Det vil være grænsefladen, hvor du vil indstille din nye Mac-adgangskode. Du udfylder kun 3 informationsfelter. Det inkluderer sektionerne Ny adgangskode, Bekræft adgangskode og Tip om adgangskode. Klik på Næste knappen for at kode dem. Senere, vælg venligst Genstart knappen for at genstarte din Mac. Når den er tændt, skal du indtaste den nye adgangskode, du oprettede for at åbne din Mac.
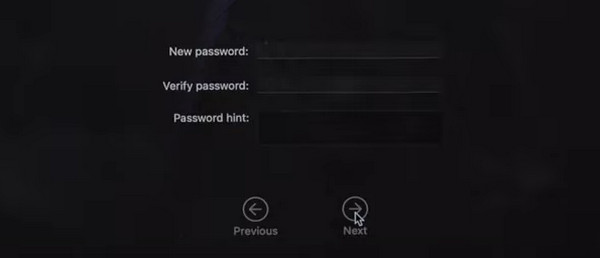
Del 3. Sådan skjuler du filer på Mac med FoneLab Mac Sweep
En af hovedårsagerne til, at du sætter et login-adgangskode på din Mac, er for at holde dine data og oplysninger sikre. Her er FoneLab Mac Sweep for at hjælpe dig med at skjule nogle af de filer, den understøtter. Du kan kryptere dem ved at angive en adgangskode. Udforsk mere om den nævnte funktion ved at følge de detaljerede trin nedenfor. Kom videre.
Trin 1Besøg FoneLab Mac Sweeps hoved- og officielle hjemmeside. Vælg derefter Gratis download knap. Vælg pil-ned-ikonet øverst til højre for at konfigurere værktøjet. Start den senere på din computer.
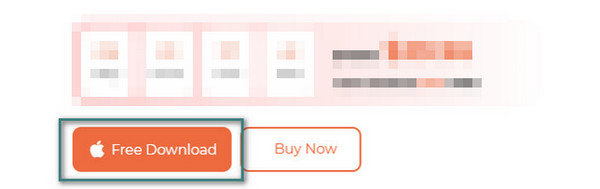
Trin 2De 3 hovedfunktioner i softwaren vil blive offentliggjort. Vælg venligst blandt dem alle Toolkit ikonet til højre for hovedgrænsefladen.
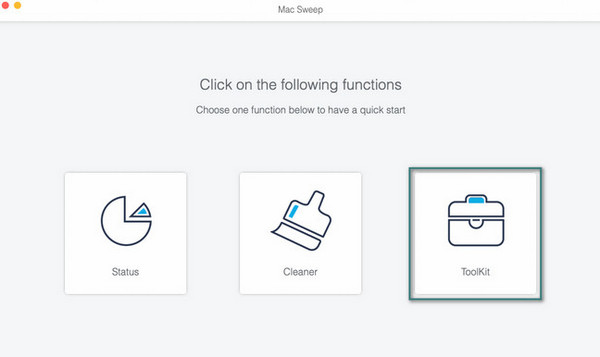
Trin 3De ekstra funktioner vil blive vist. Vælg venligst blandt dem alle Skjule knap. Softwaren viser dig sin beskrivelse bagefter. Senere, vælg venligst Skjule knappen for at få adgang til funktionen og processen.
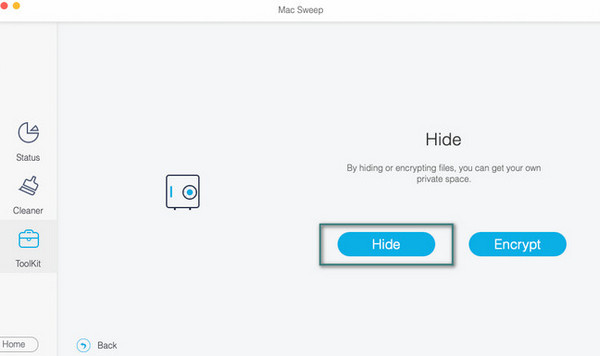
Trin 4Vælg nu Plus ikon til højre. Importer de filer, du vil skjule. Vælg senere Skjule knappen til højre for at fuldføre processen.
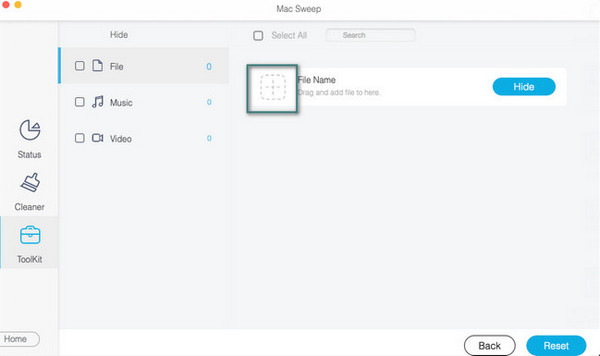
Desuden kan du bruge Mac Sweep til få mere lagerplads på din Mac ved at fjerne uønskede filer, administrere dine billeder eller store filer, afinstallere programmer og mere inden for få klik.
Del 4. Ofte stillede spørgsmål om, hvordan man ændrer Mac-adgangskode
1. Hvor lang skal Mac-adgangskoden være?
Når du indtaster din Mac-adgangskode, ser du kun 14 tegn på din skærm. Det gode er, at det nævnte antal ikke er grænsen. Du kan angive 32 tegn på din Mac-login-adgangskode. Den anbefalede tegngrænse, som du vil udvikle, er dog 8 tegn. Det er let at huske det.
2. Hvorfor vil min Mac ikke lade mig logge på med den rigtige adgangskode?
Når vi bruger vores Mac-tastatur, er der tidspunkter, hvor vi skriver bogstaver med store bogstaver. Capslock-tasten kan blive aktiveret, hvis du ikke kan logge ind på din Mac, selvom adgangskoden er korrekt. Hvis det er tilfældet, skal du slukke for det med det samme.
Det er sådan, Mac skifter adgangskode med eller uden den rigtige. Du behøver kun at forberede dig selv, fordi processen tager lidt tid. Desuden brug FoneLab Mac Sweep hvis du vil skjule eller rydde dine filer på din Mac. Det tager sig af de data, du krypterer. Årsagen er, at processen vil kræve, at du tilføjer en adgangskode til dine skjulte filer. Har du flere spørgsmål om din Mac? Efterlad dem venligst i kommentarfeltet nedenfor. Vi vil besvare dine spørgsmål så hurtigt vi kan. Mange tak!

Med FoneLab Mac Sweep rydder du system-, e-mail-, foto-, iTunes-junk-filer for at frigøre plads på Mac.
- Administrer lignende billeder og duplikatfiler.
- Vis dig den detaljerede status for Mac med lethed.
- Tøm skraldespanden for at få mere lagerplads.
