- Tøm papirkurv
- Slet Mail App
- Ryd cache på Mac
- Få mere lagerplads på Mac
- Få Chrome til at bruge mindre RAM
- Hvor er Diskværktøj på Mac
- Tjek historik på Mac
- Control + Alt + Delete på Mac
- Tjek Hukommelse på Mac
- Tjek historik på Mac
- Slet en app på Mac
- Ryd Cache Chrome på Mac
- Tjek lager på Mac
- Ryd browsercache på Mac
- Slet favorit på Mac
- Tjek RAM på Mac
- Slet browserhistorik på Mac
Hard Reset Mac [2 kraftfulde og ubesværede procedurer]
 Opdateret af Lisa Ou / 31. oktober 2023 09:15
Opdateret af Lisa Ou / 31. oktober 2023 09:15Du har helt sikkert downloadet og gemt flere typer data på din Mac. Nogle inkluderer programmer, sange, videoer, billeder og mere. Men bliver hård nulstilling en af dine muligheder for at slette dem alle? Hvis ja, har du helt sikkert en gyldig grund.
Der er mange grunde til, at folk har en tendens til hårdt at nulstille deres Mac'er. En af dem er, fordi de vil sælge dem for at opgradere deres model ved at købe en ny. Nogle behøver kun at rense deres Macs med de usete eller skjulte data, der optager plads på deres Macs.
Før vi dykker ned i det, kan du prøve at genstarte din Mac, hvis du prøver at løse nogle problemer på din enhed. Genstart vil altid hjælpe dig, hvis du har ukendte problemer med din iPhone, Mac eller enhver anden enhed.
![Hard Reset Mac [2 kraftfulde og ubesværede procedurer]](https://www.fonelab.com/images/mac-sweep/hard-reset-mac/hard-reset-mac.jpg)
Først kan du klikke på Apple-ikonet og derefter Luk ned for at slukke for det. Alternativt kan du trykke på Control + Command + Power-knappen sammen på dit tastatur. Hvis du tænder det igen, er dine problemer her stadig, og du kan komme videre.
Uanset årsagen er målet med dette indlæg at hjælpe dig med hård nulstilling på Mac. Vælg den mest bekvemme metode for dig nedenfor. Fortsæt venligst.

Guide liste
Del 1. Sådan Hard Reset Mac via Systemindstillinger
Du kan hårdt nulstille din Mac ved hjælp af dens indstillingsværktøj kaldet Systemindstillinger. Den indeholder Erase Assistant, der vil blive brugt til at nulstille MacBook Air og andre modeller. Din Mac skal dog have en Intel-baseret Mac med en T2 sikkerhedschip eller Apple Silicon. Hvis ikke, så tjek venligst andre muligheder i denne artikel.
Hvis du er så heldig at have funktionen, skal du følge de detaljerede trin nedenfor. Fortsæt venligst.
Trin 1Sæt kryds ved Apple-ikonet i øverste venstre hjørne af hovedgrænsefladen. Derefter vil rullemenuen blive vist på skærmen. Vælg venligst System Preferences knappen som den første mulighed øverst. Derefter skal du klikke på System Preferences knappen ved siden af Apple-ikonet.
Trin 2Sletteassistent-funktionen vises på skærmen. Klik venligst på Slet alt indhold og indstillinger knap på mulighederne. Du bliver bedt om at indtaste administratorens brugernavn og adgangskode. Indkode dem korrekt som en bekræftelse og sikkerhed for din Mac. Senere skal du klikke på OK knap. Mac'en starter den hårde nulstillingsprocedure bagefter.
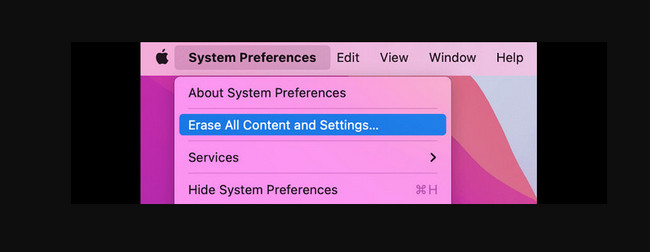

Med FoneLab Mac Sweep rydder du system-, e-mail-, foto-, iTunes-junk-filer for at frigøre plads på Mac.
- Administrer lignende billeder og duplikatfiler.
- Vis dig den detaljerede status for Mac med lethed.
- Tøm skraldespanden for at få mere lagerplads.
Del 2. Sådan Hard Reset Mac via Disk Utility
Diskværktøjet på Mac er designet til at administrere dets interne og eksterne lagerenheder. Dette værktøj viser lagerenhedernes kapacitet, tilgængelige plads, brugte plads og mere. Da det indbyggede værktøj rummer Mac'ens lagerenheder, kan du bruge det til at nulstille dem hårdt.
Du skal dog først sætte din Mac i gendannelsestilstand. Hvis det er tilfældet, skal du udføre tastekombinationer. Vær forsigtig, når du trykker på tasterne for at undgå fejl i processen. Du skal også udføre dem hurtigt.
Se venligst de detaljerede instruktioner nedenfor for at lære, hvordan du hard nulstiller MacBook Air og andre modeller via Diskværktøj. Kom videre.
Trin 1Genstart venligst din Mac, før du får adgang til Diskværktøjsværktøjet i hård nulstilling af Mac. For at gøre det skal du klikke på Apple-ikonet øverst til venstre på Mac-skærmen. Senere skal du vælge Genstart-knappen. Du kan genstarte Mac'en ved at trykke længe på Power tasten på sit tastatur. Vælg derefter Genstart knappen på de muligheder, der vises på din Mac.
Trin 2Tryk hurtigt på Kommando + R knaptaster. Slip ikke tasterne, før du ser de 4 muligheder på Mac-skærmen. Vælg senere Diskværktøj knappen blandt alle mulighederne og vælg Fortsæt. .
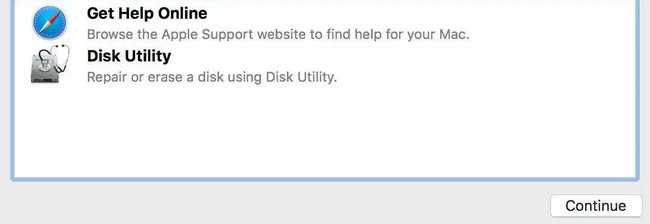
Trin 3Du vil se Disk Utility-grænsefladen på Mac-skærmen. Indtast navnet på den Mac-disk, du vil nulstille hårdt. Vælg derefter APFS under. Derefter skal du vælge Slet knappen i nederste højre hjørne. Den hårde nulstillingsproces starter bagefter.
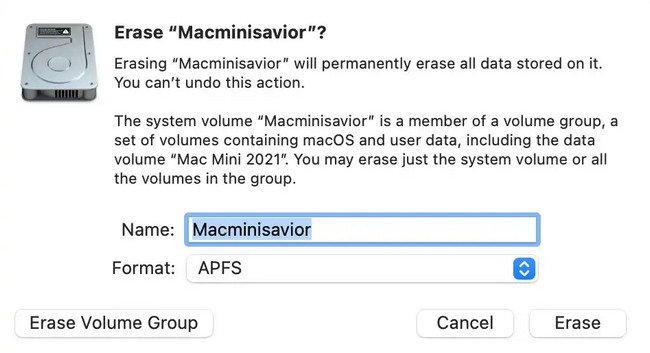
Del 3. Sådan sletter du unødvendige data på Mac med FoneLab Mac Sweep
Hvis du har svært ved at nulstille din Mac, fordi du vil have mere lagerplads eller slette unødvendige data på din Mac, hvorfor så ikke prøve først FoneLab Mac Sweep? Ja, det kan ikke hårdt nulstille Mac-skrivebord og andre modeller. Det kan dog sikkert slette alle unødvendige data på din Mac for at frigøre plads. Dette værktøj kan slette store filer på din Mac, f.eks afinstallation af programmer, fjernelse af caches og mere. Denne software kan også slette uønskede filer.

Med FoneLab Mac Sweep rydder du system-, e-mail-, foto-, iTunes-junk-filer for at frigøre plads på Mac.
- Administrer lignende billeder og duplikatfiler.
- Vis dig den detaljerede status for Mac med lethed.
- Tøm skraldespanden for at få mere lagerplads.
Desuden indeholder dette værktøj 10+ funktioner til dine Mac-data. For at opdage dem, oplev FoneLab Mac Sweep som vi angiver dens detaljerede trin nedenfor som din guide. Fortsæt venligst.
Trin 1Sæt venligst kryds ved Gratis download knappen på den officielle hjemmeside for FoneLab Mac Sweep. Derefter skal du konfigurere den ved at trække den downloadede fil til Anvendelse mappe på Mac. Dobbeltklik på ikonet for at starte det.
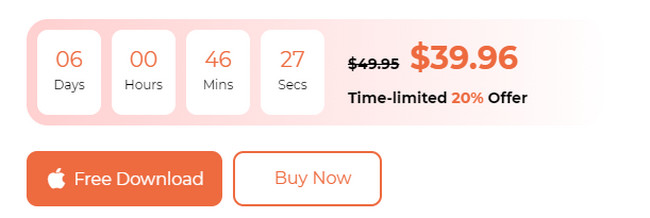
Trin 2Vælg venligst Status knappen til venstre, hvis du vil kontrollere tilstanden på din Mac. Du vil se dens aktuelle disk-, hukommelses- og CPU-status. Du kan også vælge mellem Cleaner og Toolkit-værktøjerne. Hvis du vælger Cleaner knappen, vil rensefunktionerne være mere på sletning af uønskede filer. På den anden side Toolkit knappen vil være mere om at slette store filer.
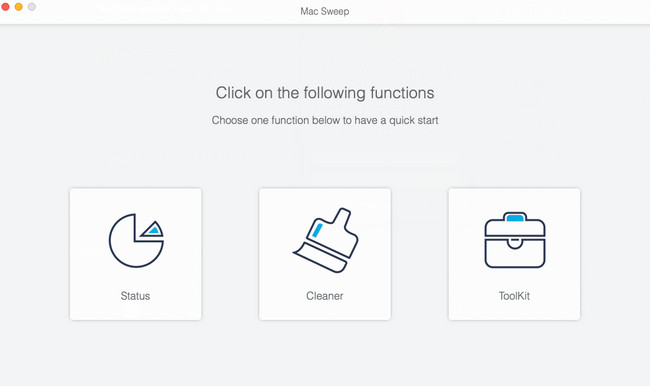
Trin 3Vælg en af funktionerne i hovedfunktionen, som du har valgt. Klik derefter på Scan knappen for at finde de eksisterende filer på din Mac. Senere vil resultaterne blive vist på Specifikation knap. Klik på den for at se resultaterne.
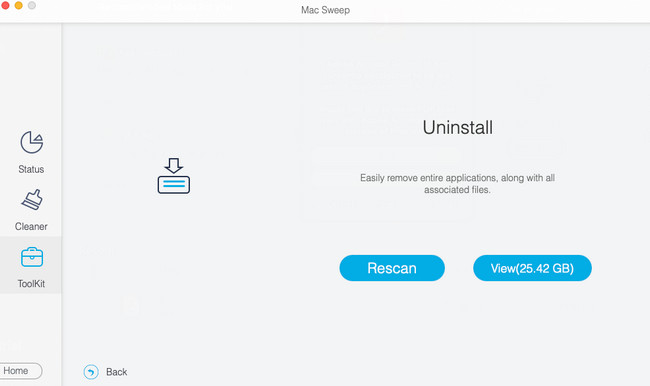
Trin 4Følg instruktionerne på skærmen bagefter. Vælg senere de data, du vil slette. Klik på Rens knappen bagefter for at starte sletningsprocessen.
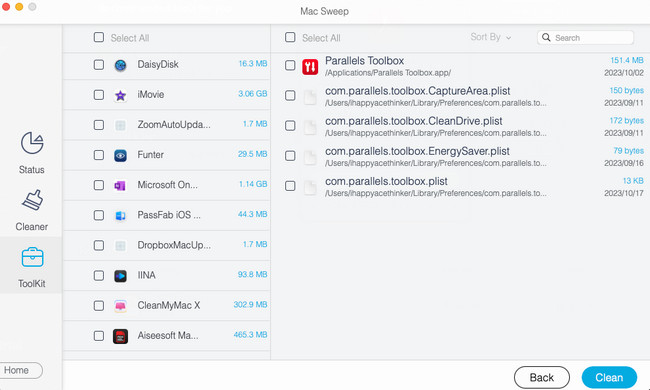

Med FoneLab Mac Sweep rydder du system-, e-mail-, foto-, iTunes-junk-filer for at frigøre plads på Mac.
- Administrer lignende billeder og duplikatfiler.
- Vis dig den detaljerede status for Mac med lethed.
- Tøm skraldespanden for at få mere lagerplads.
Del 4. Ofte stillede spørgsmål om, hvordan man hard nulstiller Mac
1. Hvordan laver man en hård nulstilling på en Mac, der ikke vil tænde?
Der er ingen måde at nulstille en Mac, der ikke vil tænde. Du kan dog stadig prøve del 2-metoden i dette indlæg, da den kun bruger tastekombinationer. Hvis du ikke ser noget på skærmen, skal du kontakte producenten af din Mac. Når de er rettet, skal du udføre metoderne, som dette indlæg er forberedt.
2. Hvorfor vil min Mac ikke lade mig slette min harddisk?
Hvis du ikke kan slette din harddisk på en Mac, betyder det kun, at den ikke er monteret. Hvis det er tilfældet, skal du først montere harddisken ved hjælp af Mac's Diskværktøj. For at gøre det skal du starte Diskværktøj på din Mac. Derefter skal du vælge Hard Drive på sidebjælken. Vælg senere Mount knappen på værktøjslinjen. Du kan nu slette harddisken bagefter. Du kan følge metoderne i dette indlæg.
Det er svært at lære at nulstille Mac. Vi håber dog, at vi ved hjælp af dette indlæg gør det nemt for dig. Har du flere spørgsmål om dette problem? Skriv dem venligst i kommentarfeltet nedenfor. Vi vil besvare dem hurtigst muligt. Prøv også vores værktøj, FoneLab Mac Sweep, For rense din Mac-lagerplads. Tak skal du have!

Med FoneLab Mac Sweep rydder du system-, e-mail-, foto-, iTunes-junk-filer for at frigøre plads på Mac.
- Administrer lignende billeder og duplikatfiler.
- Vis dig den detaljerede status for Mac med lethed.
- Tøm skraldespanden for at få mere lagerplads.
