- Tøm papirkurv
- Slet Mail App
- Ryd cache på Mac
- Få mere lagerplads på Mac
- Få Chrome til at bruge mindre RAM
- Hvor er Diskværktøj på Mac
- Tjek historik på Mac
- Control + Alt + Delete på Mac
- Tjek Hukommelse på Mac
- Tjek historik på Mac
- Slet en app på Mac
- Ryd Cache Chrome på Mac
- Tjek lager på Mac
- Ryd browsercache på Mac
- Slet favorit på Mac
- Tjek RAM på Mac
- Slet browserhistorik på Mac
Enestående guide til at finde filer på Mac komfortabelt
 Opdateret af Lisa Ou / 19. september 2023 09:15
Opdateret af Lisa Ou / 19. september 2023 09:15Har du svært ved at finde filerne på din Mac? Mac og andre Apple-enheder er kendt for at have et stort lager, så det er forståeligt, hvis du ofte downloader filer med det. Den kan gemme flere datatyper, såsom billeder, musikfiler, videoer, dokumenter, applikationer osv. Det er således ikke umuligt at forlægge nogle af dem, når de først er gemt på Mac'en. Uanset hvor omhyggeligt du organiserer filerne, kan du ikke give din fulde opmærksomhed til hvert stykke data, så det er uundgåeligt at forlægge de andre på din Mac nogle gange, og det er okay.
Lær, hvordan du finder filer på Mac efter at have læst denne artikel. Udover at finde de malplacerede filer, vil du måske kun se dine data efter kategori, såsom store filer, skjulte filer osv. Men uanset situationen er den gode nyhed, at der er flere måder at finde forskellige filer på en Mac. Vi hjælper dig med at lære hver metodes muligheder med de givne beskrivelser og lader dig derefter udføre deres processer ved hjælp af de detaljerede guider. Gør dine valgte metoder korrekt, og vi garanterer, at du med succes vil finde dine filer efter at have lært denne artikels indhold.
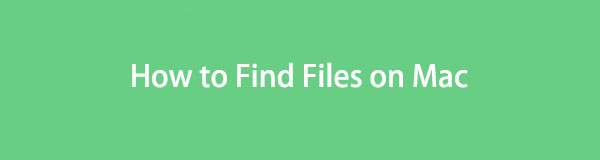

Guide liste
Del 1. Find filer på Mac via Finder
Finder er det sted, hvor de fleste filer er gemt på en Mac. Derfor vil du sandsynligvis finde dine data ved at få adgang til dem, uanset om du leder efter et foto, et dokument, en lydfil, en app eller en anden filtype. Det er en af de mest bekvemme metoder til at finde data for dets fordele. For eksempel giver Finder-grænsefladen dig mulighed for at organisere filerne efter navn, størrelse, type, dato og mere. Du kan også bruge dets søgefelt, hvilket gør det meget hurtigere og nemmere at finde.
Overhold de håndterbare instruktioner nedenfor for at forstå, hvordan du finder fotofiler på Mac og andre via Finder:
Trin 1Vælg Finder ikon på Dock's side længst til venstre, og dens grænseflade vil byde dig velkommen med de nyligt tilføjede filer på din Mac. Fortsæt til applikationer, dokumenter osv., afhængigt af den fil du ønsker at finde. Klik derefter på ikon med seks kasser øverst for at liste dine filer efter din foretrukne kategori.
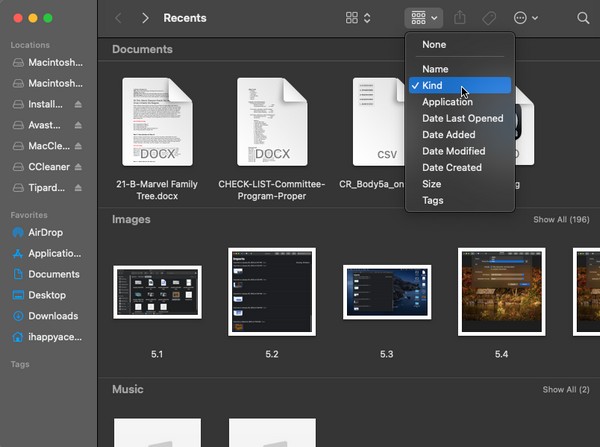
Trin 2Besøg derefter kategorien for din fils datatype, og rul derfra og find din fil nemmere. Alternativt kan du klikke på søgefeltet øverst til højre og indtaste dit filnavn. Det vises derefter på Finder-grænsefladen.
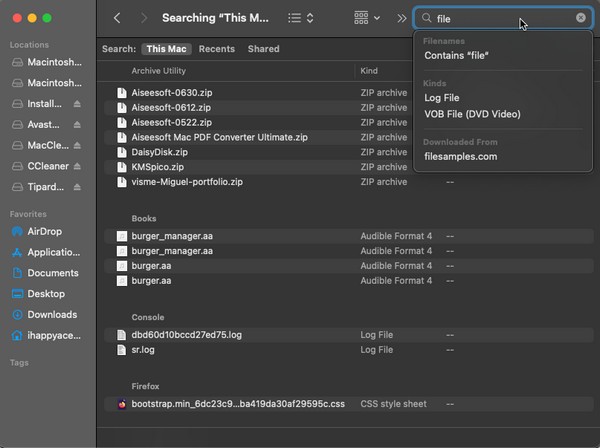

Med FoneLab Mac Sweep rydder du system-, e-mail-, foto-, iTunes-junk-filer for at frigøre plads på Mac.
- Administrer lignende billeder og duplikatfiler.
- Vis dig den detaljerede status for Mac med lethed.
- Tøm skraldespanden for at få mere lagerplads.
Del 2. Find filer på Mac ved hjælp af Spotlight
Uanset om du har brugt en Mac i årevis eller måneder, skal du vide, hvor nyttigt Spotlight er til at finde apps, programmer, hjælpeprogrammer osv. Men du ved måske ikke, at det også kan bruges til at finde flere filtyper. Ligesom ovenstående metode er den nem at få adgang til, men du skal sikre dig, at du kender det nøjagtige navn på de data, du søger. Hvis du laver en fejl ved at indtaste navnet, selvom det kun er mellemrum eller et bogstav, kan du muligvis ikke finde det.
Tag den smertefri proces nedenunder til hjertet for at forstå, hvordan du finder skjulte filer på Mac og mere ved hjælp af Spotlight:
Trin 1Øverst til højre på dit Mac-skrivebord vil du se en forstørrelsesglas symbol ved siden af profil ikon. Klik på den, og den Spotlight søgelinje vil materialisere sig på skærmen.
Trin 2Indtast navnet på de data, du håber at finde, og resultaterne vises automatisk under bjælken. Klik på den fil, du leder efter, derfra, når du ser den.
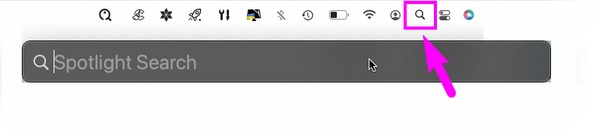
Del 3. Find filer på Mac med Terminal
Omvendt er Terminal mere teknisk end de tidligere teknikker. Det er også nemt at få adgang til, men du kan finde dens proces kompleks, især hvis det er første gang, du bruger værktøjet. Terminal bruger kommandoer til at betjene visse funktioner på en Mac, så du skal lære den for at finde filer for at finde dine data med succes. Men bare rolig; retningslinjerne vil være forud for at informere og hjælpe dig med at bruge kommandoen på terminalgrænsefladen.
Overhold de enkle retningslinjer nedenfor for at finde filer på Mac med Terminal:
Trin 1Direkte til Launchpad og gå ind terminal på søgelinjen for at finde og åbne Terminal. Eller klik Finder > Applikationer > Hjælpeprogrammer, og klik derefter på terminal .
Trin 2Type "Find . [filnavn]" på den terminal interface og hit Returnering på tastaturet. Din fils placeringssti vil derefter blive vist på skærmen. Brug den til at finde filen på din Mac.
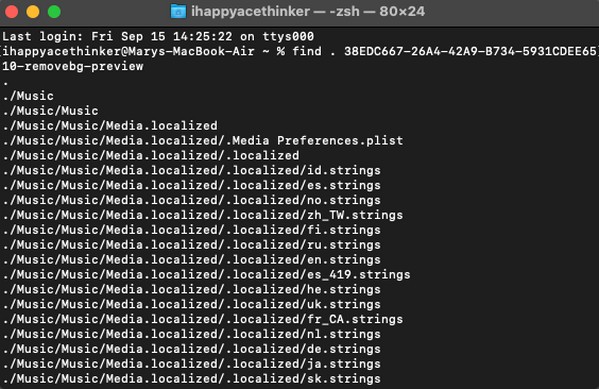
Som du har bemærket, er din fils navn også påkrævet i denne metode. At skrive en kommando er også lidt følsomt, da du ikke kan få noget bogstav, tal eller symbol forkert for at processen fungerer. Derfor anbefales de andre måder i denne artikel, hvis du foretrækker en enklere proces.
Del 4. Find filer på Mac via FoneLab Mac Sweep
Hvis dit formål med at finde filer er at slette dem og frigøre plads på din Mac, foreslår vi, at du installerer FoneLab Mac Sweep. Det er et program, der kategoriserer adskillige data, som lader dig finde bestemte filer hurtigere. For eksempel kan du bruge dens Cleaner-funktion til at samle store og gamle filer på Mac'en. Derefter kan du direkte fortsætte til sletningen ved at bruge mulighederne på programgrænsefladen. Desuden er de andre FoneLab Mac Sweep-funktioner tilgængelige for at rense din Mac yderligere fra junk, duplikerede fotos og andre unødvendige data. Når du er færdig, kan du se dens statusgrænseflade for at kontrollere tilstanden af dine Mac-komponenter.

Med FoneLab Mac Sweep rydder du system-, e-mail-, foto-, iTunes-junk-filer for at frigøre plads på Mac.
- Administrer lignende billeder og duplikatfiler.
- Vis dig den detaljerede status for Mac med lethed.
- Tøm skraldespanden for at få mere lagerplads.
Stol på den nemme eksempelprocedure nedenfor for at bestemme, hvordan du finder store filer på Mac og sletter dem med FoneLab Mac Sweep:
Trin 1Få adgang til din Mac-browser for at finde FoneLab Mac Sweep-webstedet. Når dens side er vist i dit browservindue, skal du trykke på den orange knap, der indeholder Gratis download at have programfilen. Gem det bagefter i Applikationer mappe og start værktøjet.
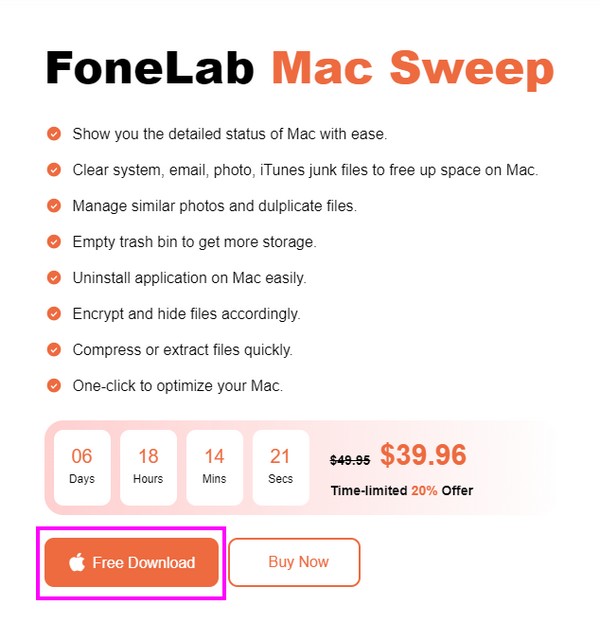
Trin 2Når du når programmets indledende grænseflade, skal du vælge Cleaner > Store og gamle filer. Afhængigt af den fil, du gerne vil finde eller slette, kan du også klikke på de andre datatyper. På den følgende grænseflade skal du vælge Scan for at lade renseren læse dine filer og vise dem ved hjælp af Specifikation knappen til højre.
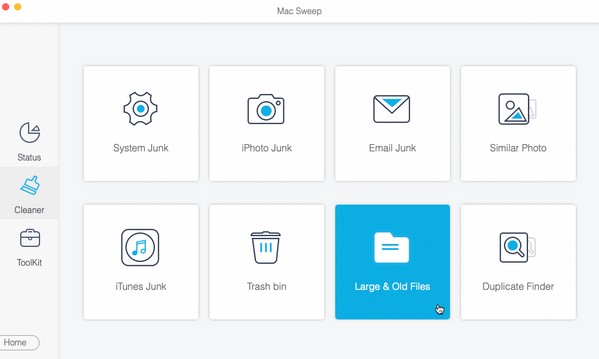
Trin 3Dine filstørrelseskategorier vil blive vist i grænsefladens venstre del, mens de specifikke filer under hver kategori vil være til højre. Marker filernes afkrydsningsfelter i overensstemmelse hermed, og klik derefter Rens på den nederste sektion for at fjerne dem fra din macOS.
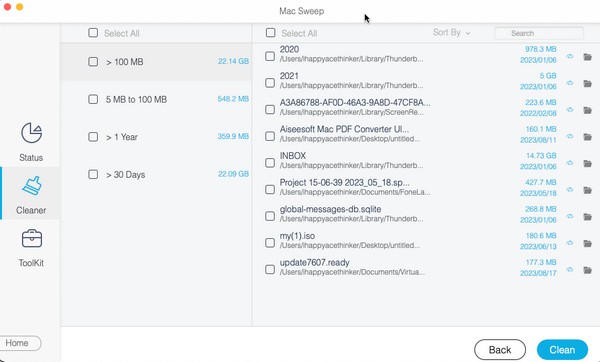
Del 5. Ofte stillede spørgsmål om at finde filer på Mac
1. Hvilket værktøj bruges til at finde og organisere filer på en Mac?
Hvis du planlægger at organisere dine Mac-filer, skal du installere FoneLab Mac Sweep kan varmt anbefales. Det er et renseværktøj, der kan vise dine filer efter klassificering og lader dig slette unødvendige filer direkte på programmet. Dette værktøj kan hurtigt rense din Mac for skrammel, så du kan organisere dine filer bedre.
2. Hvorfor kan jeg ikke se alle filerne på min Mac?
De filer, du muligvis leder efter, er skjulte. For at se alle dine data skal du gøre de skjulte filer synlige ved at få adgang til Macintosh folder. Tryk derefter på Kommando + Shift + Punktum (.) på tastaturet.
Tak, fordi du stolede på vores foreslåede teknikker til at finde filerne på din Mac. Hvis du har flere spørgsmål vedrørende Mac eller andre enheder, kan du prøve at søge efter løsninger på FoneLab Mac Sweep internet side.

Med FoneLab Mac Sweep rydder du system-, e-mail-, foto-, iTunes-junk-filer for at frigøre plads på Mac.
- Administrer lignende billeder og duplikatfiler.
- Vis dig den detaljerede status for Mac med lethed.
- Tøm skraldespanden for at få mere lagerplads.
