- Tøm papirkurv
- Slet Mail App
- Ryd cache på Mac
- Få mere lagerplads på Mac
- Få Chrome til at bruge mindre RAM
- Hvor er Diskværktøj på Mac
- Tjek historik på Mac
- Control + Alt + Delete på Mac
- Tjek Hukommelse på Mac
- Tjek historik på Mac
- Slet en app på Mac
- Ryd Cache Chrome på Mac
- Tjek lager på Mac
- Ryd browsercache på Mac
- Slet favorit på Mac
- Tjek RAM på Mac
- Slet browserhistorik på Mac
Fabriksindstil Mac nemt ved hjælp af troværdige tilgange
 Opdateret af Lisa Ou / 26. september 2023 09:15
Opdateret af Lisa Ou / 26. september 2023 09:15Har du stødt på problemer på din Mac for nylig? At lære at fabriksnulstille en Mac ville være en god idé, hvis forskellige løsninger ikke er i stand til at rette det. Hvis du udfører en nulstilling på din Mac, vil flere problemer og bekymringer blive løst på få minutter. For eksempel, hvis en beskadiget fil eller beskadiget app forårsager, at din Mac ikke fungerer korrekt, vil nulstilling af den slette dataene og returnere computeren til dens normale tilstand. Eller hvis du oplever nedbrud, forsinkelser eller andre problemer, vil din Mac blive repareret, selvom det skyldes et ukendt problem, da en nulstilling returnerer indstillingerne til standardindstillingerne. På den anden side er nulstilling også nyttig, hvis din Mac bliver langsommere og skal frigøre plads.
Når det er sagt, kan udførelse af en nulstilling give flere fordele, uanset hvilken situation du står over for. Den kan reparere forskellige problemer, hjælpe dig med at få ledig plads og bringe din Mac tilbage til dens sunde status. Så ja, din Mac vil opnå alle disse fordele, når du har foretaget den korrekte nulstillingsprocedure. Bemærk dog, at du kan opleve yderligere problemer, hvis din proces er forkert. Heldigvis har vi samlet pålidelige strategier nedenfor for at guide dig med nulstillingen. Hver instruktion er også enkel for at få dig til at forstå, hvordan du nulstiller Mac bedre.
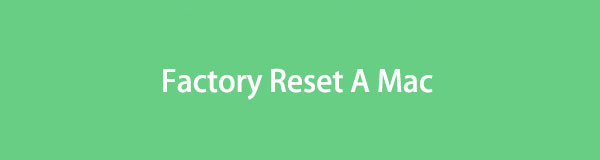

Guide liste
Del 1. Fabriksindstil en Mac med Diskværktøj
Hvis du kun navigerer på din Mac til grundlæggende brug, er du muligvis ikke klar over Diskværktøjet. Derfor skal du vide, at det er et værktøj, der administrerer de diske, der indeholder dine data i Mac. Når du ser dens grænseflade, vil diskinformationen blive vist på skærmen, såsom brugt og tilgængelig plads. Også muligheder, herunder førstehjælp, partition, slet og mere, vil være øverst i vinduet, så du kan klikke på dem afhængigt af den funktion, du har brug for. I dette tilfælde vil Slet-funktionen være den, der hjælper dig med at udføre fabriksindstillingen på din Mac.
Gå sammen med den sikre proces nedenunder for at bestemme, hvordan du fabriksnulstiller Mac med Diskværktøj:
Trin 1Sørg for, at du allerede har sikkerhedskopieret dine nødvendige eller vigtige filer, før du begynder processen. Bagefter anbefales det at logge din iCloud ud ved at gå ind System Preferences > Apple-id, og klik derefter på Log ud fanen nederst til venstre i vinduet.
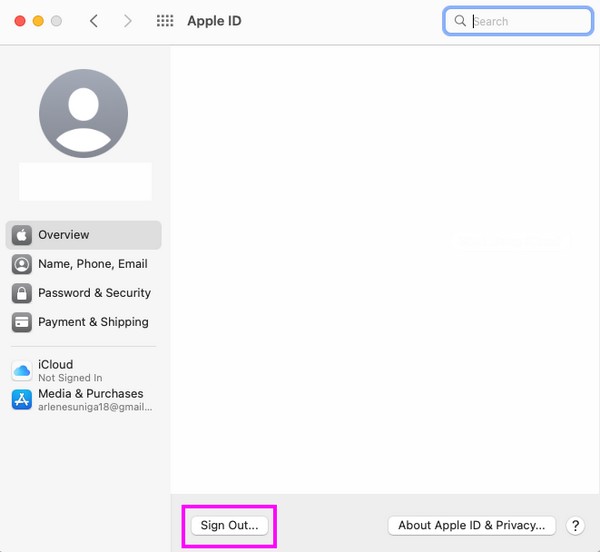
Trin 2Tryk derefter på Apple-symbolet i øverste venstre hjørne for at vælge Genstart. Når Mac'en producerer en genstartslyd, skal du trykke på Kommando + R øjeblikkeligt og hold tasterne nede indtil Mac Utility skærmvisninger. Derfra skal du trykke på Diskværktøj valg og klik Fortsæt..
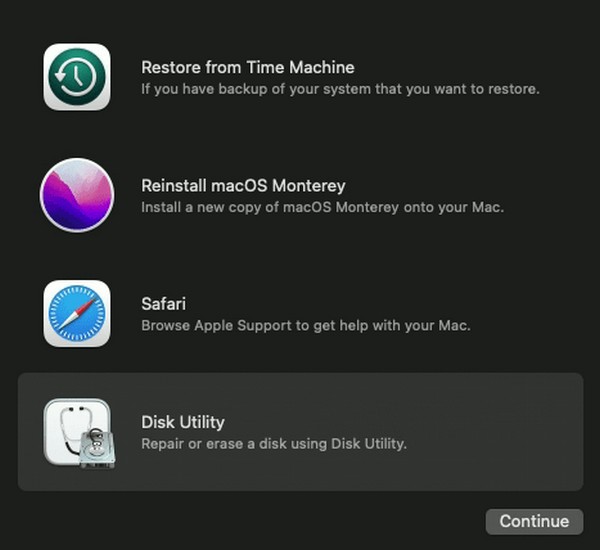
Trin 3Når grænsefladen Diskværktøj vises, skal du klikke på din Mac-disk og trykke på Slet fanen i vinduets øverste sektion. En dialogboks vises, så klik på dannet rullemenuen og vælg APFS fra valgene. Klik derefter Slet for at nulstille din Mac.
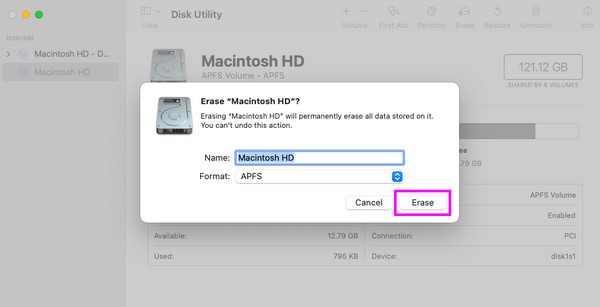

Med FoneLab Mac Sweep rydder du system-, e-mail-, foto-, iTunes-junk-filer for at frigøre plads på Mac.
- Administrer lignende billeder og duplikatfiler.
- Vis dig den detaljerede status for Mac med lethed.
- Tøm skraldespanden for at få mere lagerplads.
Del 2. Fabriksindstil en Mac ved hjælp af systemindstillinger
En anden måde at nulstille en Mac til fabriksindstillinger er gennem Systemindstillinger. Dens proces er hurtig og problemfri, så at udføre den på din computer vil tage mindre tid end den tidligere metode. Men før du fortsætter, skal du bemærke, at denne teknik kun er tilgængelig på macOS Monterey og senere versioner. Desuden virker det kun på en Mac med Apple T2 Security Chip og en Mac med Apple Silicon. Du vil således ikke være i stand til at udføre det på din Mac, hvis den kører en ældre macOS-version.
Følg de enkle retningslinjer nedenfor for at forstå, hvordan du nulstiller en Mac ved at slette alt dit Mac-indhold og -indstillinger i Systemindstillinger:
Trin 1Vælg Apple-ikonet i skrivebordets øverste venstre hjørne, og klik System Preferences når menuen dukker op. Ignorer det viste vindue, når det vises, og klik på System Preferences fanen øverst i stedet.
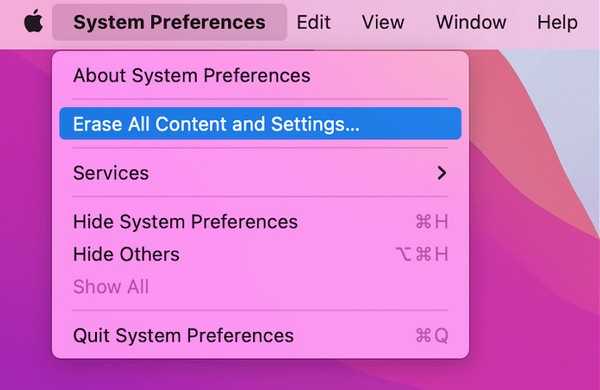
Trin 2Vælg Slet alt indhold og indstillinger fanen på menulisten, der vises. Du skal bruge Administrator legitimationsoplysninger i dialogboksen ved at indtaste dit brugernavn og adgangskode. Klik derefter OK for at starte fabriksindstillingen på din Mac.
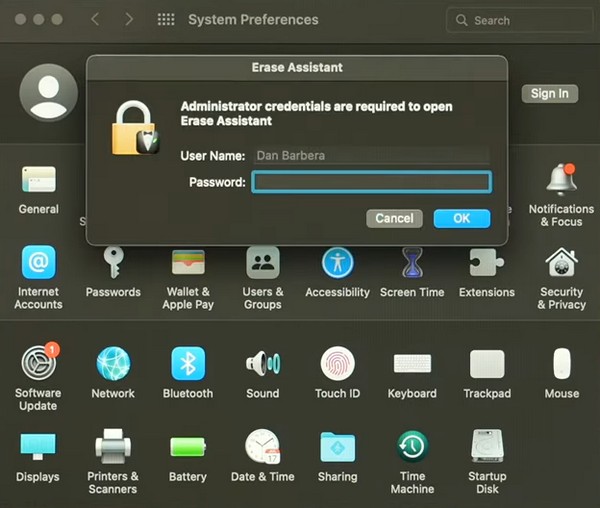
Del 3. Rengør Mac med FoneLab Mac Sweep
I mellemtiden, hvis du kun vil rense din Mac og ikke nulstille Mac til fabriksindstillinger, skal du installere FoneLab Mac Sweep program i stedet for. Med dette værktøj behøver du ikke længere at fabriksindstille din Mac. Lad dens rensefunktion håndtere dine unødvendige data, og din Mac får mere plads på ingen tid. For eksempel sletter funktionen System Junk hurtigt dine system- og applikationscaches, plus system- og brugerlogfiler, der måske har optaget for meget plads. Bortset fra det giver funktionen Afinstaller i dette programs ToolKit-sektion dig også mulighed for fjerne apps du ikke længere bruger, inklusive alle deres tilknyttede filer. Andre rengøringsfunktioner er også tilgængelige, så udforsk dem, når du har værktøjet på din Mac.

Med FoneLab Mac Sweep rydder du system-, e-mail-, foto-, iTunes-junk-filer for at frigøre plads på Mac.
- Administrer lignende billeder og duplikatfiler.
- Vis dig den detaljerede status for Mac med lethed.
- Tøm skraldespanden for at få mere lagerplads.
Brug den problemfri procedure nedenunder som et mønster til rengøring af din Mac ved hjælp af FoneLab Mac Sweep:
Trin 1Vælg en browser på din Mac Dock eller Launchpad for at besøge det officielle FoneLab Mac Sweep-websted. Værktøjsbeskrivelserne vil være i venstre afsnit med Gratis download fanen nedenunder. For at gemme filen skal du klikke på den og rulle gennem siden, mens overførslen er i drift. Træk den derefter til Applikationer mappe og dobbeltklik for at åbne værktøjet.
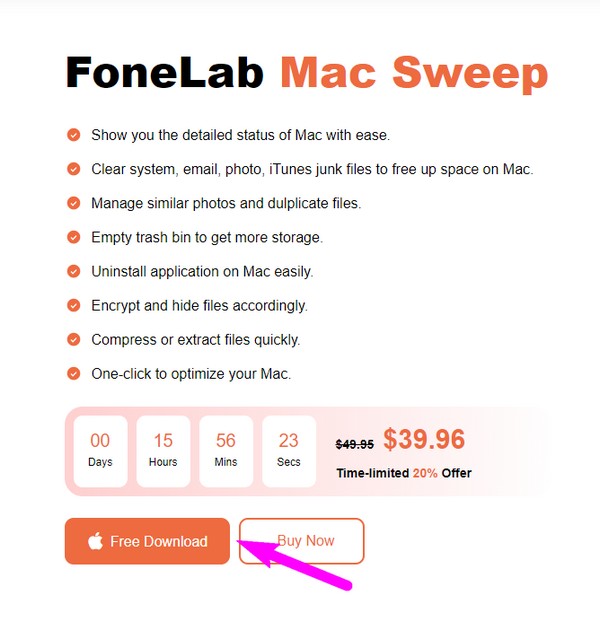
Trin 2FoneLab Mac Sweep-funktionerne vil blive set på den primære grænseflade, så vælg Cleaner boksen for at fortsætte. Hver boks på den følgende grænseflade indeholder de data, du måske ønsker at bortskaffe fra din Mac, såsom lignende fotos, papirkurvefiler, systemskrammel og store og gamle filer. Vælg den første datatype, du vil rydde.
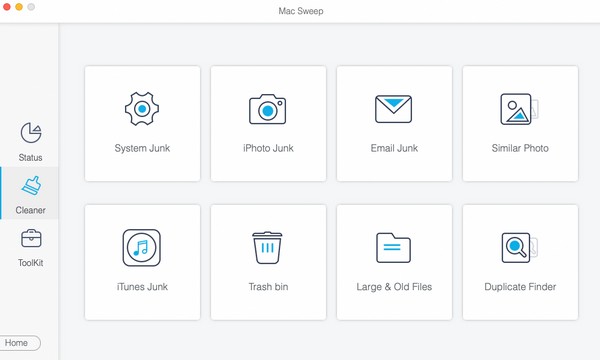
Trin 3Din valgte databeskrivelse og Scan , Specifikation faner vil være på den næste skærm. Klik på Scan knappen først og stå i et par sekunder, indtil programmet er færdig med at scanne dataene. Vælg derefter Specifikation fane.
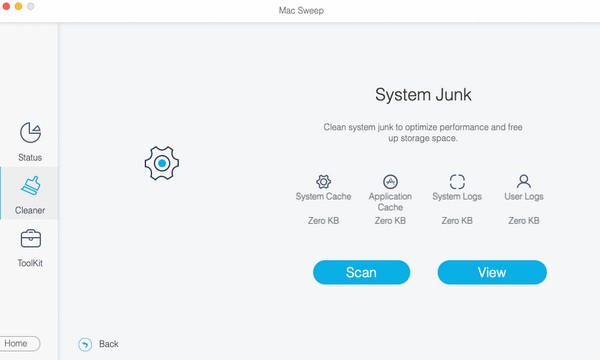
Trin 4Den sidste programgrænseflade omfatter de scannede data, du har valgt på din Mac. Vælg kategorierne til venstre for at vælge alt, eller klik på filerne individuelt til højre, afhængigt af dine behov. Tryk derefter på Rens at rense din Mac for junk og unødvendige data. Du kan vende tilbage til de tidligere datatyper og gentage instruktionerne.
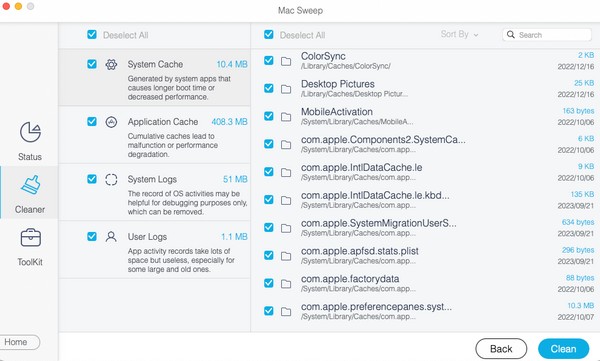
Del 4. Ofte stillede spørgsmål om fabriksnulstilling på Mac
1. Sletter alting ved at udføre en fabriksnulstilling på en Mac?
Ja det gør. Det er derfor, du skal overveje procedurerne nøje, når du udfører en fabriksnulstilling på en Mac. Som nævnt ovenfor vil det rydde alt på din Mac og indstille det til dets standardindstillinger. Men hvis du kun planlægger at slette flere data, foreslår vi at bruge FoneLab Mac Sweep i stedet. Det vil hjælpe dig med at rense din computer uden at fjerne vigtige data. Se venligst del 3 for at se mere information om dette.
2. Er fabriksnulstilling nok, før du sælger en Mac?
Hvis du vil sælge din Mac, anbefales det at logge ud af alle dine konti, der er logget ind før nulstillingen. Installer derefter en kopi af den nyeste macOS-version bagefter. Du finder processen for macOS-installation, hvis du surfer online.
Efter at have gennemset denne artikel garanterer vi en vellykket nulstilling af din Mac med vores anbefalede strategier. For mere effektive Mac-procedurer, se FoneLab Mac Sweep .

Med FoneLab Mac Sweep rydder du system-, e-mail-, foto-, iTunes-junk-filer for at frigøre plads på Mac.
- Administrer lignende billeder og duplikatfiler.
- Vis dig den detaljerede status for Mac med lethed.
- Tøm skraldespanden for at få mere lagerplads.
