- Tøm papirkurv
- Slet Mail App
- Ryd cache på Mac
- Få mere lagerplads på Mac
- Få Chrome til at bruge mindre RAM
- Hvor er Diskværktøj på Mac
- Tjek historik på Mac
- Control + Alt + Delete på Mac
- Tjek Hukommelse på Mac
- Tjek historik på Mac
- Slet en app på Mac
- Ryd Cache Chrome på Mac
- Tjek lager på Mac
- Ryd browsercache på Mac
- Slet favorit på Mac
- Tjek RAM på Mac
- Slet browserhistorik på Mac
3 nemme rettelser til ekstern harddisk, der ikke virker på Mac
 Opdateret af Lisa Ou / 13. nov. 2023 09:15
Opdateret af Lisa Ou / 13. nov. 2023 09:15God dag! Jeg leder i øjeblikket efter en fil, jeg tidligere har gemt, da den kunne hjælpe os med det skoleprojekt, vores lærer har tildelt vores gruppe. Jeg kan huske, at jeg har gemt den på min eksterne harddisk, men jeg har svært ved at finde den, da min Mac ikke vil søge i indholdet, selvom den er tilsluttet. Er der noget, jeg skal gøre for at rette op på, at min Mac ikke søger ekstern harddisk?
Når du tilslutter en ekstern harddisk til en Mac, er søgefunktionen ofte nødvendig, så du kan finde indholdet hurtigere. Men hvis din Mac ikke kan søge efter filer i den, vil du helt sikkert opleve for meget besvær med at håndtere dine data. For eksempel, hvis du leder efter en bestemt fil, men ikke kan huske, hvor den er gemt, skal du scanne gennem hver mappe for at finde dit nødvendige element.
Derfor er det nødvendigt at kunne søge på din eksterne harddisk på en Mac, især hvis du har mange filer. Heldigvis er effektive reparationsmetoder tilgængelige til at reparere den harddisk, der ikke fungerer på din Mac. Efter grundige overvejelser har vi fundet frem til de mest smertefri teknikker og listet dem i denne artikel med forenklede retningslinjer for hver.
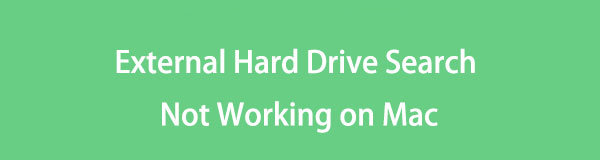

Guide liste
Del 1. Hvorfor ekstern harddisksøgning ikke virker på Mac
Det første, du skal sikre dig, når du tilslutter en ekstern harddisk på en Mac, er, at den er korrekt tilsluttet. Hvis du prøvede at søge efter drevet, men det ikke dukkede op, er USB-A, USB-C eller ethvert stik, du har brugt, muligvis ikke fastgjort korrekt. Derfor ville det være bedst at dobbelttjekke for at forhindre situationen, hvor du ikke kan søge ekstern harddisk på en Mac.
En anden sandsynlig årsag til, at din Mac ikke kan søge på den eksterne harddisk, er korruption. Den harddisk, du forsøger at søge i, er muligvis ikke blevet korrekt formateret, afmonteret osv., hvilket forårsager, at den støder på korruption. Derfor har du svært ved at søge efter det nu på din Mac. Der er andre muligheder, såsom utilstrækkelig opbevaring og andre, men bare rolig; vi har de bedste løsninger til at løse dette.
Del 2. Sådan rettes ekstern harddisksøgning, der ikke virker på Mac
Nedenfor er de løsninger, vi har testet og bevist til at rette den eksterne harddisksøgning, der ikke virker på din Mac. Hver indeholder en kort introduktion om metoderne, efterfulgt af de detaljerede retningslinjer. Tjek dem ud for en effektiv reparationsproces.
Mulighed 1. Rediger Finder-præferencer
Har din Mac genkendt og monteret den eksterne harddisk, men du kan ikke søge efter indholdet på Finder? Hvis det er tilfældet, kan problemet ligge i vinduet Finder Preferences. Muligheden for at vise din harddisk på skrivebordet skal være deaktiveret, så du ikke kan finde dens lagrede data på Finder-grænsefladen. Redigering af præferencerne er således løsningen at bruge.
Handl i henhold til de nemme instruktioner nedenfor for at rette den eksterne harddisksøgning, der ikke virker på Mac, ved at redigere Finder-præferencer:
Trin 1Start Finder og tryk på Finder fanen øverst til venstre på skrivebordet. På den viste genvejsmenu skal du vælge Indstillinger for at afsløre sit vindue.
Trin 2Fortsæt derefter til Generelt interface. Så tjek Eksterne diske under Vis disse elementer på skrivebordet sektion.
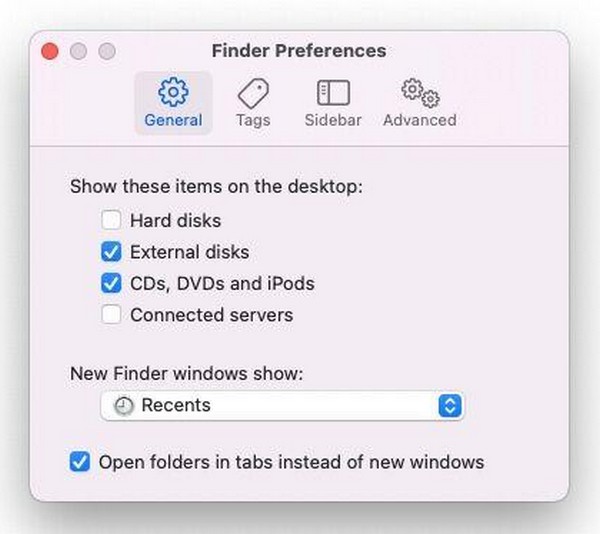

Med FoneLab Mac Sweep rydder du system-, e-mail-, foto-, iTunes-junk-filer for at frigøre plads på Mac.
- Administrer lignende billeder og duplikatfiler.
- Vis dig den detaljerede status for Mac med lethed.
- Tøm skraldespanden for at få mere lagerplads.
Mulighed 2. Administrer tilladelser til eksterne harddiske
På den anden side søger din Mac muligvis ikke på harddisken på grund af tilladelser. I dette tilfælde skal du ændre indstillingerne i sektionen Deling og tilladelser, når du har set dine harddiskoplysninger. Det kræver kun administratorens navn og adgangskode at behandle.
Hold dig til de uberørte anvisninger nedenfor for at reparere Mac, der ikke søger eksternt drev ved at administrere eksterne drevtilladelser:
Trin 1Find din eksterne harddisk på Finder grænsefladens venstre sektion. Når du er fundet, skal du højreklikke og vælge Get Info fra mulighederne for at få vist et andet vindue.
Trin 2I bunden af skærmen skal du håndtere ikon lås ved hjælp af administratorkravene. Til sidst skal du vælge Læse- og skriverettigheder for din brugerkonto under Deling og tilladelser sektion.
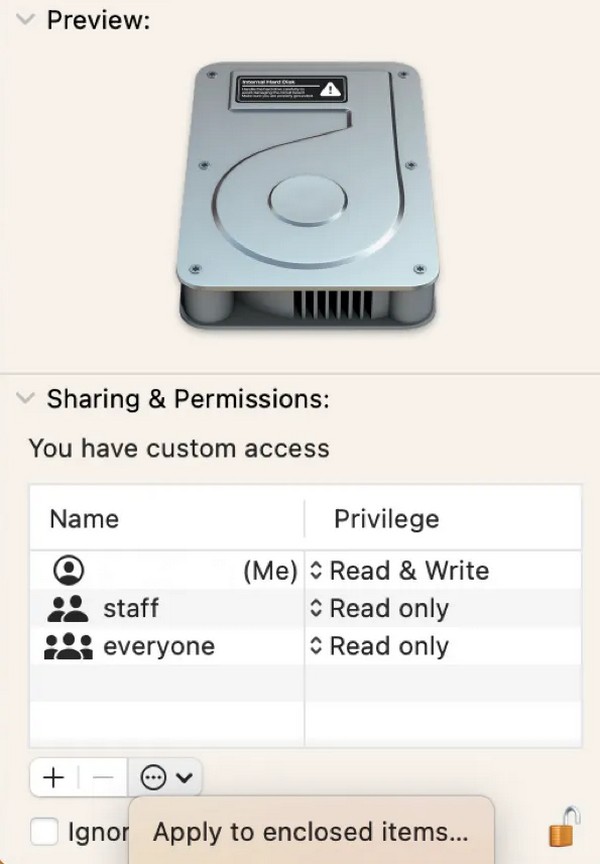
Mulighed 3. Genindekser ekstern harddisk
Hvis du ikke kan søge efter din eksterne harddisk på Finder, må den ikke være korrekt indekseret af Spotlight. Derfor er den perfekte løsning til denne situation at genindeksere harddisken med Spotlight. Proceduren inkluderer ikke komplekse trin, og du behøver kun at holde drevet korrekt tilsluttet Mac'en.
Husk den sikre procedure nedenfor for at reparere Mac-søgning, der ikke virker på ekstern harddisk, ved at genindeksere den eksterne harddisk:
Trin 1Klik Systemindstillinger fra Apples menu muligheder øverst på skærmen. Vælg i pop op-vinduet Siri & Spotlight > Spotlight Privatliv. En gang Privatliv dialogen materialiseres, skal du trække dit eksterne harddiskikon ind i den.
Trin 2Derefter rammer du Udført knappen og klik Spotlight Privatliv en gang til. Vælg derefter din eksterne harddisk og tryk på minus (-) ikonet for at fjerne det. Til sidst skal du vælge Udført.
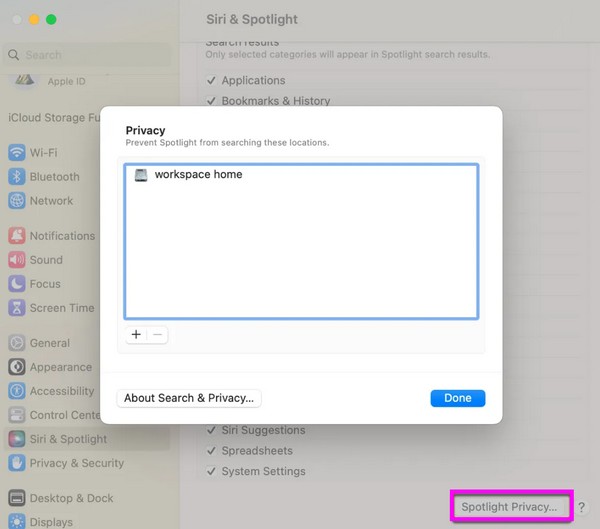
Del 3. Sådan rengøres Mac-harddisk med FoneLab Mac Sweep
Efter at have diskuteret dit Mac-problem, foreslår vi FoneLab Mac Sweep program som en bonus, da at få mere lagerplads på Mac kan hjælpe dig med at søge efter filer på ekstern harddisk. Du vil måske administrere filerne bedre på dit Mac-drev, så her er værktøjet, der kan hjælpe dig med at rydde din Mac for at gøre det ubesværet. Det er en renser, der er i stand til at slette uønskede data på en Mac, uanset filtypen. Det understøtter skraldefiler, systemskrammel, lignende billeder, e-mail-skrammel osv.
Du kan således forvente, at din Mac frisker op og fungerer mere smidigt, når du først renser den med dette program. Desuden tilbyder FoneLab Mac Sweep andre funktioner, der i høj grad vil hjælpe din Mac i det lange løb, såsom afinstallationsprogram, statusfunktion, filhåndtering og mere.

Med FoneLab Mac Sweep rydder du system-, e-mail-, foto-, iTunes-junk-filer for at frigøre plads på Mac.
- Administrer lignende billeder og duplikatfiler.
- Vis dig den detaljerede status for Mac med lethed.
- Tøm skraldespanden for at få mere lagerplads.
Nedenfor er den enkle proces at rense en Mac-harddisk med FoneLab Mac Sweep:
Trin 1Type Gratis download når du besøger den officielle FoneLab Mac Sweep-side. På denne måde vil programfilen blive downloadet, og du kan åbne den, når du er færdig. Ret derefter dets ikon til Applikationer mappe og kør renseren.
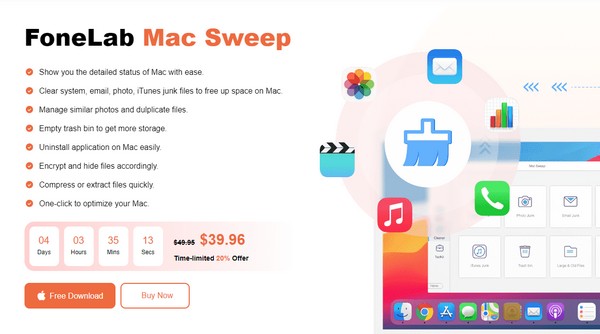
Trin 2Vælg Cleaner på dens primære grænseflade, og vælg derefter en boks fra datatyperne på det følgende skærmbillede. Det Scan , Specifikation knapperne vil derefter blive vist. Klik Scan først, og når værktøjet er færdig med at gennemse dine data, skal du trykke på Vis næste.
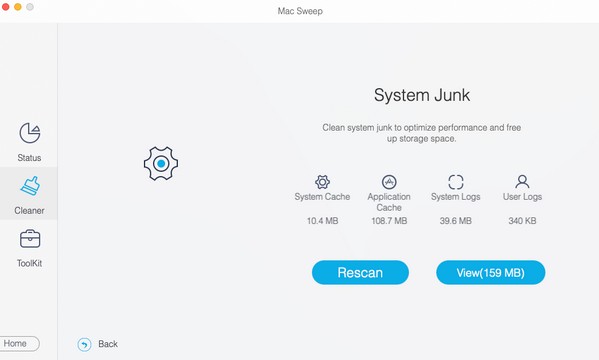
Trin 3Forvent at dine valgte data kan ses på grænsefladen. Derfra skal du kontrollere de filer eller klassifikationer, der skal slettes, og trykke på Rens for at slette dem fra dit Mac-drev.
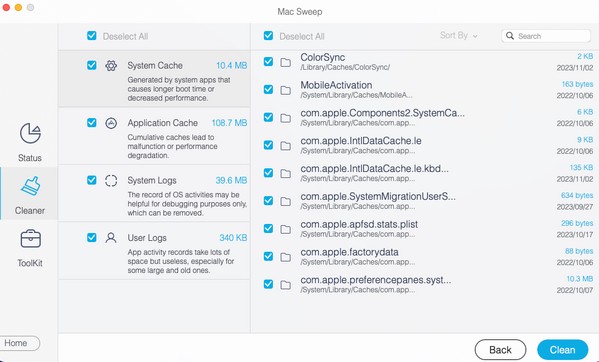

Med FoneLab Mac Sweep rydder du system-, e-mail-, foto-, iTunes-junk-filer for at frigøre plads på Mac.
- Administrer lignende billeder og duplikatfiler.
- Vis dig den detaljerede status for Mac med lethed.
- Tøm skraldespanden for at få mere lagerplads.
Del 4. Ofte stillede spørgsmål om ekstern harddisksøgning virker ikke på Mac
1. Hvordan søger jeg efter mine filer på det eksterne drev?
Direkte til Finder-vinduet, og klik på din eksterne drev-fane i grænsefladens venstre rude. Brug derefter forstørrelsesglasset eller søgeikonet i den øverste højre del af skærmen til at skrive og indtaste dit filnavn. Resultaterne vil derefter blive vist i vinduet.
2. Hvad kan forårsage, at en ekstern harddisk fejler?
En ekstern harddisk kan svigte, når den støder på fysisk skade, overophedning, strømstød og meget mere. Andre årsager er også mulige, afhængigt af hvad dit drev har været igennem.
Det er alt, hvad du skal vide for at reparere din eksterne harddisk, der ikke kan søges på en Mac. Lær mere om løsningerne på andre Mac-problemer på FoneLab Mac Sweep .

Med FoneLab Mac Sweep rydder du system-, e-mail-, foto-, iTunes-junk-filer for at frigøre plads på Mac.
- Administrer lignende billeder og duplikatfiler.
- Vis dig den detaljerede status for Mac med lethed.
- Tøm skraldespanden for at få mere lagerplads.
