- Tøm papirkurv
- Slet Mail App
- Ryd cache på Mac
- Få mere lagerplads på Mac
- Få Chrome til at bruge mindre RAM
- Hvor er Diskværktøj på Mac
- Tjek historik på Mac
- Control + Alt + Delete på Mac
- Tjek Hukommelse på Mac
- Tjek historik på Mac
- Slet en app på Mac
- Ryd Cache Chrome på Mac
- Tjek lager på Mac
- Ryd browsercache på Mac
- Slet favorit på Mac
- Tjek RAM på Mac
- Slet browserhistorik på Mac
Nyttig vejledning til Mac kan ikke slettes, fordi disken er fuld
 Opdateret af Lisa Ou / 04. september 2023 09:15
Opdateret af Lisa Ou / 04. september 2023 09:15Hej! Min Mac har kørt langsomt de sidste par dage. Derfor forsøgte jeg at slette nogle filer, da problemet kan være relateret til utilstrækkelig lagerplads. Der vises dog en besked om, at jeg ikke kan slette filer, fordi disken er fuld. Hvordan kan jeg reparere hele diskproblemet, hvis jeg ikke kan slette noget på min Mac? Dine forslag ville give mig så meget viden. Tak!
Er du stødt på et problem med at sige, at du ikke kan slette filer, disken er fuld på Mac? Hvis ja, ingen bekymringer, da du ikke er alene om at stå over for dette problem. Flere Mac-brugere har oplevet dette problem, så forskellige løsninger er nu forberedt til at hjælpe dig. Denne artikel vil først forklare, hvorfor en sådan situation opstår på din Mac. På denne måde vil du bedre forstå omstændighederne og løsningerne i de følgende dele. Derefter vil forskellige strategier til at slette filer på din Mac blive afsløret senere, selv når de er fyldt. Desuden behøver du ikke teknisk viden, da instruktionerne er blevet forenklet.
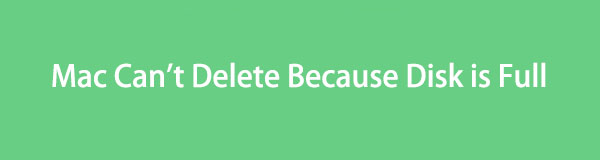

Guide liste
Del 1. Hvorfor du ikke kan slette filer, når disken er fuld på Mac
Du kan muligvis ikke slette filer på din Mac på grund af begrænsningerne forårsaget af den fulde disk. Når din Mac-disk bliver fyldt op, forårsager det forsinkelser, hængende og flere problemer. Det resulterer ikke kun i dårlig ydeevne, men også mislykkede sletninger. Måske kan din Mac ikke længere håndtere sådanne processer, herunder sletning af filer eller andre data. Det er derfor, du ikke kan frigøre plads, selvom det er det, der skal til for at reparere hele diskproblemet på din Mac. Heldigvis kan du stadig prøve andre metoder til dette problem, som er forberedt nedenfor.

Med FoneLab Mac Sweep rydder du system-, e-mail-, foto-, iTunes-junk-filer for at frigøre plads på Mac.
- Administrer lignende billeder og duplikatfiler.
- Vis dig den detaljerede status for Mac med lethed.
- Tøm skraldespanden for at få mere lagerplads.
Del 2. Sådan sletter du filer, når disken er fuld på Mac
Når du har forstået den mulige situation eller problemet med din Mac, skal du scanne de 4 løsninger nedenfor for at løse problemet. Stol på, at du vil støde på en smidig og vellykket procedure, hvis du følger de korrekte retningslinjer i hvert afsnit.
Afsnit 1. Fejlsikret tilstand
Når du støder på problemer på din Mac, kan du stole på fejlsikret tilstand til at navigere på computeren. Når du først har programmeret din macOS i denne opstartstilstand, vil den kun køre de mest basale operationer, så du kan bruge Mac'en på trods af at du har en fuld disk og andre problemer.
Overhold de stressfri instruktioner nedenfor for at starte din Mac i fejlsikret tilstand, når disken er fuld Mac kan ikke slette problemet opstår:
Trin 1Tryk Power på dit Mac-tastatur, og tryk derefter øjeblikkeligt på Flytte nøgle, men giv ikke slip endnu. Hold den nede, indtil login-vinduet vises. Log ind på din Mac, og log ind igen, hvis du bliver bedt om det.
Trin 2Bagefter vises en fejlsikret tilstand i menulinjen. Klik på den, og din Mac starter op i fejlsikret tilstand.
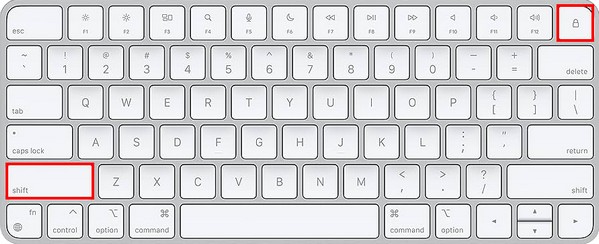
Når du er gået ind i sikker tilstand, skal du fortsætte til afsnit 3 for at udføre strategierne for sletning af filer på din Mac.

Med FoneLab Mac Sweep rydder du system-, e-mail-, foto-, iTunes-junk-filer for at frigøre plads på Mac.
- Administrer lignende billeder og duplikatfiler.
- Vis dig den detaljerede status for Mac med lethed.
- Tøm skraldespanden for at få mere lagerplads.
Afsnit 2. Diskværktøj
En anden metode til at udføre er at få adgang til Diskværktøjet på din Mac. Hvis du går ind i afsnittet Diskværktøj, kan du bruge dets førstehjælpsfunktion til at reparere diskfejl. Derfor kan det give dig mulighed for at slette filer bagefter.
Hold dig til den brugerorienterede proces nedenunder for at slette data, når disken er fuld, Mac kan ikke slette et problem med Diskværktøj:
Trin 1Vælg Launchpad ikon for at vise de installerede apps på din Mac. Øverst på skærmen skal du bruge søgelinjen til at skrive Diskværktøj at klikke og åbne værktøjet, når det vises.
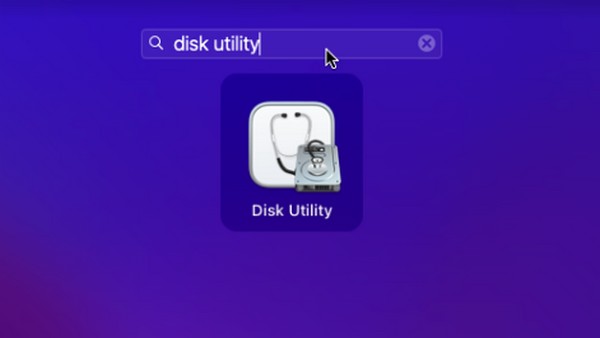
Trin 2Oplysninger om din Mac-disk vil blive vist på grænsefladen. Derefter er mulighederne, herunder Førstehjælp fanen, er øverst til højre. Klik på den for at køre førstehjælpen på din Mac og løse diskfejlen.
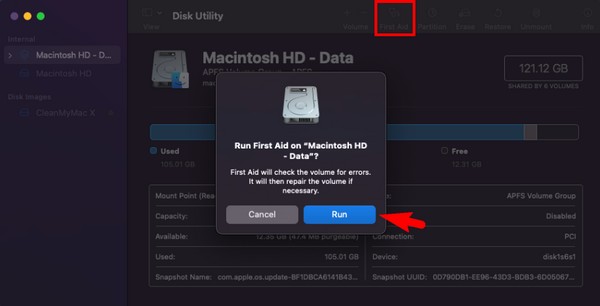
Afsnit 3. Frigør plads
Når du går ind i fejlsikret tilstand eller har løst problemet på Diskværktøj, er det tid til at frigøre plads på din Mac. Nedenfor er forskellige måder at slette filer og andre data for at reparere problemet med den fulde disk.
Fjern uønskede billeder:
Start Finder og find de uønskede eller unødvendige billeder, du vil slette. Vælg dem alle, og tryk derefter på symbol med tre prikker øverst for at vælge Flyt til affald fra menulinjen.
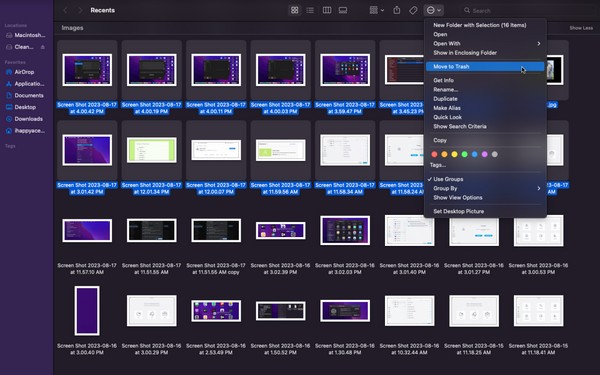
Tømme skrald:
Fjernelse af fotos eller andre filer fra dine mapper vil ikke fjerne dem direkte. Klik på Trash ikonet for at se de fjernede filer først, og klik derefter på symbol med tre prikker. Bagefter, hit Tøm papirkurv for at slette dem fra din Mac permanent.
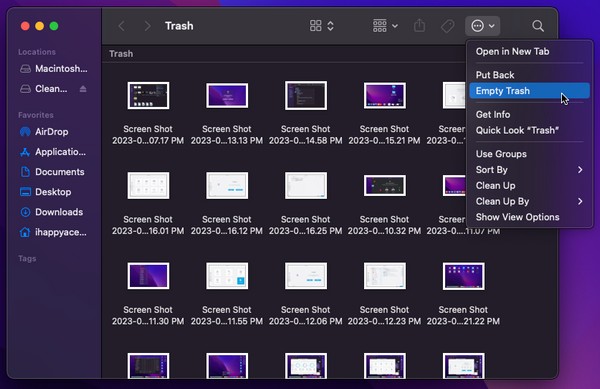
Brug FoneLab Mac Sweep:
Brug i mellemtiden FoneLab Mac Sweep for at rense din Mac yderligere. Dette renseværktøj sletter unødvendige filer og diverse skrammel på computeren. Dens grænseflade viser din Mac-filkategori, så det vil være meget hurtigere at identificere de data, du måske vil slette. Bortset fra det giver FoneLab Mac Sweep Status-funktionen dig mulighed for at se og observere forskellige dele af din Mac, inklusive CPU, hukommelse og disk.

Med FoneLab Mac Sweep rydder du system-, e-mail-, foto-, iTunes-junk-filer for at frigøre plads på Mac.
- Administrer lignende billeder og duplikatfiler.
- Vis dig den detaljerede status for Mac med lethed.
- Tøm skraldespanden for at få mere lagerplads.
Accepter de enkle instruktioner nedenunder for at frigøre plads på din Mac med FoneLab Mac Sweep:
Trin 1Besøg FoneLab Mac Sweep-websiden ved hjælp af din Mac-browser. Når du ser Gratis download fanen under programbeskrivelserne, klik på den for at gemme filen på din Mac og flytte den til Applikationer folder. Kør derefter rengøringsværktøjet.
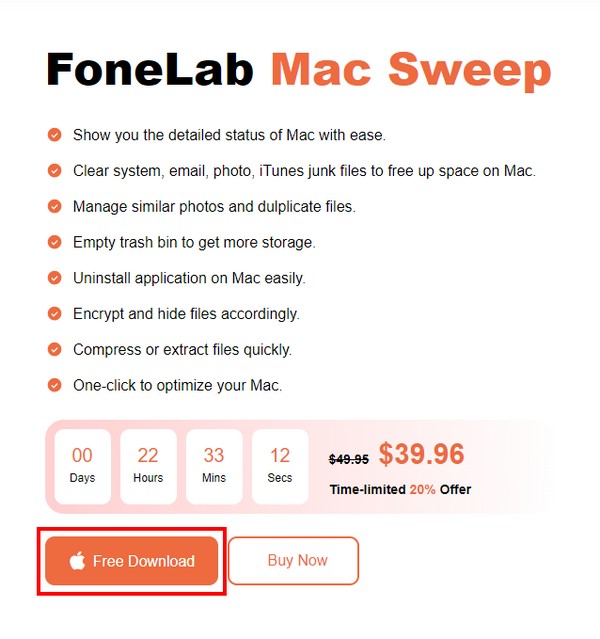
Trin 2Hit the Cleaner boksen, når den første grænseflade starter på skærmen for at se forskellige junks på din Mac. Vælg den uønskede type, der skal slettes på følgende grænseflade, og klik derefter Scan når den dukker op. Efter scanning skal du vælge Specifikation for at fortsætte med dine Mac-data.
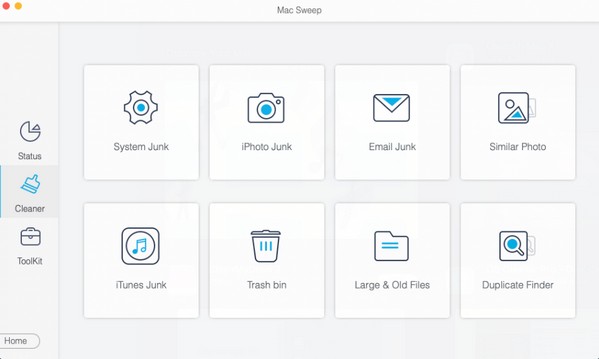
Trin 3Dernæst skal du kontrollere de data- eller junkbokse, du vil slette. Til sidst, hit Rens nederst til højre for at fjerne de valgte elementer fra din Mac.
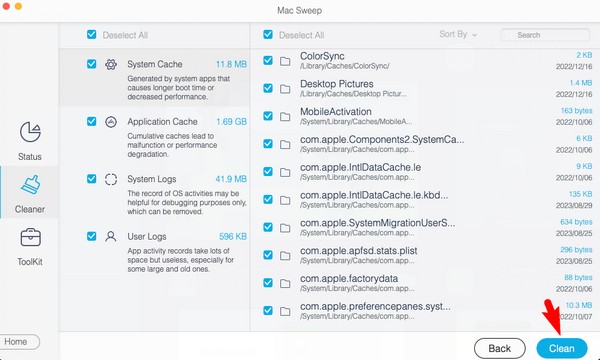

Med FoneLab Mac Sweep rydder du system-, e-mail-, foto-, iTunes-junk-filer for at frigøre plads på Mac.
- Administrer lignende billeder og duplikatfiler.
- Vis dig den detaljerede status for Mac med lethed.
- Tøm skraldespanden for at få mere lagerplads.
Afsnit 4. Opdater macOS
Et forældet macOS kan også være grunden til, at du oplever et sådant problem på din Mac. Derfor kan opdatering af det reparere problemet, og du kan slette filer bagefter.
Vær opmærksom på de upræcise anvisninger nedenfor for at slette filer, når det ikke er muligt at slette filer på Mac-disken. Der opstår et fuldt problem ved at opdatere macOS:
Trin 1Klik på knappen Apple ikonet øverst til venstre på dit Mac-skrivebord, og vælg derefter Om denne Mac fra mulighederne. Når en dialogboks vises, skal du fortsætte til Oversigt sektion.
Trin 2Klik på knappen softwareopdatering fanen nedenfor, og når et andet vindue vises, skal du vælge Opdater nu for at opdatere din macOS til den nyeste version.
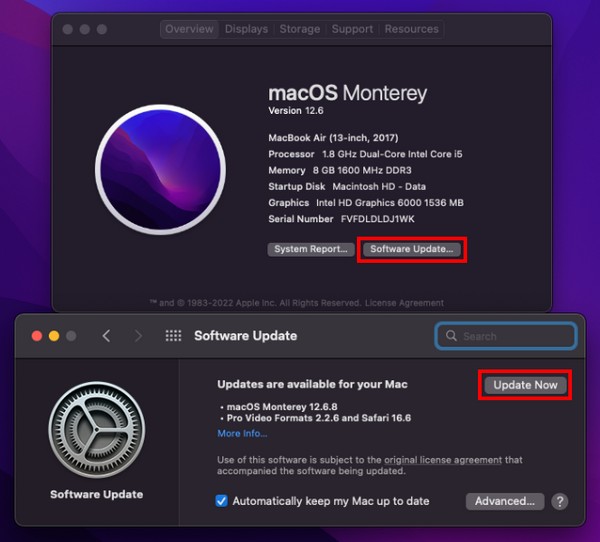
Del 3. Ofte stillede spørgsmål om sletning af filer, når disken er fuld på Mac
1. Hvad skal jeg slette, når min disk er fuld på Mac?
De typiske datatyper, folk sletter for at spare lagerplads, er store videoer. Videoer fylder ofte enormt meget, især hvis de er af høj kvalitet. Og dette fordobles, når videoerne er lange, så det hjælper meget, når du sletter dem for at frigøre plads på din Mac. Bortset fra det anbefales det også at slette uønskede filer, men da de ikke altid er synlige, kan du installere FoneLab Mac Sweep at finde og fjerne skrammel effektivt.
2. Hvorfor er min Mac langsom, selvom jeg har masser af lagerplads?
Andre problemer udover utilstrækkelig lagerplads kan være årsagen til din dårlige Mac-ydeevne. Måske er det på grund af et forældet operativsystem. Eller for mange apps eller programmer kører på én gang.
Forhåbentlig har du effektivt slettet filerne på din Mac med fuld disk ved hjælp af metoderne foreslået i artiklen. For flere løsninger på dine bekymringer, se venligst FoneLab Mac Sweep site.

Med FoneLab Mac Sweep rydder du system-, e-mail-, foto-, iTunes-junk-filer for at frigøre plads på Mac.
- Administrer lignende billeder og duplikatfiler.
- Vis dig den detaljerede status for Mac med lethed.
- Tøm skraldespanden for at få mere lagerplads.
