- Tøm papirkurv
- Slet Mail App
- Ryd cache på Mac
- Få mere lagerplads på Mac
- Få Chrome til at bruge mindre RAM
- Hvor er Diskværktøj på Mac
- Tjek historik på Mac
- Control + Alt + Delete på Mac
- Tjek Hukommelse på Mac
- Tjek historik på Mac
- Slet en app på Mac
- Ryd Cache Chrome på Mac
- Tjek lager på Mac
- Ryd browsercache på Mac
- Slet favorit på Mac
- Tjek RAM på Mac
- Slet browserhistorik på Mac
Top 10 indstillinger, der skal ændres på din Mac for sikkerhed
 Opdateret af Lisa Ou / 09. oktober 2023 09:15
Opdateret af Lisa Ou / 09. oktober 2023 09:15Har du modtaget en macOS-sikkerhedsadvarsel på din Mac-skærm? Hvis det er tilfældet, skal du vide, at Apple allerede har fjernet, at de fleste advarsler, du kan modtage på din Mac, er falske. De vises, når du ved et uheld kommer ind på et ondsindet websted eller klikker på en mistænkelig pop-up online, så du skal være forsigtig med at få adgang til upålidelige websteder i din browser. Men hvis du er bekymret for at skade din Mac eller lække dit privatliv på grund af sådanne situationer, så lad denne artikel lette dine bekymringer. Apple-enheder er kendt for at være tunge til at beskytte deres brugeres data og aktiviteter. Derfor kan du bruge dens sikringsfunktioner og indstillinger til at beskytte din Mac og dens data.
Nedenfor vil vi introducere de bedste eller 10 stærkt anbefalede indstillinger, der skal ændres for at sikre din Mac mod skade. Uanset om du ønsker at beskytte dens brugeradgang med adgangskoder, Mac-brug eller holde den fra ondsindede websteder, apps osv., der kan forårsage skade; dette indlæg vil give dig de nøjagtige procedurer til at beskytte forskellige aspekter af din Mac. Korrekte beskrivelser og retningslinjer for hver beskyttelsesfunktion vil være forude, så læs hver del omhyggeligt for at undgå komplikationer. Når du er færdig med artiklen, garanterer vi sikkerheden på din Mac.
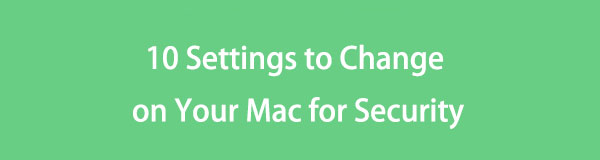

Guide liste
Del 1. 10 Indstillinger, der skal ændres på din Mac for sikkerhed
Blandt de indstillinger, du kan ændre på en Mac, er her de 10 mest anbefalede at ændre først. De fleste af dem kræver kun et par klik, så fuldfør enhver metode for at sikre din Mac hurtigt.

Med FoneLab Mac Sweep rydder du system-, e-mail-, foto-, iTunes-junk-filer for at frigøre plads på Mac.
- Administrer lignende billeder og duplikatfiler.
- Vis dig den detaljerede status for Mac med lethed.
- Tøm skraldespanden for at få mere lagerplads.
Sektion 1. Skift login-adgangskoden
Ændring af login-adgangskoden på en Mac er den vigtigste ting at gøre, når du køber den første gang. Uanset om du har købt den helt ny eller brugt, skal du angive en adgangskode, der holder den sikker fra andres nysgerrige øjne. Det er også at foretrække at vælge en adgangskode, der indeholder forskellige bogstaver, symboler og tal for bedre sikkerhed.
Følg den enkle procedure nedenfor for at ændre login-adgangskoden og undgå en macOS-sikkerhedsadvarsel:
Trin 1Hit the Æble symbol for at se menuen øverst på skrivebordet og klik System Preferences. I det viste vindue skal du vælge Brugere & grupper .
Trin 2Klik på knappen Skift adgangskode tilpasset din brugerkonto i højre del af vinduet. Når en dialogboks dukker op, skal du indtaste kravene i felterne for at ændre dit login-adgangskode.
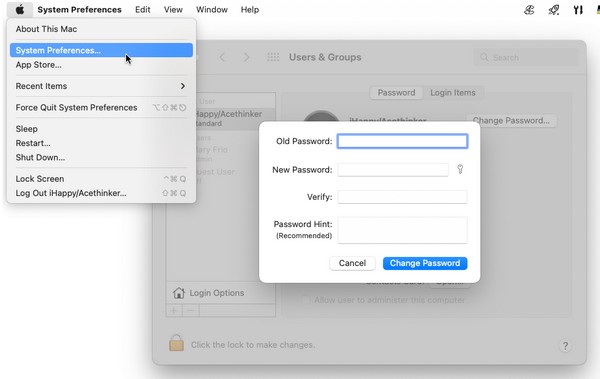
Afsnit 2. Lås din Mac, når den er inaktiv
Når din Mac er inaktiv eller ikke er i brug, skal du låse den, især hvis du skal træde udenfor. Andre mennesker kan se det og invadere dit privatliv, mens du ikke er i nærheden. De kan også klikke på nogle muligheder, der kan ændre, hvordan din Mac fungerer. Derfor skal du låse den så meget som muligt, da mange situationer kan opstå, når du lader den stå inaktiv. Når alt kommer til alt, vil låsning også spare dets batteri fra at tømmes for hurtigt.
Handl under de problemfrie trin nedenunder for at låse din Mac, når den er inaktiv:
Trin 1Klik på knappen Æble symbol på dit skrivebords øverste venstre del.
Trin 2Når menulisten er afsløret, skal du vælge Lås skærm nær bunden for at låse den.
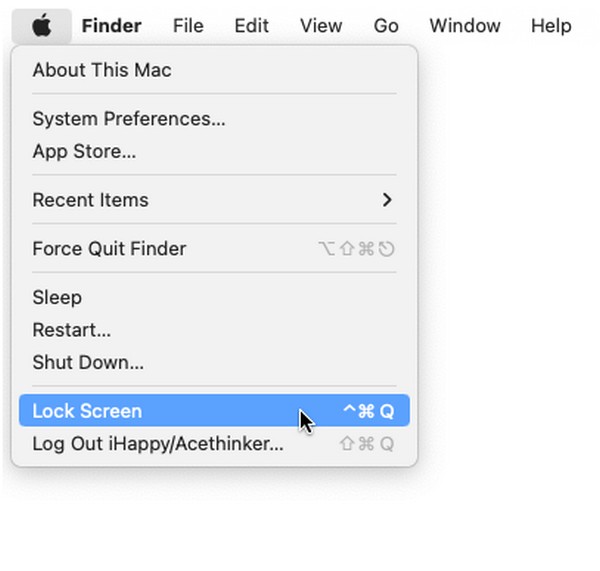
Afsnit 3. Vis besked, når skærmen er låst
I mellemtiden kan du efterlade en besked på den låste skærm, hvis nogen forsøger at låse den op. For eksempel vil et kontaktnummer hjælpe meget, hvis du har forlagt din Mac eller MacBook, så den person, der fandt det, kan kommunikere med dig. Du kan også vise de nødvendige oplysninger for at indtaste gæstekontoen, hvis du planlægger at låne din Mac til nogen, mens du er væk.
Overhold den ubesværede proces nedenfor for at vise en meddelelse, når skærmen er låst, og forhindre en MacBook-sikkerhedsfejl:
Trin 1Vælg den Apple ikon, og tryk derefter System Preferences. Vælg derefter Sikkerhed og Privatliv og fortsæt til Generelt sektion.
Trin 2Hit the lås ikonet nederst og indtast administratorkravene for at få lov til at angive en besked. Når du er kvalificeret, tjek Vis en besked, når skærmen er låst. Klik derefter på Indstil låsemeddelelse fanen og indtast den besked, du kan lide.
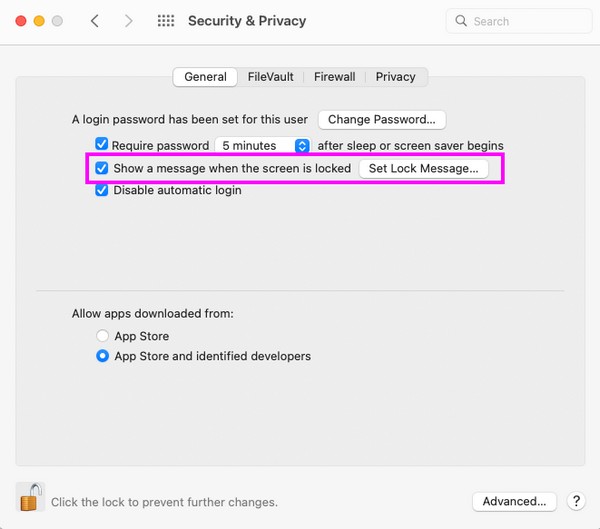

Med FoneLab Mac Sweep rydder du system-, e-mail-, foto-, iTunes-junk-filer for at frigøre plads på Mac.
- Administrer lignende billeder og duplikatfiler.
- Vis dig den detaljerede status for Mac med lethed.
- Tøm skraldespanden for at få mere lagerplads.
Afsnit 4. Tillad kun apps fra App Store eller godkendte udviklere
Hvis du ofte installerer apps, uanset hvor de kommer fra, skal du aktivere indstillingen under Indstillinger, der giver dig mulighed for kun at installere apps fra App Store og godkendte udviklere. På denne måde vil ondsindede apps blive blokeret fra at komme ind på din Mac. Det er en nyttig funktion til at forhindre din Mac i at installere apps, der automatisk downloades fra nettet, når du klikker på et mistænkeligt link. Således vil alle de apps, der kommer ind på din Mac, være sikre og pålidelige.
Bliv guidet af de nemme instruktioner nedenfor for kun at tillade apps fra Apple og godkendte udviklere:
Trin 1Åbne System Preferences vindue ved hjælp af Apple menuikon. Når den først vises, Sikkerhed og Privatliv > Generelt og håndtere lås ikon for godkendelse.
Trin 2Vælg i den nederste del af vinduet App Store og Identificerede Udviklere på den Tillad apps downloadet fra: afsnittet for at afslutte proceduren.
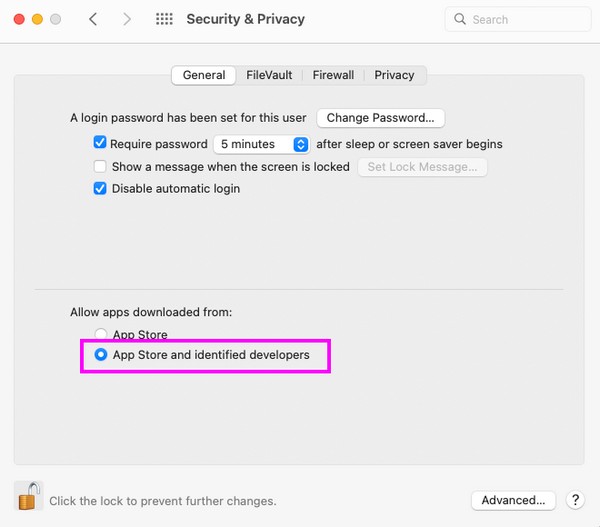
Afsnit 5. Aktiver Find min Mac
Find min Mac er en funktion, der hovedsageligt bruges til at lokalisere enheden. Indstil den, så du hurtigt kan finde din Mac, hvis den bliver væk eller stjålet. Desuden giver det muligheder for at behandle andre aktiviteter, herunder låsning og sletning af Mac. Derfor har Find My Mac tredobbelte fordele, når du først har konfigureret funktionen. Det kræver også kun dit Apple ID og din adgangskode for at bruge det på iCloud.
Hold dig til de ligefremme anvisninger nedenunder for at aktivere Find min Mac og undgå en macOS-sikkerhedsadvarsel:
Trin 1Pick Apple menu> Indstillinger på din Mac og klik på Apple-id på det viste vindue. Klik på den følgende skærm iCloud og brug dit Apple ID til at logge ind.
Trin 2Herefter vælges Find min Mac, og konfigurer derefter funktionen med de anmodede muligheder for at aktivere den på din Mac.
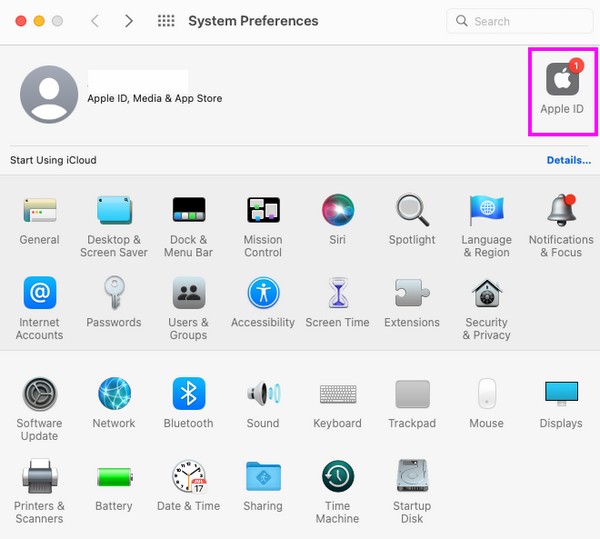
Afsnit 6. Automatisk logning efter perioder med inaktivitet og begrænsning af adgang til systemdækkende præferencer
I mellemtiden anbefales det også at have din brugerkonto logget ud automatisk efter perioder med inaktivitet. Adgang til vinduet Indstillinger og privatliv giver dig mulighed for at indstille Mac'en til automatisk at logge ud efter dine angivne minutters inaktivitet. Bortset fra det kan du også indstille begrænsningen for at få adgang til systemdækkende præferencer ved at kræve administratoradgangskoden. Opsætning af disse funktioner vil beskytte din Mac mod ubudne gæster, der forsøger at konfigurere væsentlige ændringer på Mac'en.
Husk de uudfordrende retningslinjer nedenfor for automatisk at logge ud af din Mac efter perioder med inaktivitet:
Trin 1Klik System Preferences på den Apples menu, og vælg Sikkerhed og Privatliv fra de tilgængelige ikoner. Bagefter skal du sikre dig, at du er i Generelt sektionen og klik på lås ikon for at få lov til at foretage ændringer.
Trin 2Når den er låst op, skal du klikke på Avanceret fanen og opsæt indstillingen Log ud efter (dit foretrukne antal) minutters inaktivitet. Marker derefter følgende mulighed for at fuldføre processen.
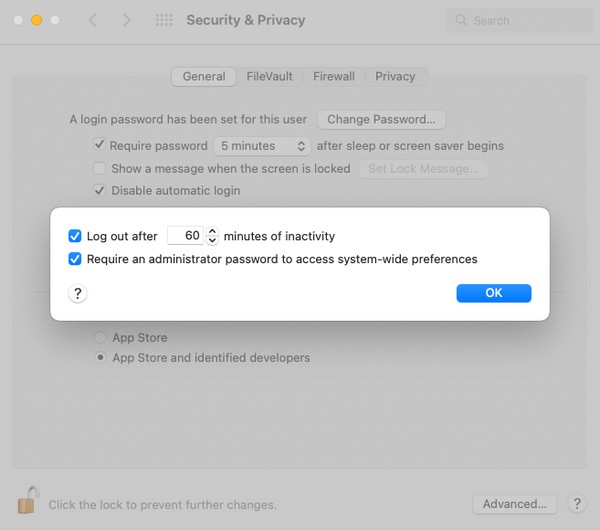
Afsnit 7. Krypter filer på Mac
Når det kommer til dine data, kan du også beskytte dem ved at kryptere filerne på din Mac. Kryptering er en måde at låse dine valgte filer på og oprette en adgangskode for at forhindre uautoriseret adgang. På denne måde vil kun du eller de personer, du har givet koden til, have mulighed for at se eller åbne de filer, du ønsker at beskytte.
Efterlign den praktiske handling nedenfor for at kryptere filer på Mac og forhindre en MacBook-sikkerhedsfejl:
Trin 1Gå ind i Finder-vinduet på din Mac, og vælg de elementer, du ønsker at kryptere.
Trin 2Derefter skal du Ctrl-klikke og derefter vælge Krypter [varenavn] fra pop op-menuen. Når du bliver bedt om det, skal du angive den adgangskode, du ønsker at beskytte filen med.
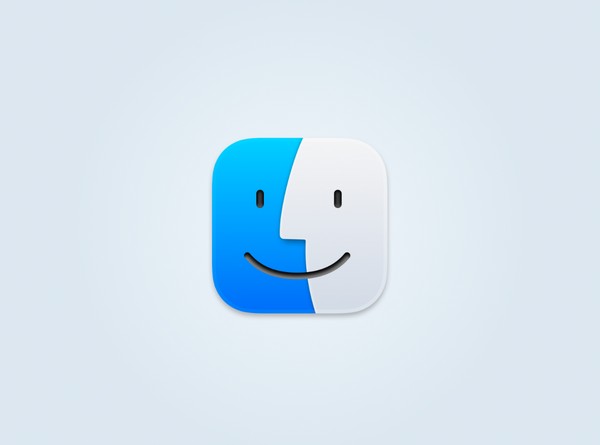
Afsnit 8. Tænd Firewall
Den indbyggede firewall-beskyttelsesfunktion på macOS beskytter computeren mod denial-of-service-angreb og netværksadgang. Når du har konfigureret det på dine Mac-systemindstillinger, vil det blokere de uønskede indgående forbindelser fra andre enheder. Hvis du gør dette, får din Mac et mere sikkert forsvar mod netværkstrusler.
Spejl den bekymringsfri procedure nedenunder for at aktivere Firewall på Mac:
Trin 1Type Apples menu > Indstillinger > Sikkerhed og Privatliv på dit Mac-skrivebord. Tryk derefter på firewall fanen i den øverste del af vinduet.
Trin 2Administrer lås ikonet nederst til venstre for at få lov til at foretage ændringer, og tryk derefter på Slå Firewall fanen for at tænde den.
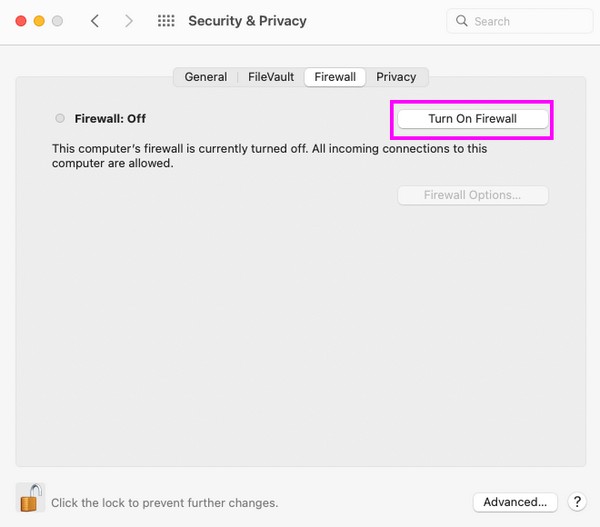
Afsnit 9. Forhindrer, at downloadede filer åbnes automatisk
Du skal vide, at de filer, du downloader fra nettet, ikke altid er sikre. Når de automatisk åbner efter download, kan de således snige sig ind ondsindede genstande, som du ved et uheld kan klikke på. Derefter vil det mistænkelige emne blive gemt på din Mac og kan forårsage skade. Det kan især inficere dine andre Mac-data, hvis det er en virus eller malware.
Følg de komfortable vejledninger nedenfor for at forhindre, at downloadede filer automatisk åbnes for at undgå macOS-sikkerhedsadvarsel:
Trin 1Kør Safari-appen og klik Safari > Indstillinger på menulinjen. Fortsæt til vinduet, der åbnes på skærmen Generelt sektion.
Trin 2Du vil se den åbne "sikker” filer efter download-indstilling nederst, så hvis den er aktiveret, skal du fjerne markeringen i afkrydsningsfeltet for at forhindre filerne i at åbne automatisk.
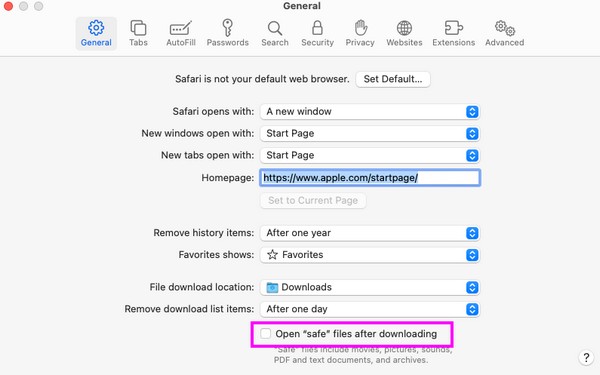
Afsnit 10. Ryd cache og cookies med FoneLab Mac Sweep
En anden måde at holde din Mac sikker på er ved at holde den ren for junk og ubrugelige data som cache og cookies. Derfor, her er FoneLab Mac Sweep at hjælpe dig med at håndtere det. Dette renseprogram bruges ofte som en pålidelig metode til at rense forskellige datatyper på Mac. Med dens System Junk-funktion forsvinder caches, cookies og andet skrammel straks fra din Mac. Desuden vil du også finde dens andre funktioner fordelagtige, da den ikke kun understøtter uønskede filer. Det lader dig også slette uønskede eller unødvendige data, såsom store og gamle filer, browserdata, papirkurv, duplikerede billeder og mere.

Med FoneLab Mac Sweep rydder du system-, e-mail-, foto-, iTunes-junk-filer for at frigøre plads på Mac.
- Administrer lignende billeder og duplikatfiler.
- Vis dig den detaljerede status for Mac med lethed.
- Tøm skraldespanden for at få mere lagerplads.
Tag de problemfri prøvetrin nedenunder for at rydde cache og cookies med FoneLab Mac Sweep:
Trin 1Download FoneLab Mac Sweep ved hjælp af den orange Gratis download fanen på siden. Når den er gemt, skal du flytte den ind i Applikationer mappe og åbn programmet.
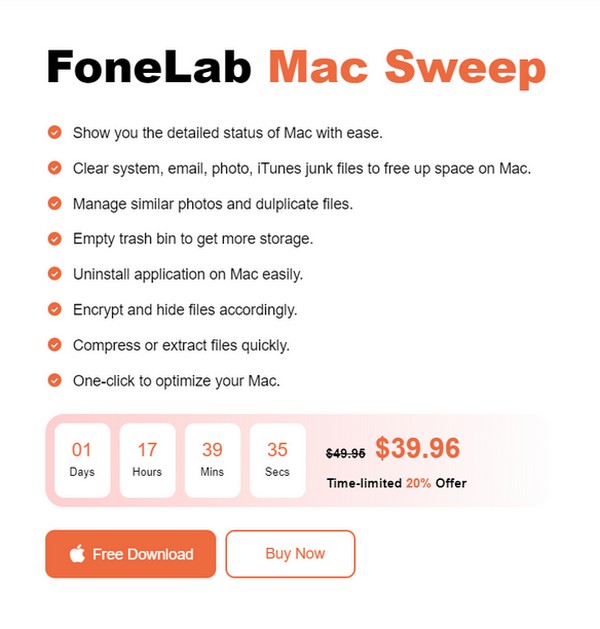
Trin 2Klik på Cleaner i hovedgrænsefladens midterste sektion, og vælg System uønsket på næste skærmbillede. Klik derefter Scan > Specifikation i overensstemmelse hermed at fortsætte.
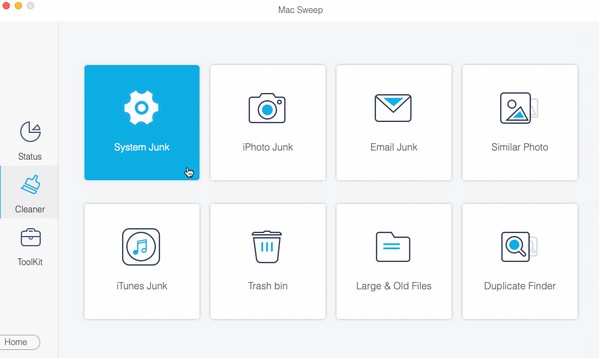
Trin 3Vælg alle elementerne på den sidste grænseflade, når din Mac-skrammel, inklusive caches og cookies, vises. Tryk til sidst på Rens for at rydde dem fra din Mac.
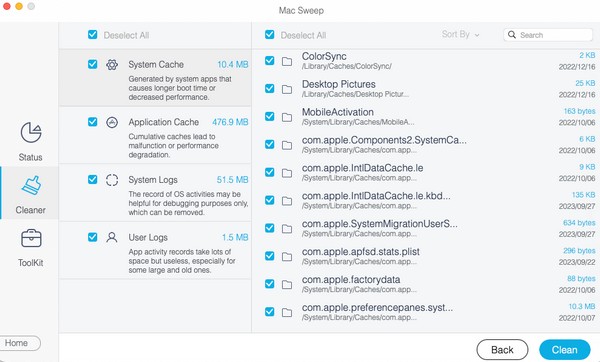

Med FoneLab Mac Sweep rydder du system-, e-mail-, foto-, iTunes-junk-filer for at frigøre plads på Mac.
- Administrer lignende billeder og duplikatfiler.
- Vis dig den detaljerede status for Mac med lethed.
- Tøm skraldespanden for at få mere lagerplads.
Del 2. Ofte stillede spørgsmål om indstillinger, der skal ændres på din Mac for sikkerhed
1. Hvilke sikkerhedsindstillinger skal jeg konfigurere på min Mac?
At sætte en adgangskode er den vigtigste sikkerhedsindstilling, du skal konfigurere, da det er dit primære forsvar mod uautoriseret adgang. Men indstillingerne i artiklen ovenfor anbefales også stærkt for at give din Mac bedre sikkerhed.
2. Skal jeg opdatere min Mac-sikkerhed?
Det er ikke et krav, men vi foreslår, at du opdaterer din Mac-sikkerhed, da det også er en god måde at forhindre, at din Mac kommer til skade.
Hvis du betjener alle de foreslåede indstillinger i denne artikel, vil sikkerheden på din Mac være garanteret, så du får en ubesværet Mac-oplevelse.

Med FoneLab Mac Sweep rydder du system-, e-mail-, foto-, iTunes-junk-filer for at frigøre plads på Mac.
- Administrer lignende billeder og duplikatfiler.
- Vis dig den detaljerede status for Mac med lethed.
- Tøm skraldespanden for at få mere lagerplads.
