Gendan de mistede / slettede data fra computeren, harddisken, flashdrevet, hukommelseskort, digitalkamera med mere.
Førende måder at reparere USB-drev på vises ikke på Mac
 Opdateret af Lisa Ou / 12. december 2022 18:20
Opdateret af Lisa Ou / 12. december 2022 18:20I et vist omfang kan et USB-flashdrev fungere som din bærbare harddisk. Du kan gemme fotos, videoer, dokumenter og andre filer til USB-flashdrevet.
Når USB-drevet ikke vises på Mac, tror du, at drevet er ødelagt. Ikke hele tiden. Mac understøtter ikke alle filsystemer. Det betyder, at der nogle gange er en inkompatibilitet med enheden. Du skal formatere det til det kompatible filsystem, som Mac understøtter, såsom FAT32. Bortset fra dette er det også sandsynligt, at din Mac er problemet. Det er svært at skelne den førende årsag til, hvorfor USB'en ikke dukker op.
Heldigvis hjælper denne artikel dig med at finde ud af og løse dette problem. Hvis du mister nogle af dine filer under processen, vil FoneLab Data Retriever hjælpe dig. Det er det bedste datagendannelsesværktøj på både Mac og Windows.
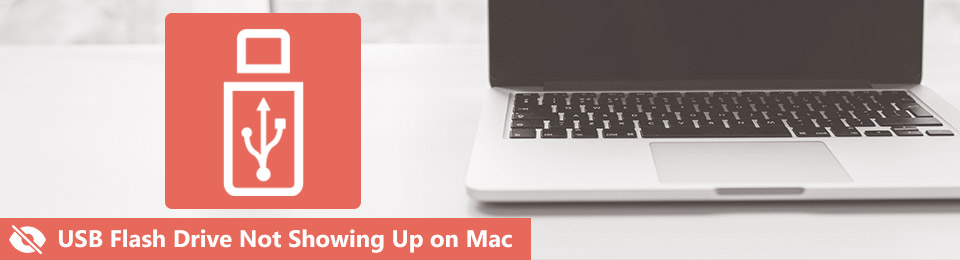

Guide liste
Del 1. Hvorfor vises USB-drevet ikke på Mac
Mange mennesker undrer sig over, hvorfor Mac ikke genkender deres USB-flashdrev.
Nogle gange bemærker du ikke, at du undlader at skubbe USB'en ud på din Mac. I dette tilfælde er der chancer for, at enheden ikke vil identificere USB-drevet, næste gang du indsætter det. Derfor skal du trække drevet forsigtigt ud for at undgå denne hændelse.
Bortset fra dette, er der tidspunkter, hvor du modtager fejlmeddelelser relateret til din det. Det betyder kun, at du skal fejlfinde for at rette dine enheder.
Men her er de andre grunde til, at USB'en ikke vises på Mac.
- Der er et problem med den USB-port, du bruger i øjeblikket.
- Den Mac-enhed, du bruger, skal repareres.
- Der er ikke tilstrækkelig strøm på din enhed.
Årsagerne nævnt ovenfor er de eneste mulige og almindelige årsager. Gå videre, hvis du finder ud af hovedproblemet med dit USB-drev. Det viser dig den bedste fejlfindingsvejledning, som du kan bruge til at reparere Mac, der ikke registrerer USB. Du behøver kun at vælge den effektive metode til at løse problemet. Undervejs i processen vil du helt sikkert lære, hvordan du finder et flashdrev på Mac.
FoneLab Data Retriever - gendan de tabte / slettede data fra computer, harddisk, flashdrev, hukommelseskort, digitalkamera og meget mere.
- Gendan fotos, videoer, dokumenter og flere data let.
- Forhåndsvisning af data inden gendannelse.
Del 2. Sådan gendannes USB-drev, der ikke vises på Mac
Når du kender problemet med, hvorfor flashdrevet ikke vises på Mac, skal du rette det med det samme. Før du udfører fejlfindingsvejledningerne nedenfor, skal du sikkerhedskopiere dine filer. Det er af hensyn til sikkerhed og sikkerhed. Du kan prøve og fejle, hvis årsagen til dit problem ikke er nævnt ovenfor. Det vil koste mere tid, men det vil hjælpe dig med at rette dit USB-drev. Det ville være bedst, hvis du er fortrolig med de indbyggede værktøjer på din Mac. Det kan få dig til at udføre procedurerne effektivt. Vælg den bedste fejlfindingsvejledning til Mac USB, der ikke vises.
Metode 1. Reparer USB-drevet
For at reparere USB-drevet kan du bruge førstehjælpsfunktionen på Mac'en. Nedenfor er trinene til at finde og bruge funktionen korrekt.
Trin 1Start Finder på din enhed. Gå til Anvendelse > Utility mappe, og start derefter Diskværktøj.
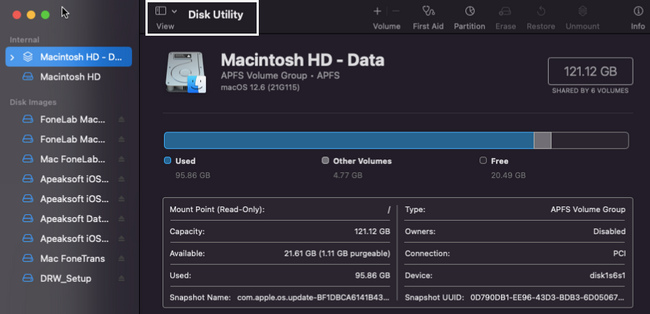
Trin 2På venstre side vil du bemærke drevet på enheden. Hvis du ikke kan se den ønskede enhed, skal du klikke på Førstehjælp afsnit øverst.
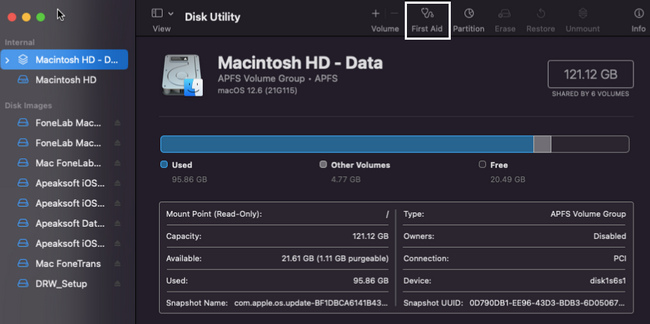
Trin 3Klik på knappen Kør knappen for at behandle enheden.
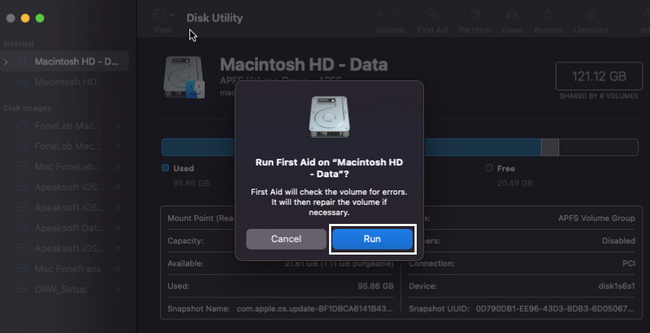
FoneLab Data Retriever - gendan de tabte / slettede data fra computer, harddisk, flashdrev, hukommelseskort, digitalkamera og meget mere.
- Gendan fotos, videoer, dokumenter og flere data let.
- Forhåndsvisning af data inden gendannelse.
Metode 2. Opdater softwaren
Opdatering af softwaren er en af de nemmeste metoder til at løse dit problem. Kom videre.
Trin 1Start Finder > System præference på din enhed.
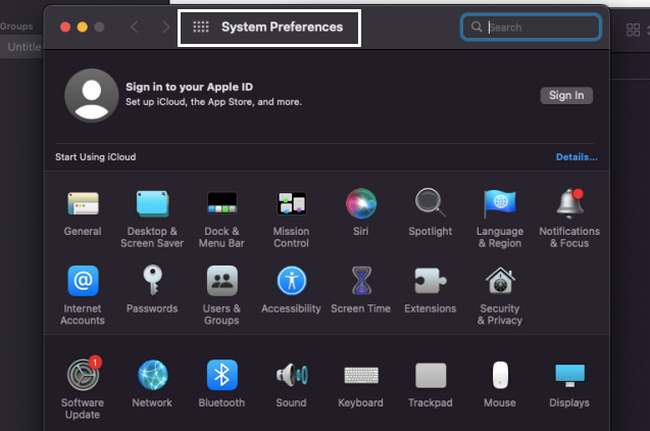
Trin 2Loof til softwareopdatering, og start den derefter.
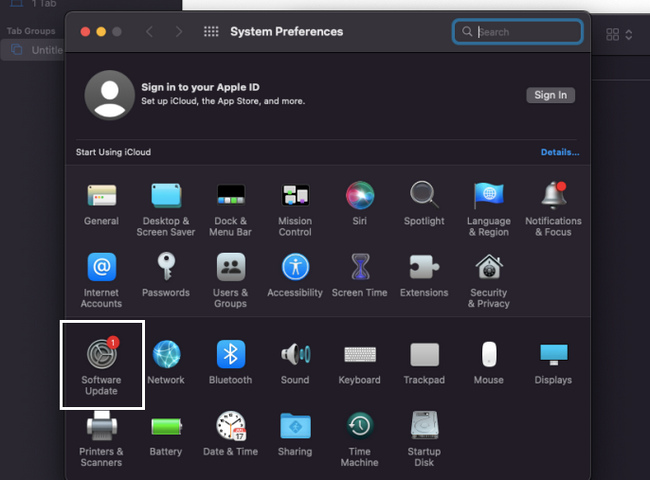
Trin 3Hvis der er en opdatering, skal du klikke på Opdater nu knappen for at behandle enheden.
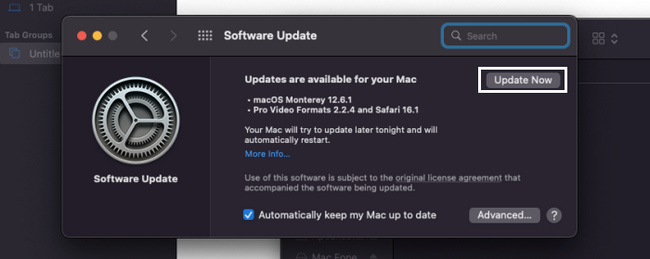
Hvis der er mistede filer, efter at du har rettet flashdrevet, der ikke vises på Mac, skal du bruge nedenstående metode. Det er datagendannelsen til at hjælpe dig, som er FoneLab Data Retriever.
Del 3. Sådan hentes data fra et USB-drev, der ikke vises på Mac ved hjælp af FoneLab Data Retriever
Det er svært at finde et datagendannelsesværktøj, der understøtter USB-flashdrev og Mac. Heldigvis, FoneLab Mac Data Retriever er det bedste værktøj, der understøtter disse enheder. Udover disse kan det også hjælpe dig gendanne data fra en computer, digitalt videokamera, harddisk og meget mere. Hvis filerne går tabt efter at have løst problemerne, kan det hjælpe dig med at bringe dine filer tilbage. Den har en funktion, der kan give dig flere og bedre resultater med et enkelt klik. Dette værktøj vil også fortælle dig, hvor mange filer det vil finde. Hvis du er interesseret i denne software, kan du lære dens trin nedenfor.
FoneLab Data Retriever - gendan de tabte / slettede data fra computer, harddisk, flashdrev, hukommelseskort, digitalkamera og meget mere.
- Gendan fotos, videoer, dokumenter og flere data let.
- Forhåndsvisning af data inden gendannelse.
Trin 1Klik på knappen Gratis download knap med Apple ikon for at downloade FoneLab Data Retriever. Vent et par sekunder, og sæt derefter værktøjet op, afhængigt af dine præferencer. Installer værktøjet ved at klikke på knappen Installer på hovedgrænsefladen. Derefter kan du nu starte softwaren på din Mac. Kør det for at se funktionerne i værktøjet.
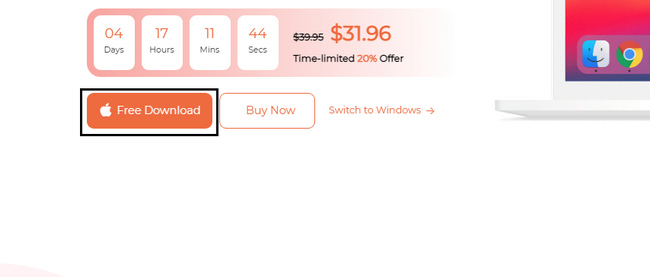
Trin 2Kig efter Mac Data Recovery når værktøjet vises på skærmen. Under den skal du klikke på Starten knap. Senere vil den vise dig funktioner, du kan bruge på din Mac-enhed.
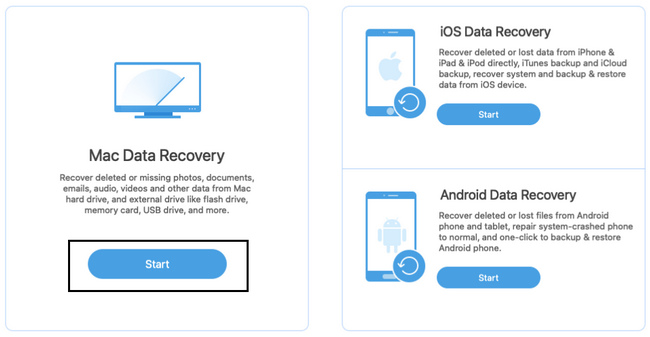
Trin 3Da USB-drevet ikke vises på enheden, er det tilrådeligt at klikke på alle placeringer. Det inkluderer harddiske, flytbare drev og skraldespanden. Det kan finde alle mulige filer på din Mac-enhed. Bortset fra det kan du vælge de datatyper, du foretrækker, øverst i værktøjet. Klik derefter på Scan knap. Mens processen er i gang, må du ikke afbryde den.
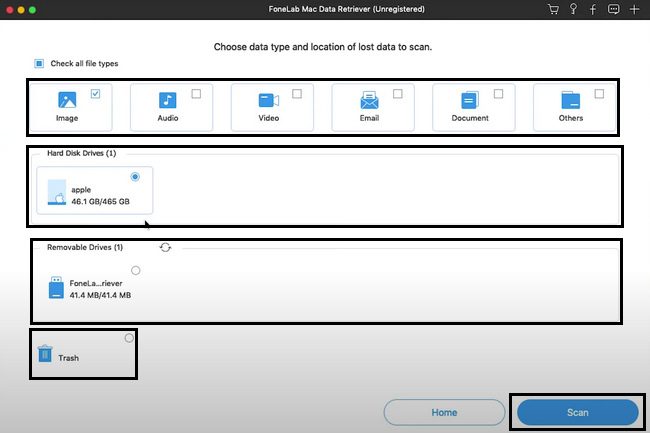
Trin 4Hvis den hurtige scanning ikke tilfredsstiller dig med resultaterne, skal du klikke på Dyb scanning knap. Brug af denne funktion vil give dig flere resultater for dine filer. Du kan Pause or Stands processen ved at klikke på disse knapper. Du skal blot være opmærksom på, at dette vil afbryde sessionen.
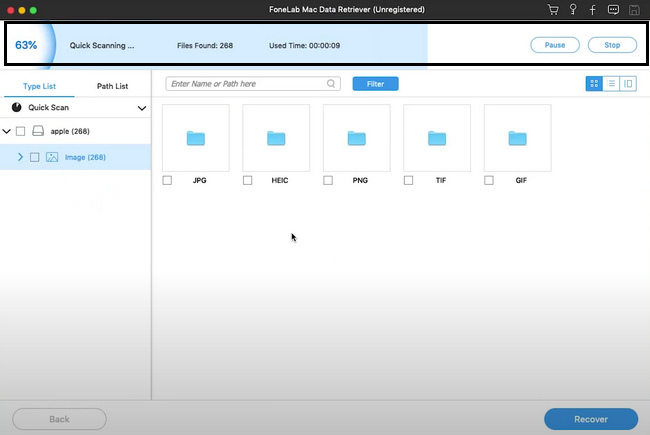
Trin 5I venstre side af værktøjet vil du se mapperne. Den viser antallet af data, den indeholder. Klik på mappen, hvis du vil have vist dataene i venstre side af værktøjet. Marker afkrydsningsfelterne for filerne for at tilføje dem til gendannelsen.
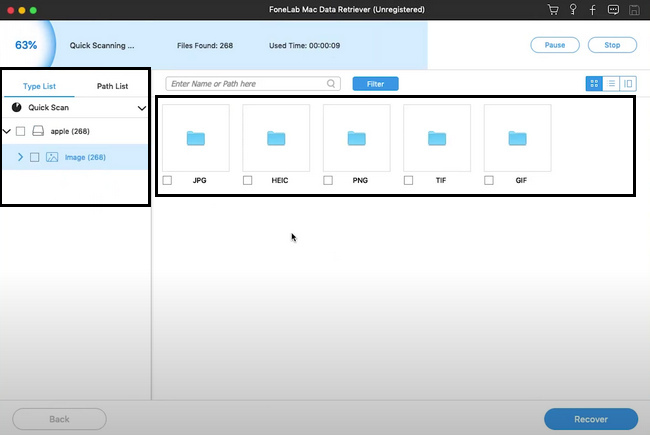
Trin 6Tick den Recover knappen for at begynde at hente dine mistede filer på USB. Det vil tage et par sekunder, før dette er slut. Afbryd ikke. Efter sessionen vil du se filerne og dataene på dit USD-flashdrev.
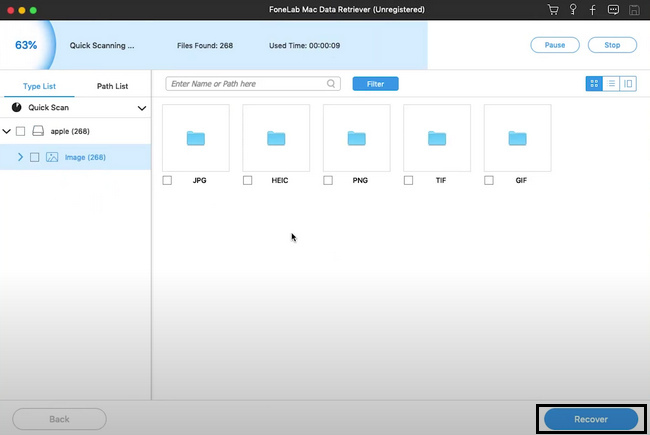
Del 4. Ofte stillede spørgsmål om USB-drev genkendes ikke på Mac
1. Hvad skal du gøre, hvis din USB ikke bliver fundet?
Der er mange måder at løse det på. Hvis du ikke er vidende nok, kan du genstarte din Mac. Du kan også stole på ovenstående metoder.
2. Hvordan finder jeg USB-drev på Windows?
Klik på knappen Starten knappen på din computer, og gå derefter til Enhedshåndtering afsnit. Derefter skal du klikke på Drivdrev knappen, og find derefter det drev, du vil se.
Det er frustrerende, når Mac ikke læser USB; denne artikel vil hjælpe dig med det. Den indeholder løsninger til at reparere dit USB-drev. Hvis der mangler filer, kan du bruge FoneLab Mac Data Retriever. Det er den førende Mac data recovery værktøj.
FoneLab Data Retriever - gendan de tabte / slettede data fra computer, harddisk, flashdrev, hukommelseskort, digitalkamera og meget mere.
- Gendan fotos, videoer, dokumenter og flere data let.
- Forhåndsvisning af data inden gendannelse.
- Gendan data fra enheden, iCloud og iTunes.
