Gendan de mistede / slettede data fra computeren, harddisken, flashdrevet, hukommelseskort, digitalkamera med mere.
Pålidelige metoder til at gendanne og reparere ulæselige diske på Mac
 Opdateret af Lisa Ou / 08. december 2022 16:30
Opdateret af Lisa Ou / 08. december 2022 16:30Når du bruger Mac, er der tidspunkter, hvor du af en eller anden grund ikke vil se dine filer. Det kan skyldes, at den disk, du indsatte, var ulæselig af computeren eller enheden. Der er mange sandsynlige årsager til, at dette sker. Den enhed, du bruger, understøtter muligvis ikke drevets filsystem.

Bare rolig. Denne artikel indeholder løsninger og fejlfindingsvejledninger til dette særlige problem. Det indeholder også det bedste datagendannelsesværktøj, når du mister nogle data, mens du reparerer disken. Dette værktøj er FoneLab Data Retriever. Det indeholder funktioner, som du vil drage meget gavn af. Vær vidende og mestre dens håndterbare trin for at opnå de bedste resultater.

Guide liste
Del 1. Hvorfor den indsatte disk ikke kunne læses på Mac-computer
Hvis disken ikke kan læses på din enhed, er der mulige årsager til det. Når du bruger Mac, vil den ikke læse disken, hvis dit filsystem er NTFS. Dette filsystem er inkompatibelt med denne enhed. Der er en tendens til, at filerne bliver ødelagt, når du indsætter disken. Du skal formatere det til det filsystem, som denne enhed understøtter. Det er også muligt, at problemet er på din Mac. Du skal tjekke hver enhed, du bruger, for at vide, hvorfor den disk, du indsatte, ikke kunne læses af Mac-computeren. Andre årsager er anført nedenfor:
- Den disk, du bruger, er krypteret.
- Der er skader på den disk, du bruger.
- Tilladelsen til disken er ikke indstillet på din Mac.
- Virusangreb.
Dette er de eneste mulige årsager. Der er stadig utallige årsager til, at din enhed ikke læser den disk, du indsætter. Men når du har opdaget årsagen til, hvorfor dette sker, kan du fortsætte med at rulle ned. Du vil se løsningerne til at løse dit problem på din disk.
Del 2. Sådan repareres disk, der er indsat, var ikke læsbar på Mac
Det vil være spild af tid, hvis du vil prøve og fejle på din enhed. Ved at bestemme årsagerne til problemet kan du vælge den rigtige fejlfindingsvejledning. I denne sag skal du sikre dig, at du bruger en effektiv guide til din situation. Hver af dem har vanskelige trin, men denne artikel vil tjene som din guide. Det vil løse dit problem med at den disk, du indsatte, ikke kunne læses på Mac. Find løsningen til din disk ved hjælp af metoderne nedenfor.
Metode 1. Brug førstehjælp på diskværktøj
Mac har indbyggede værktøjer eller funktioner, som du kan bruge til at reparere din disk. En af dem er Diskværktøjet. For at lære at bruge dette værktøj, gå videre.
Trin 1Brug af Finder på Mac, skriv ind Diskværktøj, og start den derefter.
Trin 2Du vil se din disk på venstre side. Vælg den disk, som enheden ikke læser, og klik derefter på Førstehjælp .
Trin 3Klik på Kør knappen bagefter, og vent på processen. Til sidst skal du klikke på Udført knappen, når processen er afsluttet. Prøv nu at indsætte disken igen på din Mac.
Metode 2. Opdater driver til Mac
Trin 1Kig efter System præference på din Mac.
Trin 2Du vil se softwareopdatering, og klik derefter på den. Find, om der er nødvendige opdateringer på systemet.
Trin 3Hvis der er opdateringer, skal du klikke på Opgrader nu knap. Du kan dog tjekke "Hold min Mac automatisk opdateret"Knappen.
Hvis der er mistede filer til at reparere USB, der ikke kan læses på Mac, skal du fortsætte.
Del 3. Sådan gendannes data fra ikke-læsbar disk på Mac ved hjælp af FoneLab Data Retriever
Adskillige datagendannelsesværktøjer er kun tilgængelige på Windows. Det er sjældent at finde en, der er pålidelig og tilgængelig på både Mac og Windows. Heldigvis, FoneLab Mac Data Retriever understøtter disse to operativsystemer og computersystemer. I dette tilfælde kan du gendanne data fra disken du indsatte, som ikke kunne læses af computeren på Mac. Det er den bedste software, du kan bruge, hvis du er usikker på de filer, du henter. Det understøtter flere gendanbare datatyper, såsom dokumenter, e-mails, videoer og mere! Du kan bruge andre gendannelsesværktøjer online, men dette er det bedste og førende. Følg nedenstående trin for at opleve dens fremragende funktioner.
FoneLab Data Retriever - gendan de tabte / slettede data fra computer, harddisk, flashdrev, hukommelseskort, digitalkamera og meget mere.
- Gendan fotos, videoer, kontakter, WhatsApp og flere data let.
- Forhåndsvisning af data inden gendannelse.
Trin 1For at starte processen skal du downloade FoneLab Mac Data Retriever. Da du bruger Mac, vil du bruge Mac-versionen af dette værktøj. Klik på Gratis download knap, der har et Apple-ikon på siden. Vent venligst på downloadprocessen; derefter vil gendannelsesværktøjet give dig mulighed for at konfigurere det på din Mac. Senere skal du installere det, starte det og køre softwaren på din enhed.
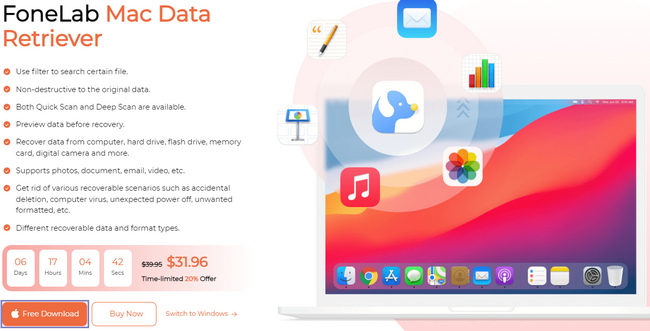
Trin 2Kørsel af softwaren fører dig til dens funktioner. Under Mac Data Recovery skal du klikke på Starten knap. Datagendannelsesværktøjet giver dig mulighed for at bruge funktioner, der er kompatible med Mac.
Bemærk: Du kan bruge dette værktøj, hvis du har det samme problem med andre enheder. Eksempler er iOS, Android og Windows, fordi dette værktøj understøtter disse enheder.
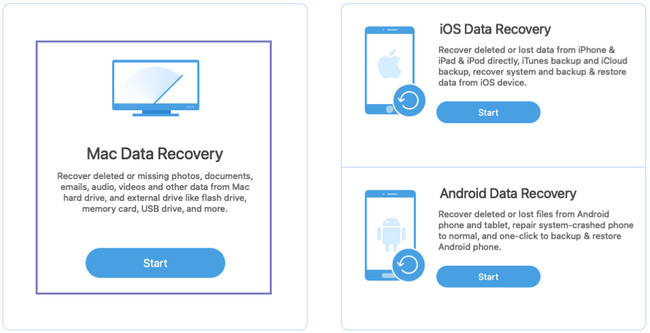
Trin 3Øverst i værktøjets hovedgrænseflade skal du vælge datatypen for dine filer. Vælg dem alle. Det er for at sikre, at du vil gendanne alle dine tabte filer. Under disse skal du vælge placeringen af dine filer. Du kan tjekke cirklen over Aftagelige drev or harddiske at vælge det.
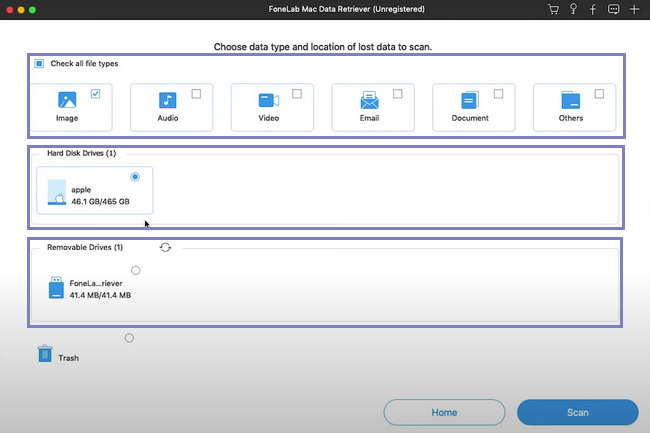
Trin 4Dine filer på din disk er nu klar til at behandle. Du skal dobbelttjekke, før du fortsætter, for at undgå at gentage dette trin. Hvis du tror, du har valgt alle filerne og deres placering, skal du klikke på Scan knappen og vent i sekunder.
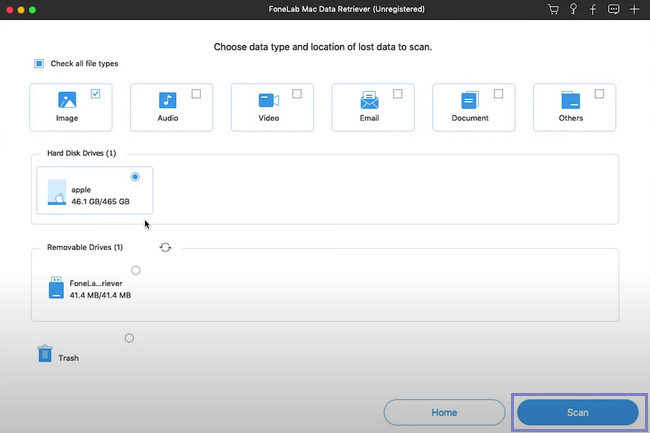
Trin 5Du kan bruge filtre knappen, hvis du kender dine filers nøjagtige dato og klokkeslæt. Det vil hjælpe dig med at finde filerne hurtigere. Af denne grund vil du spare mere tid. Når du har udfyldt de nødvendige oplysninger, skal du klikke på Indløs knappen for at implementere ændringerne.
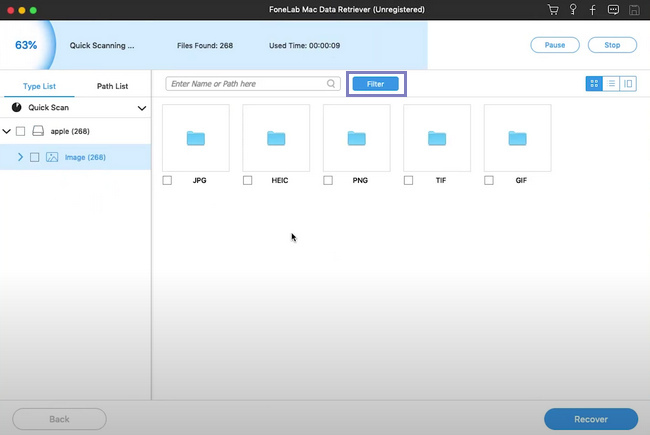
Trin 6Klik på mappen til venstre, hvis du vil se filerne. Du vil se filerne på din disk i højre side af værktøjet. For at vælge de data, du vil hente, skal du klikke på hver fil og Recover knappen, når den er afsluttet.
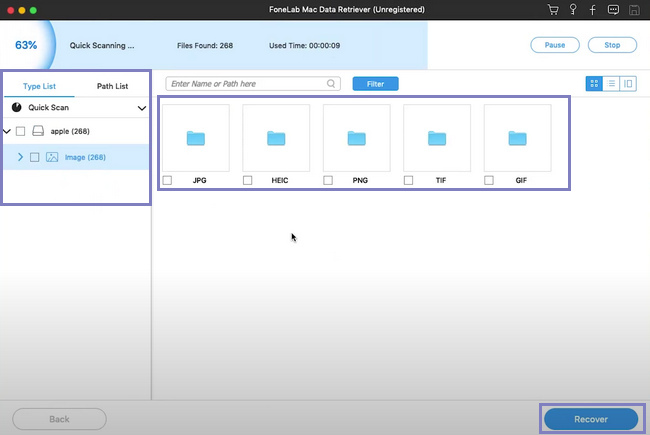
FoneLab Data Retriever - gendan de tabte / slettede data fra computer, harddisk, flashdrev, hukommelseskort, digitalkamera og meget mere.
- Gendan fotos, videoer, dokumenter og flere data let.
- Forhåndsvisning af data inden gendannelse.
Del 4. Ofte stillede spørgsmål Sådan rettes ulæsbart drev på Mac
1. Hvorfor genkender min computer ikke USB-enheder?
Det kan skyldes, at der er et problem med dit USB-flashdrev. I et andet tilfælde er det muligt, at dit diskdrev ikke er formateret korrekt.
2. Hvordan ved jeg, om jeg skal reparere USB'en på Mac?
Det ville være bedst at reparere din USB på Mac, når der ikke vises nogen filer. En anden er, at enheden modtager en fejlmeddelelse.
3. Hvordan rettes ulæselige USB-flashdrev på Mac?
Der er forskellige måder at rette ulæselige USB-flashdrev på. Du kan opdatere USB-driveren, reparere den eksterne harddisk og meget mere.
Der er tilfælde, hvor reparation af disken kan føre til tab af filer på Mac. Imidlertid, FoneLab Mac Data Retriever er den bedste løsning til det. Det har funktioner, der er tilgængelige på Mac og er meget overskuelige. Hvis du vil bruge dette datagendannelsesværktøj, skal du besøge dets officielle side!
FoneLab Data Retriever - gendan de tabte / slettede data fra computer, harddisk, flashdrev, hukommelseskort, digitalkamera og meget mere.
- Gendan fotos, videoer, kontakter, WhatsApp og flere data let.
- Forhåndsvisning af data inden gendannelse.
