Optag video, lyd, online tutorial osv. På Windows / Mac, og du kan nemt tilpasse størrelse, redigere video eller lyd og meget mere.
- Skærmbillede Alcaltel
- Skærmbillede FaceTime
- Skærmbillede Fuld side
- Skærmbillede-specifikt område
- Skærmbillede Google Maps
- Skærmbillede Instagram
- Skærmbillede Lenovo
- Skærmbillede DELL
- Skærmbillede HP
- Skærmbillede Toshiba
- Skærmbillede Surface Pro
- Skærmbillede Mac
- Skærmbillede Macbook
- Skærmbillede Windows
- Skærmbillede af Windows-bærbar computer
- Screenshot Facebook
- Skærmbillede Snapchat
- Skærmbillede Samsung
- Skærmbillede HTC
- Skærmbillede iPhone
- Skærmbillede iPad Pro
- Rulle skærmbillede
Sådan tager du et skærmbillede på iPad i forskellige teknikker
 Opdateret af Lisa Ou / 15. juni 2023 12:20
Opdateret af Lisa Ou / 15. juni 2023 12:20Vores lærere sendte forelæsninger eller anmeldere til vores næste eksamen via en videopræsentation. Videoen er for lang, og jeg skal sætte den på pause for at læse dens indhold først. Det var faktisk spild af tid, hver gang jeg lukkede videoen på min iPad. Jeg er nødt til at finde det tidsinterval, jeg læser i øjeblikket. Kan du hjælpe mig med at lære at screenshotte på en iPad? Tak på forhånd!
Du landede på den rigtige artikel, hvis det er dit problem at tage skærmbilleder på din iPad! Vi forbereder forskellige, men hurtige teknikker til at gøre det. Læs venligst dette indlæg passioneret for at få en vellykket procedure. Fortsæt.
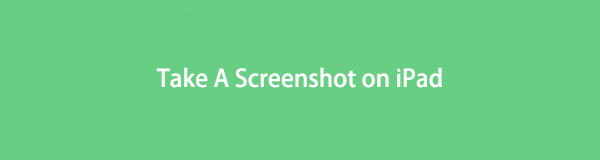

Guide liste
Del 1. Sådan tager du et skærmbillede på iPad
Der findes utallige teknikker til at screenshotte en iPad-skærm. Du skal kun finde ud af de nemmeste for ikke at bruge for meget tid på det. Heldigvis bekymrer vi os om dig og din tid! Vi viser dig metoder til at tage skærmbilleder på iPad i et øjeblik. Men sørg for at udføre dem godt for at undgå fejl.
Er du klar til at lære processen? Fortsæt venligst.
Metode 1. Brug iPad-knapper
Den første teknik, du skal bruge til at screenshotte iPad-skærme, er deres knapper. Hver model af iPad indeholder forskellige knapper og funktioner.
Bare rolig. Dette indlæg adskiller proceduren for en iPad, afhængigt af dens tilgængelige knapper. Lær, hvordan du skærmbilleder på iPad ved at imitere nedenstående trin helhjertet.
Hvis din iPad har en startknap, er dette trin for dig! Du skal kun ramme Top knappen og Home ikonknappen samtidigt. Slip venligst knapperne hurtigt. Sørg for, at du rammer dem samtidigt, fordi de kan udføre en anden handling på iPad'en. Du vil se forhåndsvisningen af skærmbilledet nederst bagefter. Hvis du vil åbne skærmbilledet, skal du trykke på det.
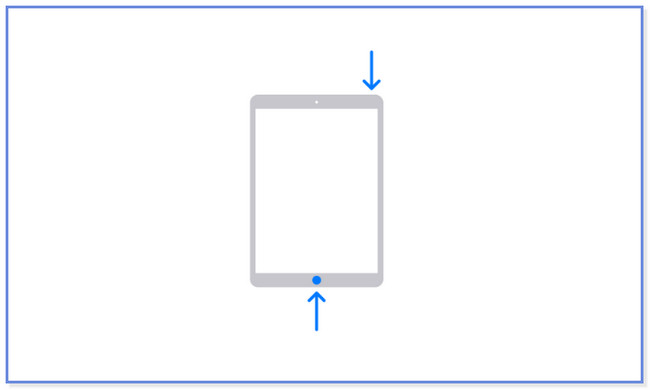
I modsætning hertil, hvordan man screenshot på iPad uden en Hjem-knap? Det er nemt! Tryk og hold Top knappen og Bind knappen på samme tid. Du vil kun gøre det hurtigt, og derefter slippe knapperne. Miniaturebilledet for skærmbilledet vises i venstre side af din skærm. Tryk på den for at åbne den, og stryg den til venstre for at afvise handlingen.
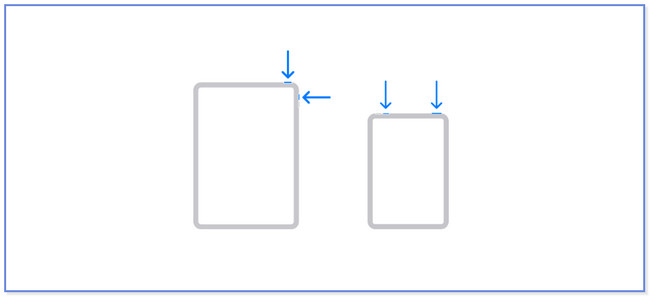
FoneLab Screen Recorder giver dig mulighed for at optage video, lyd, online tutorial osv. På Windows / Mac, og du kan nemt tilpasse størrelse, redigere videoen eller lyden med mere.
- Optag video, lyd, webcam og tag skærmbilleder på Windows / Mac.
- Forhåndsvis data, før du gemmer.
- Det er sikkert og nemt at bruge.
Metode 2. Brug iPad AssistiveTouch
Har iPad en funktion, der kan hjælpe dig med at tage et screenshot af dens skærm? Nå, iPad har en funktion, du kan bruge til at tage skærmbilleder. Det kaldes eller navngives som AssistiveTouch. Lad os aktivere det og opdage, hvordan du tager et skærmbillede på iPad Mini.
Trin 1Åbne Indstillinger ikon på din iPad. For at gøre det skal du kun trykke på den på skærmen. Du vil se de andre indstillinger og tilpasning på iPad-skærmen bagefter. Stryg venligst ned i venstre side og tryk på Tilgængelighed knap. Dens indhold vises på højre side af iPad-skærmen.
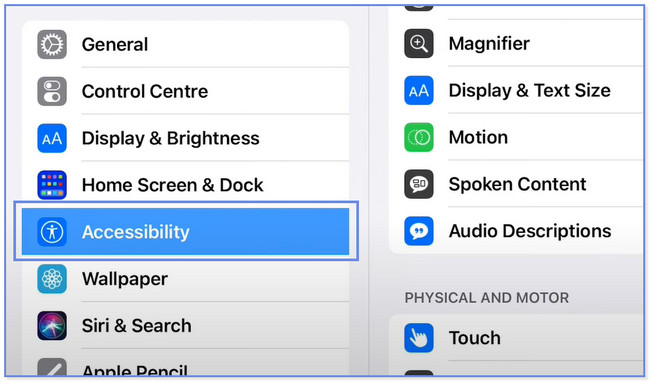
Trin 2Gå til afsnittet Fysisk og motorisk i højre side. Vælg venligst røre knappen bagefter. Du vil blive dirigeret til en anden skærm. Tryk venligst på AssistiveTouch knappen øverst. Du behøver kun at skubbe dens skyder til højre for at aktivere den. Den skal være grøn i farven. Senere vil du se AssistiveTouch ikonet på din skærm.
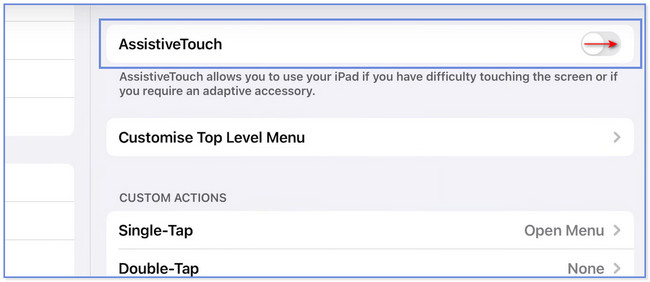
Trin 3På Tilpassede handlinger sektion, skal du trykke på den, du foretrækker. Du kan vælge Enkelttryk, Dobbelttryk og Langt tryk. Vælg screenshot knappen for at anvende handlingen. Gå derefter til den skærm, du vil tage et skærmbillede. Tryk på AssistiveTouch og find skærmbilledet. Tryk på den for at tage et skærmbillede.
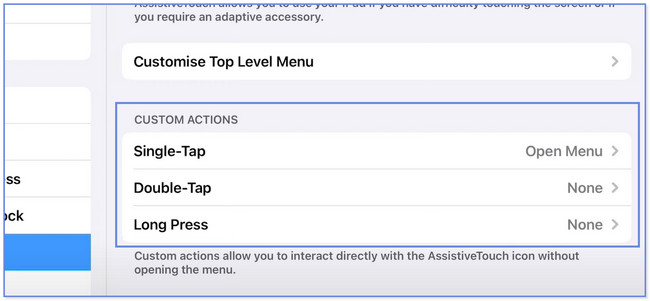
Ved du, at du også kan screenshotte din iPad ved hjælp af en computer? Hvis ikke, er dette din mulighed for at opdage et af de skærmoptagerværktøjer, du kan bruge! Rul venligst ned for mere information.
Del 2. Tag et skærmbillede på iPad på computer med FoneLab Screen Recorder
Hvis du vil tage et screenshot af din iPad-skærm på en computer, så overvej FoneLab Snapshot Tool. Det kræver ikke, at du downloader en anden spejlapp på din iPad. Du kan trådløst forbinde eller tilslutte din tablet til softwaren via det samme Wi-Fi-netværk. Efter screenshot-processen kan du redigere den ved hjælp af redigeringsværktøjerne i denne software. Derudover fanger den din iPad-skærm i høj kvalitet.
FoneLab Screen Recorder giver dig mulighed for at optage video, lyd, online tutorial osv. På Windows / Mac, og du kan nemt tilpasse størrelse, redigere videoen eller lyden med mere.
- Optag video, lyd, webcam og tag skærmbilleder på Windows / Mac.
- Forhåndsvis data, før du gemmer.
- Det er sikkert og nemt at bruge.
Du kan finde flere oplysninger, når du bruger værktøjet. Som en guide skal du efterligne nedenstående trin.
Trin 1For at hente softwaren skal du klikke på Gratis download knappen på dens officielle hjemmeside. Derefter skal du vente, indtil proceduren slutter. Klik på den downloadede fil bagefter og sæt den op. Klik på Installer knappen, når et vindue vises. Senere vil computeren indlæse og starte softwaren automatisk.
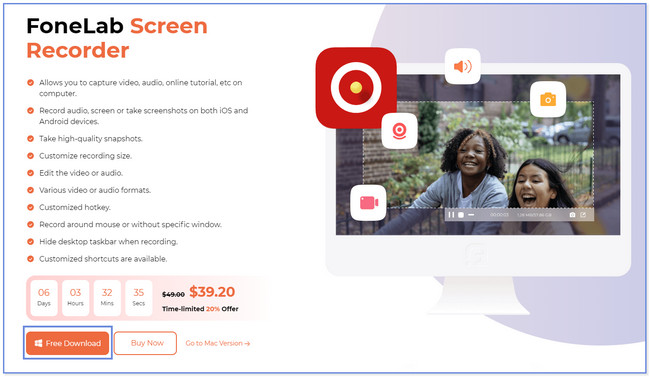
Trin 2Du vil bemærke softwarens hovedgrænseflade. Find venligst Telefon ikonet i højre side af værktøjet. Vælg derefter det operativsystem, der bedst beskriver din telefon eller tablet. Da det er en iPad, vælg venligst iOS -optager .
Trin 3Softwaren vil dirigere dig til en anden skærm. Klik venligst på Skærmspejling knappen til venstre. Derefter vises instruktionerne til at tilslutte din iPad til computeren ved hjælp af softwaren. Tilslut iPad'en til internetforbindelsen, hvor computeren i øjeblikket er tilsluttet. Bagefter skal du glide ned i kontrolcentret på din iPad og trykke på Spejl ikon. iPad'en vil søge efter de tilgængelige enheder. Når FoneLab Screen Recorder vises, skal du trykke på vælg den.
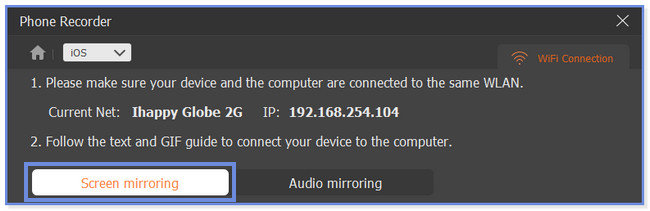
Trin 4Du vil se din iPad-skærm på din computer. Naviger venligst på din iPad og find den skærm, du vil tage et skærmbillede af. Derefter skal du klikke på Snapshot knappen nederst på skærmen. Softwaren tager et hurtigt skærmbillede af din iPad-skærm.
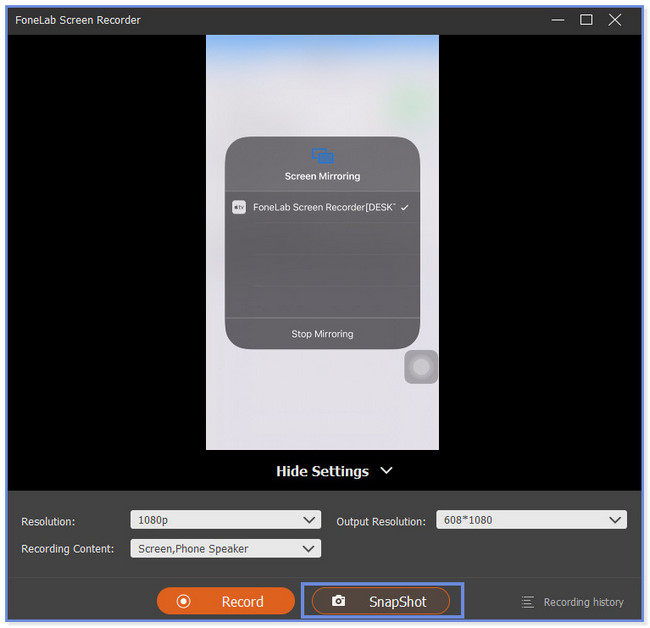
Del 3. Ofte stillede spørgsmål om, hvordan man tager skærmbilleder på iPad
1. Hvorfor kan jeg ikke tage et skærmbillede på iPad?
Der er mange faktorer, der forårsager, hvorfor skærmbilledet på iPad ikke virker. De kan være i stykker, hvis du bruger iPad-knapperne og ikke kan tage et skærmbillede. En anden mulig årsag er, at AssistiveTouch-funktionen på din iPad ikke er aktiveret. Hvis det er tilfældet, kan du screenshotte din iPad på din computer ved hjælp af et tredjepartsværktøj. Du kan overveje FoneLab Snapshot Tool i processen.
2. Er det ulovligt at screenshotte private beskeder?
Det er ikke ulovligt at screenshotte private beskeder, hvis du holder dem for dig selv. Det vil heller ikke være ulovligt, hvis du har samtykke eller tilladelse fra den anden person, du sender sms'erne med. Det vil være ulovligt, hvis du deler det med nogle mennesker uden personens tilladelse. Vær forsigtig, fordi der er en passende straf i loven for det.
FoneLab Screen Recorder giver dig mulighed for at optage video, lyd, online tutorial osv. På Windows / Mac, og du kan nemt tilpasse størrelse, redigere videoen eller lyden med mere.
- Optag video, lyd, webcam og tag skærmbilleder på Windows / Mac.
- Forhåndsvis data, før du gemmer.
- Det er sikkert og nemt at bruge.
Vi er glade for, at du overvejer vores indlæg for at lære, hvordan du tager skærmbilleder på iPad Mini. Vi håber, at vi har hjulpet dig big time. Dette indlæg inkluderer vores mest effektive skærmoptagerværktøj, FoneLab Snapshot Tool. Den har flere funktioner, som du kan opdage! Download det nu på din pc eller Mac.
