Gendan de mistede / slettede data fra computeren, harddisken, flashdrevet, hukommelseskort, digitalkamera med mere.
Fuldstændig vejledning om, hvordan du gør om på Mac og gendanne slettede filer
 Skrevet af Lisa Ou / 14. marts 2022 09:20
Skrevet af Lisa Ou / 14. marts 2022 09:20Mange mennesker vil helt sikkert være enige om, at de er i stand til at fortryde og fortryd nemt er den bedste del af at have en computer og arbejde på den. Tja, disse to funktioner er faktisk gavnlige. Fortryd giver dig mulighed for at fortryde din sidst udførte handling. Samtidig giver Redo dig mulighed for at gendanne den fortrydede handling, du har foretaget. Antag nu, at du ved en fejl fortryder ændringer, du ikke burde foretage, og vil gendanne dem. At gentage dem er den bedste mulighed for at bringe de fortryd-ændringer tilbage, du har foretaget. Computere som Mac aktiverer også disse funktioner, så hvis du vil vide, hvordan du gør det på Mac, vil dette indlæg give dig den hurtigste og mest ligetil procedure. Bliv ved med at læse, indtil du får den rigtige måde at gentage en fortrudt handling, men før det, skal du finde ud af, hvad gentag er på et dybere plan.
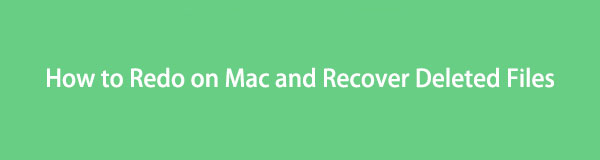
FoneLab Data Retriever - gendan de tabte / slettede data fra computer, harddisk, flashdrev, hukommelseskort, digitalkamera og meget mere.
- Gendan fotos, videoer, dokumenter og flere data let.
- Forhåndsvisning af data inden gendannelse.

Guide liste
Del 1. Hvad er Mac Redo Command?
Fortryd-funktionen er virkelig nyttig, især når du utilsigtet sletter noget, du ikke vil fjerne eller laver andre fejl. Alligevel er der tidspunkter, hvor vi fortryder for meget, eller vi fortryder forkert. Og det gode er, at der er en funktion kaldet 'Gentag'. Redo-funktionen på en computer som Mac er som en fortrydelse af fortryd, hvor den gendanner handlinger, der blev foretaget tidligere ved hjælp af fortryd-funktionen. Et af de bedste eksempler på dette er, når du skriver en sætning eller et afsnit i et Word-dokument, du vil slette et eller flere ord, som du ikke skal tilføje, men pludselig fjernede du det forkerte. Med det er redo den bedste måde at fortryde de ord, du har slettet.
Og så gentager den omvendte funktion af fortryd. Endelig er der 2 måder, hvordan du kan lave om på din Mac. Lær, hvad disse er, ved at gennemgå den næste del.
Del 2. Sådan gør du om på Mac
At gøre om betyder at gendanne den sidst udførte handling, du fortryder på dit system. Næsten alle applikationer tillader brugere at gøre dette. Det er således ikke nødvendigt for dig at lære alle metoder til at gøre dette. Både fortryd- og fortryd-kommandoer kan tilgås via hovedmenulinjen, og du kan også gøre dem ved hjælp af tastaturgenvejstaster.
Brug af menuen Rediger til at lave om på en Mac:
Trin 1For det første skal du sikre dig, at den aktuelt åbnede app er der, hvor du ved et uheld har fortrudt ændringer.
Trin 2Klik derefter på menufanen Redigere .
Trin 3Klik derefter på Redo mulighed i rullelisten.
Trin 4Til sidst vil den gendanne den fortryd-handling, du har udført. Det er det!
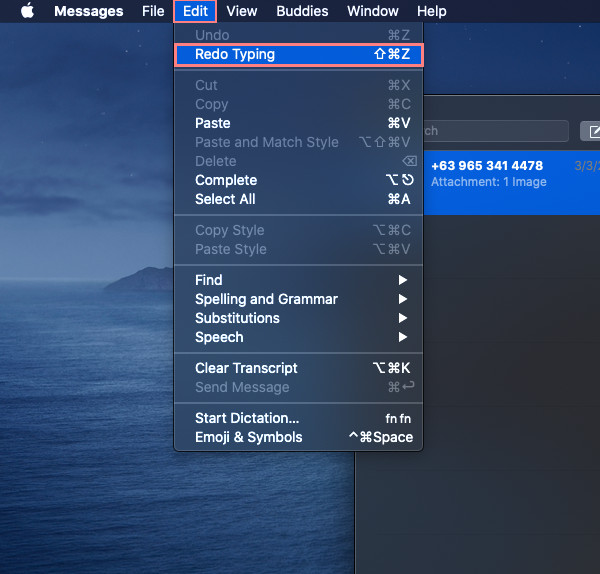
Hvis du vil rulle tilbage mere, fortryd de handlinger, du har udført, så gør det samme igen. Derefter vil du være i stand til at fortryde de fortrydende handlinger, der er blevet foretaget. Dernæst, i stedet for at klikke på dette, kan du bare trykke på tastaturgenvejen for at gentage. Det er faktisk den nemmeste måde at fortryde handling.
Sådan gentager du på Mac via tastaturgenvej: Tryk og hold Shift + Kommando + Z nøgler samtidigt. Derudover, hvis du er nødt til at fortryde det fortrydede flere gange, kan du gøre dette til en genvej til gentag i flere lag på Mac.
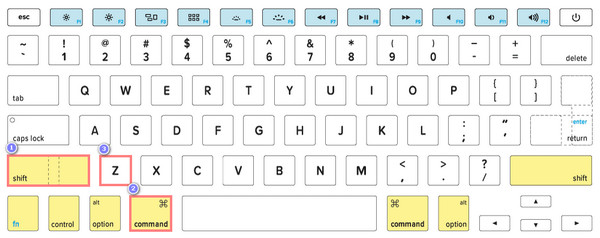
De ovennævnte metoder virker nogle gange ikke, hvad nu hvis du allerede har slettet filen? Hvad skulle du gøre? Vær ikke urolig. Du kan prøve FoneLab Data Retriever for at gendanne det fortrydede foretaget på din Mac.
Del 3. Sådan gendannes data på Mac med FoneLab Data Retriever
Mac FoneLab Data Retriever er den mest fremragende og professionelle måde at gendanne mere eller mindre slettede og mistede datafiler som lyd, fotos, videoer, e-mails, dokumenter og meget mere fra computeren, flashdrevet, harddisken osv. på både Windows og Mac. Et filgendannelsesprogram, der er sikkert og vil hjælpe dig på så mange måder, så du kan hente data fra forskellige årsager, såsom computervirus, uventede strømafbrydelser, utilsigtet sletning, pludseligt tab af filer osv.
Derfor anbefaler vi oprigtigt denne software for at hjælpe dig med at løse dit problem. Op med humøret! For det er et letanvendeligt og letforståeligt værktøj, som du kan bruge, selvom du er nybegynder. På dette tidspunkt kan du lære, hvordan du gendanner data på din Mac ved hjælp af den.
FoneLab Data Retriever - gendan de tabte / slettede data fra computer, harddisk, flashdrev, hukommelseskort, digitalkamera og meget mere.
- Gendan fotos, videoer, dokumenter og flere data let.
- Forhåndsvisning af data inden gendannelse.
Trin til hvordan man gendanner data på Mac med Mac FoneLab Data Retriever:
Trin 1Først og fremmest skal du downloade installationsprogrammet til FoneLab Data Retriever fra dets hovedside. Åbn derefter installationsprogrammet og træk værktøjets ikon til mappen Programmer.
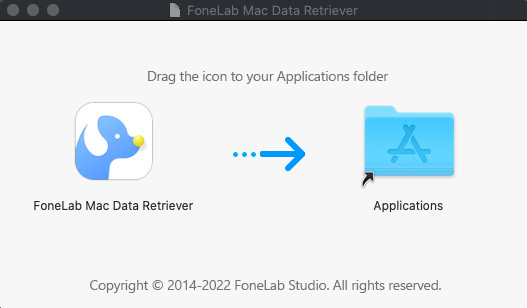
Trin 2Start derefter programmet fra Launchpad. Og klik på Starten knappen under Mac Data Recovery.
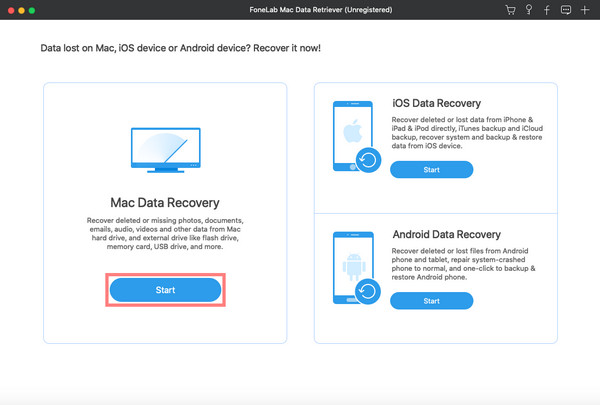
Trin 3Vælg derefter den datatype, du vil gendanne. Eller du kan gendanne alle dine filer ved blot at markere boksen ved siden af Kontroller alle filtyper. Klik derefter på Scan .
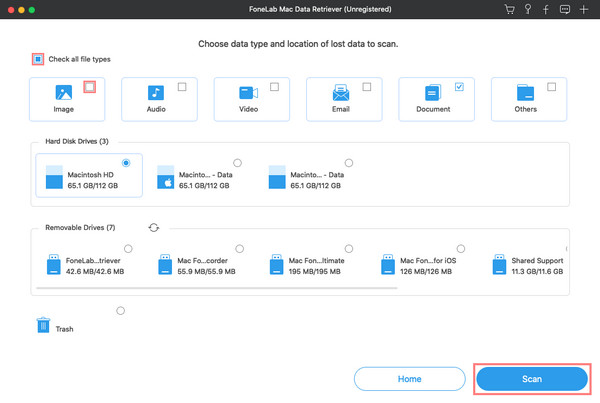
Trin 4Vælg derefter den eller de filer, du vil hente. Når du har valgt, skal du klikke på Recover knappen for at starte processen. Vent venligst, indtil det hele er færdigt. Og det er det!
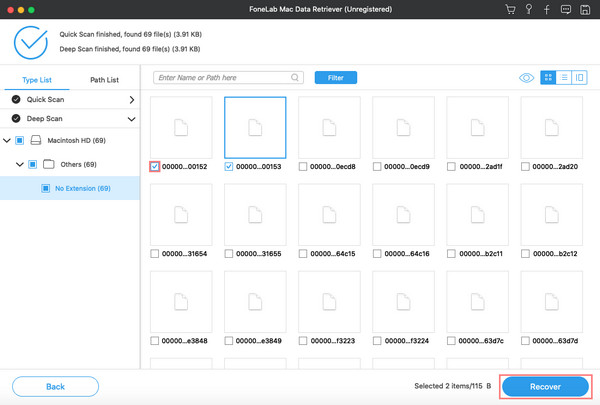
Du kan også tjekke dataene først, før du genopretter. Det er faktisk en kraftfuld Mac data recovery der nemt og hurtigt kan hente alle filer fra din computer. Endnu vigtigere, du kan stole på dette program.
Del 4. Ofte stillede spørgsmål Om Redo Mac
1. Kan jeg lave om på iPhone Notes? Hvordan gør du det?
Selvfølgelig ja! Nå, hvis du kan fortryde noter på det, kan du også lave det om. For at fortryde de ændringer, du har foretaget, skal du ryste din iPhone hurtigt; derefter, når meddelelsen Redo Indtastning vises, skal du trykke på Gentag. Derefter vises den tekst, der blev fortrydet ved et uheld, igen.
2. Kan jeg fortryde og gentage Mac-fotos?
Heldigvis, ja! Når du redigerer dine billeder, vil du også være i stand til at fortryde og gentage dem. Du kan fortryde den sidste handling, samt gentage den sidste handling, du har foretaget. Mens du redigerer billeder, kan fejltagelser også ændres i dag på din Mac.
FoneLab Data Retriever - gendan de tabte / slettede data fra computer, harddisk, flashdrev, hukommelseskort, digitalkamera og meget mere.
- Gendan fotos, videoer, dokumenter og flere data let.
- Forhåndsvisning af data inden gendannelse.
I det hele taget burde det ikke være så kompliceret at lave om på en ugjort fejl. Ved hjælp af nogle funktioner, som Mac har, kan du gentage de ting, du ved et uheld har lavet. Du kan bruge gentag-handlingen nu, så længe du vil, og som du har læst det her i dette indlæg. Og uanset hvor mange utilsigtet fortrydede ændringer du har, kan du blot gentage dem ved at bruge de måder, der blev nævnt ovenfor. Faktisk er disse handlinger helt sikkert enkle, men de er stadig vigtige for mange, da vi ikke kan forhindre at lave fejl, mens du skriver, redigerer eller laver noget på vores computere.
Den gode nyhed er, at du har alle løsningerne her. Ikke bare det, du har også den bedste metode til at gendanne de datafiler, du har mistet og slettet på din Mac, dvs. Mac FoneLab Data Retriever. Hvis du har kommentarer til, kan du efterlade dem nedenfor.
