Gendan de mistede / slettede data fra computeren, harddisken, flashdrevet, hukommelseskort, digitalkamera med mere.
Gendan data efter installation af Mac OS på ny SSD ved hjælp af nemme metoder
 Opdateret af Lisa Ou / 07. december 2022 09:30
Opdateret af Lisa Ou / 07. december 2022 09:30Planlægger du at installere macOS på en ny SSD? Uanset om du opdaterer den til den nyeste eller ældre version, forsvinder muligheden for tab af data aldrig. Og bare tanken om at miste alle dine filer må allerede føles nedslående. Bortset fra de vigtige dokumenter fra arbejde eller studie, kan du også miste dine dyrebare personlige data. De filer, du opbevarer, kan ingen i verden nogensinde duplikere. Dette inkluderer videoer, billeder, noter og stemmeoptagelser, du deler med de værdifulde mennesker i dit liv. Du må undre dig over, hvorfor du ville tænke på det, når du kun skal installere macOS, ikke?
Nå, der er forskellige grunde til, at du kan lide tab af data. Nogle gange gør du det endda med vilje. Ikke fordi du vil, men fordi du har brug for en ren installation af macOS ved at slette næsten alle dine filer. Naturligvis ville du oprette en sikkerhedskopi for at gendanne, når processen er færdig. Men nogle mennesker stoler for meget på Macs indbyggede sikkerhedskopieringsfunktion, Time Machine. Det sikkerhedskopierer automatisk filer, så de mener, at der ikke er noget problem, hvis de sletter filer når som helst. Det er dog ikke tilfældet. Du vil øjeblikkeligt miste data, hvis der pludselig opstår et problem.

Heldigvis har du stadig en chance for at gendanne dine filer efter det. Hvis du gør den rigtige installationsproces, behøver du ikke at stå over for nogen af disse problemer. Derfor besluttede vi at give en problemfri guide til at hjælpe dig med at installere Mac OS på ny SSD. Og hvis der skulle ske noget uheldigt, inkluderede vi også 2 pålidelige måder at hente dine data på. Fortsæt venligst med at læse nedenfor for at begynde.

Guide liste
Del 1. Korrekt installation af Mac OS på ny SSD
Mulighed 1. Installation af Mac OS på ny SSD ved hjælp af gendannelsestilstand
En af de sikre metoder til at installere macOS på en ny SSD er gennem gendannelsestilstand. Du vil sandsynligvis skifte til SSD (Solid State Drive) fra HDD (harddiskdrev) på grund af bedre ydeevne. Når det kommer til priser, har HDD en lavere pris, hvilket gør den mere tilgængelig for mange mennesker. Men med SDD kan du nyde en hurtigere ydeevne. Derudover er den mere holdbar, lettere og absorberer mindre energi sammenlignet med den anden.
Handl i overensstemmelse med instruktionerne nedenfor for at lære at installere Mac OS på ny SSD ved hjælp af gendannelsestilstand:
Trin 1Den første ting, du skal gøre, er at installere den nye SSD i din Macs drevbås. Derefter er det tid til at starte eller tænde din Mac-computer.
Trin 2Tryk og hold på Kommando + R tasterne på tastaturet, når du hører startlyden. Slip dem først efter Apple logo dukker op.
Trin 3Gendannelsesmenuen vises om kort tid med titlen macOS Utilities. Vælg Diskværktøjer fra mulighederne. Klik derfra Fortsæt. og gør følgende instruktioner for at installere macOS efter initialisering af den nye SSD.
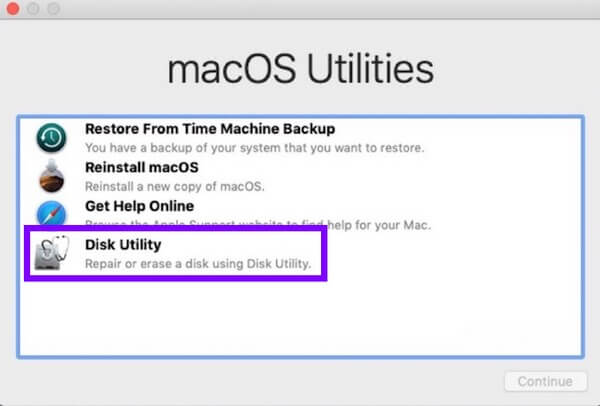
Mulighed 2. Installation af Mac OS på ny SSD via Time Machine
Hvis du skal installere din ældre version af macOS, er Time Machine den bedste metode, du kan stole på. Det vil sige, hvis du tilfældigvis var heldig, og der ikke opstod et problem. Denne metode har den samme proces som den ovenfor ved at gå ind i gendannelsestilstand. Men hvis du ikke kan se en sikkerhedskopi på Time Machine, så fortsæt venligst til næste metode.
Handl i overensstemmelse med instruktionerne nedenfor for at lære at installere Mac OS på ny SSD via Time Machine:
Trin 1Gå ind i gendannelsestilstand ved at holde nede Kommando + R tasterne, når du hører startlyden. Når du er færdig med at initialisere den nye SSD, skal du fortsætte til Gendan fra Time Machine Backup valgmulighed.
Trin 2Vælg den disk, hvor du har sikkerhedskopieret dine filer med Time Machine. Vælg den, du vil gendanne, på listen over dine sikkerhedskopier.
Trin 3Til sidst skal du vælge Fortsæt. og gør instruktionerne, der følger, for at geninstallere din ældre version af macOS på den nye SSD.
Del 2. Gendan data efter installation af Mac OS på ny SSD med FoneLab Mac Data Retriever
Nu kan der være gået noget galt med processen. Eller måske var du ikke i stand til at gemme en sikkerhedskopi på forhånd. Hvis dette er tilfældet, hjælp fra en betroet, pålidelig Mac data recovery værktøj er, hvad du har brug for. FoneLab Mac Data Retriever kræver ikke, at du har en sikkerhedskopi, før du gendanner dine filer. Du behøver kun at initialisere din nye SSD, og dette værktøj vil tage sig af dine filer og andre data bagefter.
FoneLab Data Retriever - gendan de tabte / slettede data fra computer, harddisk, flashdrev, hukommelseskort, digitalkamera og meget mere.
- Gendan fotos, videoer, dokumenter og flere data let.
- Forhåndsvisning af data inden gendannelse.
Handl i overensstemmelse med instruktionerne nedenfor for at gendanne dine filer efter installation af Mac OS på ny SSD med FoneLab Mac Data Retriever:
Trin 1Besøg FoneLab Mac Data Retrievers hjemmeside og download installationsfilen gratis. Det Gratis download fanen er placeret nederst til venstre på siden. Sørg for, at du klikker på den med Apple-logoet. Flyt den derefter til mappen Programmer efter download.
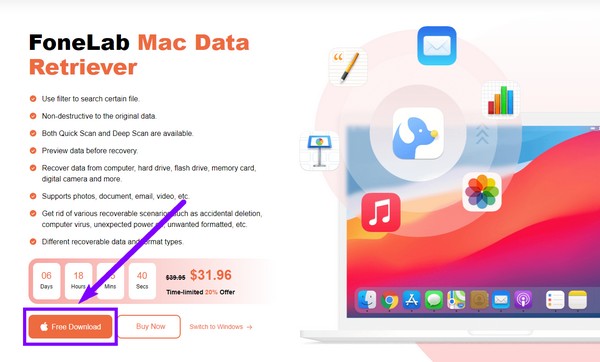
Trin 2Klik på knappen Starten under fanen Mac Data Recovery funktion på hovedgrænsefladen. Du kan også bruge de andre funktioner i fremtiden, hvis du pludselig får brug for dem.
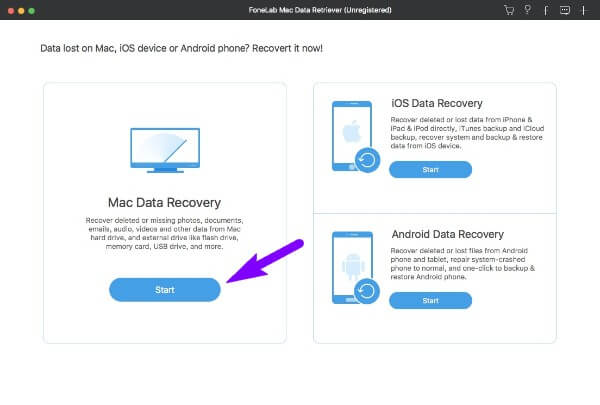
Trin 3Vælg de typer, du vil gendanne, fra listen over tilgængelige datatyper. FoneLab Data Retriever understøtter fotos, lyd, videoer, dokumenter, e-mails og andre. Vælg derefter den dataplacering, hvor dine ønskede filer er gemt nedenfor. Klik derefter Scan.
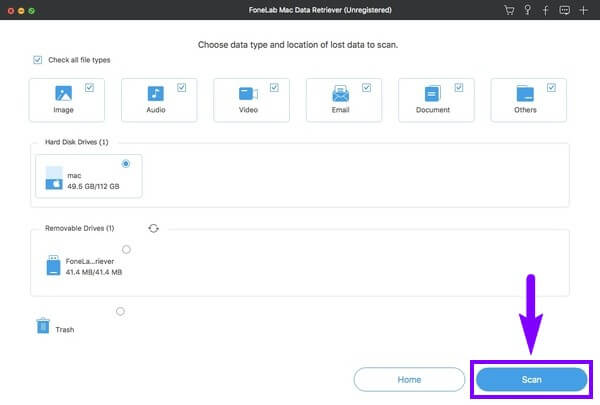
Trin 4Vælg alle de filer, du vil gendanne, ved at markere deres afkrydsningsfelter. Hvis du ikke kan se dine filer, Dyb scanning er tilgængelig for mere omfattende browsing. Du kan også bruge de andre ekstra funktioner. Klik derefter Recover for endelig at gendanne dine data.
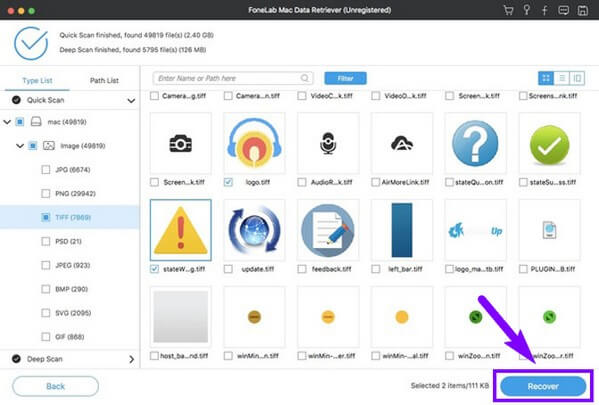
FoneLab Data Retriever - gendan de tabte / slettede data fra computer, harddisk, flashdrev, hukommelseskort, digitalkamera og meget mere.
- Gendan fotos, videoer, dokumenter og flere data let.
- Forhåndsvisning af data inden gendannelse.
Del 3. Ofte stillede spørgsmål om gendannelse af data efter installation af Mac OS på ny SSD
1. Er det sikkert at installere Mac OS på ny SSD?
Ja det er. Det er dog ikke tilrådeligt at gøre det umiddelbart efter en nylig opdatering. Det er bedre, hvis du venter et stykke tid, før du installerer igen.
2. Kan FoneLab Mac Data Retriever gendanne filer fra et flashdrev?
Ja den kan. FoneLab Mac Data Retriever er i stand til at gendanne filer fra forskellige enheder. Når du bruger din Mac eller Windows-computer, behøver du kun at tilslutte det drev, du vil gendanne. Programmet vil derefter scanne det og gendanne de filer, du vælger.
3. Jeg har for mange filer. Er der en måde at finde de filer, jeg har brug for nemt?
Ja der er. At vælge det rigtige værktøj er den bedste vej til en bekvem gendannelsesproces. Hvis du vil finde dine filer og andre data hurtigt, skal du bruge FoneLab Mac Data Retriever. Den har en søgelinjefunktion, der lader dig finde en bestemt fil baseret på dens navn. I mellemtiden filtre funktionen giver dig mulighed for at indstille filteroplysningerne og se dine filer i henhold til dine valgte oplysninger.
FoneLab Data Retriever - gendan de tabte / slettede data fra computer, harddisk, flashdrev, hukommelseskort, digitalkamera og meget mere.
- Gendan fotos, videoer, dokumenter og flere data let.
- Forhåndsvisning af data inden gendannelse.
Tak fordi du læste med så langt. Hvis du har flere bekymringer, så tøv ikke med at besøge FoneLab Mac Data Retriever hjemmeside for flere løsninger.
