Sådan optager du lyd på iPhone [4 førende metoder]
 Skrevet af Lisa Ou / 06. nov. 2023 16:00
Skrevet af Lisa Ou / 06. nov. 2023 16:00Vær hilset! Min bedste ven sendte mig melodien og melodien til den sang, vi lavede. Hun beder om min hjælp til hendes hovedfag vedrørende musik. Jeg har erfaring med at komponere sange siden jeg var 15 år, fordi det er min hobby. Jeg skal dog optage filen med lyd, og jeg ved ikke, hvordan jeg gør det på min iPhone. Kan du hjælpe mig? Tak på forhånd!
Der findes flere måder at skærmoptage iPhones med lyd på. Men vi filtrerede nogle værktøjer, der kan hjælpe dig med at optage iPhone-lyd i god kvalitet. Lad os se dem ved at scrolle ned i dette indlæg nedenfor.
![Sådan optager du lyd på iPhone [4 førende metoder]](https://www.fonelab.com/images/screen-recorder/record-sound-on-iphone/record-sound-on-iphone.jpg)

Guide liste
Del 1. Sådan optager du lyd på iPhone via indbygget værktøj
Det gode ved iPhones er, at den har indbyggede værktøjer, som du kan bruge til at optage lyd. Lad os grave i dem, som vi lister dem nedenfor. Kom videre.
Metode 1. Stemmememoer
Stemmememoer på Mac er en indbygget app til at optage stemme og lyd på din iPhone. Det er den bedste måde kun at optage lyd på din iPhone. Det gode ved denne applikation er, at den er meget ligetil at administrere.
Derudover administrerer den indbyggede applikation de optagede stemmememoer i overensstemmelse hermed. Det vil gemme og liste dem afhængigt af deres oprettelsesdato. Derudover giver det dig mulighed for at omdøbe optagelserne. I dette tilfælde vil du ikke blive forvirret over, hvilken optagelse du ville lytte til.
Se venligst, hvordan du optager lyd med iPhone Voice Memoer. Fortsæt venligst med de detaljerede trin nedenfor.
Trin 1Åbn venligst Stemme notater app på din iPhone ved at finde den på hovedskærmen. Herefter vil du se listen over de optagelser, du har lavet før, hvis der er nogen. Tryk venligst på Rød knappen nederst for at starte optagelsen.
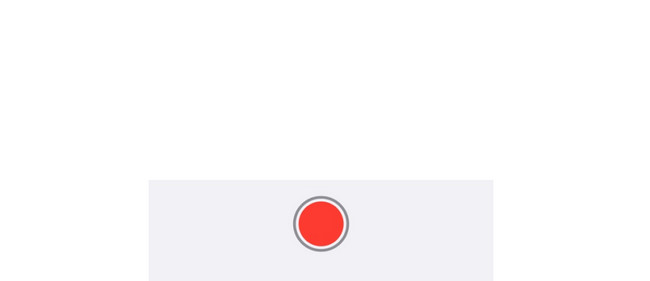
Trin 2Optag så længe du vil. Tryk derefter på Rød kasse ikonet nederst for at stoppe optagelsen. Applikationen gemmer den optagede lyd automatisk bagefter.
Metode 2. Indbygget skærmoptager
Alternativt har iPhone også en indbygget skærmoptager. gør iPhone skærmoptagelse optage lyd? Ja! Den kan optage din skærm med lyd ved at slå dens mikrofonfunktion til. Det gode ved dette værktøj er, at du kan fange uden nogen tidsbegrænsning. De eneste begrænsninger er dit iPhone-batteri og lagerplads.
Det indbyggede værktøj opretter dog en stor optaget fil. Det afhænger af iPhone-modellerne og iOS-versionen. Vil du bruge dette indbyggede værktøj til at lære at skærmoptage med lyd på iPhones? Se de detaljerede trin nedenfor. Kom videre.
Trin 1Stryg venligst ned kontrol center i øverste højre hjørne. Derefter vil du se de aktive fliser. Find Skærmoptagerikon i bunden af hovedgrænsefladen. Tryk på den, og tryk længe på den bagefter for at se Mikrofon ikon. Tryk på ikonet for at tillade det indbyggede værktøj at fange iPhone-lyden.
Trin 2Optag iPhone-skærmen med lyd, så længe du foretrækker det. Derefter skal du stryge ned i kontrolcentret igen for at få adgang til ikonet Screen Recorder. Tryk på ikonet for at stoppe optagelsen. Din iPhone gemmer optagelsen automatisk bagefter.
FoneLab Screen Recorder giver dig mulighed for at optage video, lyd, online tutorial osv. På Windows / Mac, og du kan nemt tilpasse størrelse, redigere videoen eller lyden med mere.
- Optag video, lyd, webcam og tag skærmbilleder på Windows / Mac.
- Forhåndsvis data, før du gemmer.
- Det er sikkert og nemt at bruge.
Del 2. Sådan optager du lyd på iPhone med skærmoptager - V-optager
Ved hjælp af App Store kan du downloade en app for at lære, hvordan du optager lyde på iPhones. Vi fandt et stressfrit program, som du kan bruge – Screen Recorder - V Recorder. Det er en af de højeste vurderinger for skærmoptagelse.
Du kan dog kun bruge denne app til en 3-dages prøveperiode. Efter disse prøvedage skal du abonnere for at fortsætte med at bruge appen og betale et bestemt beløb. Vil du bruge dette værktøj? Se venligst de detaljerede trin, som vi har angivet nedenfor.
Trin 1Download applikationen i App Store ved at skrive dens navn. Tryk derefter på Få knappen for at starte downloadprocessen. Tryk senere på Åbne knappen for at starte værktøjet. Tillad venligst alle de tilladelser, den beder om på din iPhone.
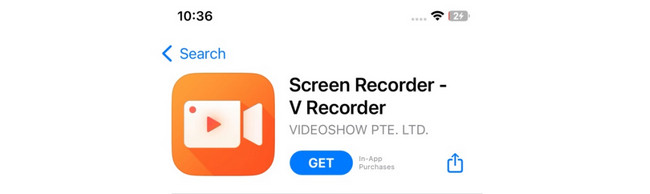
Trin 2Tryk på ikonet Circle ikon i midten. Tryk derefter på Mikrofon ikonet nederst for at starte optagelsen. På den anden side skal du trykke på Boks ikon for at stoppe optagelsen.
Del 3. Sådan optager du på iPhone med FoneLab Screen Recorder
Fonelab skærmoptager er designet til at optag din computerskærm. Men dette værktøj har en telefonfunktion, der gør det muligt optag skærmen på din iPhone eller Android-telefon. Det gode ved dette værktøj er, at du kan tage snapshots, mens du optager din skærm. Det er praktisk, ikke? Hvis du vil bruge dette værktøj, skal du se de detaljerede trin nedenfor. Kom videre.
FoneLab Screen Recorder giver dig mulighed for at optage video, lyd, online tutorial osv. På Windows / Mac, og du kan nemt tilpasse størrelse, redigere videoen eller lyden med mere.
- Optag video, lyd, webcam og tag skærmbilleder på Windows / Mac.
- Forhåndsvis data, før du gemmer.
- Det er sikkert og nemt at bruge.
Trin 1Download værktøjet på din computer. Klik på linket til softwaren i dette indlæg for at se dets officielle hjemmeside. Klik på Gratis download knappen bagefter. Indstil det senere og start værktøjet.
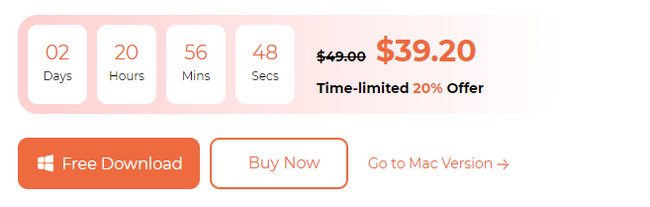
Trin 2Primære funktioner vil blive vist på skærmen. Vælg venligst Telefon ikonet til højre blandt alle funktionerne.
Trin 3Vælg den iOS -optager på næste skærmbillede. Tilslut senere iPhone til det samme Wi-Fi-netværk som computeren. Sæt kryds ved Screen Mirroring knappen til venstre. På din iPhone skal du stryge kontrolcenteret ned og trykke på ikonet Spejl. Vælg FoneLab Screen Recorder. Du vil se iPhone-skærmen på softwaren bagefter.
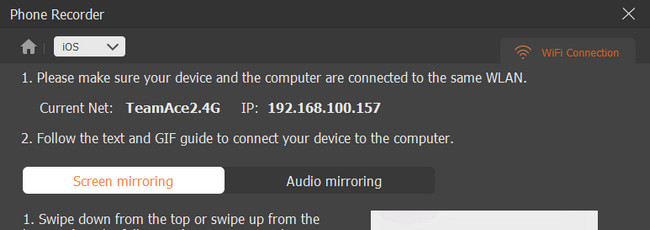
Trin 4Klik på knappen Optage knappen på softwaren for at starte optagelsen. For at afslutte optagelsen skal du klikke på Stands ikon. Klik senere på Udført for at gemme optagelsen.
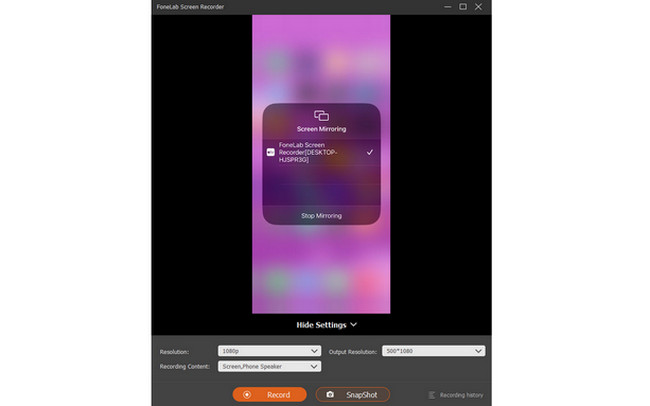
FoneLab Screen Recorder giver dig mulighed for at optage video, lyd, online tutorial osv. På Windows / Mac, og du kan nemt tilpasse størrelse, redigere videoen eller lyden med mere.
- Optag video, lyd, webcam og tag skærmbilleder på Windows / Mac.
- Forhåndsvis data, før du gemmer.
- Det er sikkert og nemt at bruge.
Del 4. Ofte stillede spørgsmål om, hvordan man optager lyd på iPhone
1. Hvorfor vises skærmoptagelsen ikke på min iPhone?
En ting er sikkert. Dette problem indikerer, at skærmoptagelsesfunktionen er inaktiv. Hvis ja, tænd den. Gå til appen Indstillinger på din iPhone. Vælg derefter kontrol center knappen efter at have stryget nedad. Senere vil du se de aktive fliser øverst i hovedgrænsefladen. Da du ikke kan se Screen Recorder-funktionen, skal du stryge ned og trykke på Plus-ikonet ved siden af. Nu kan du få adgang til Screen Recorder værktøj i kontrolcenteret på din iPhone.
2. Hvor blev iPhone-skærmoptagelsen af?
Normalt gemmes skærmoptagelserne på iPhone pics app. Nogle tredjepartsapps gemmer dog ikke optagelserne på pics app automatisk. Det vil gemme dem på deres optagelsesliste; du skal gemme dem manuelt. I så fald kan du vælge, hvor du vil opbevare optagelserne.
Det er alt for nu om at lære at skærmoptage på iPhones med lyd! Vi håber, at du har lært og nydt de stressfrie procedurer. Vi anbefaler, at du udforsker Fonelab skærmoptager også. Det kan optage din skærm på iPhone, Android og computere. Har du flere spørgsmål om dette emne? Skriv dem venligst i kommentarfeltet nedenfor. Tak skal du have!
FoneLab Screen Recorder giver dig mulighed for at optage video, lyd, online tutorial osv. På Windows / Mac, og du kan nemt tilpasse størrelse, redigere videoen eller lyden med mere.
- Optag video, lyd, webcam og tag skærmbilleder på Windows / Mac.
- Forhåndsvis data, før du gemmer.
- Det er sikkert og nemt at bruge.
