Optag video, lyd, online tutorial osv. På Windows / Mac, og du kan nemt tilpasse størrelse, redigere video eller lyd og meget mere.
Optag computerskærm og lyd på Windows eller Mac [2023]
 Opdateret af Lisa Ou / 25. januar 2021 14:20
Opdateret af Lisa Ou / 25. januar 2021 14:20For at vise mere detaljerede oplysninger til folk, der ikke ved noget om, hvad der sker på din computerskærm, kan du nemt optage din skærm med voice-over og derefter dele den optagede video med dem.
Derudover vil nogle mennesker også gerne afspille en sang som baggrundsmusik for videoen, så de bliver nødt til at optage skærmen med både systemlyd og mikrofonlyd.
![Optag computerskærm og lyd på Windows eller Mac [2023]](https://www.fonelab.com/images/screen-recorder/record-computer-screen-and-audio.jpg)
Når du Google “hvordan man optager skærmen på computeren med lyd”, Refererer de fleste svar til en simpel proces. Dette fungerer bekvemt, men nogle af dem opfylder muligvis ikke dine anmodninger, da de muligvis kun optager en af interne og eksterne lydkilder.
I denne tutorial vil vi vise dig nogle velprøvede metoder til at optage skærmen med stemme på computeren.
FoneLab Screen Recorder giver dig mulighed for at optage video, lyd, online tutorial osv. På Windows / Mac, og du kan nemt tilpasse størrelse, redigere videoen eller lyden med mere.
- Optag video, lyd, webcam og tag skærmbilleder på Windows / Mac.
- Forhåndsvis data, før du gemmer.
- Det er sikkert og nemt at bruge.
Del 1: Sådan optages skærmen på Mac med lyd
Som en af de mest populære computere skal Mac-brugere gøre det record skærm med stemme til oprette onlinekurser, optage online møder, fange Skype-opkaldosv. Der er forskellige løsninger, der hjælper dig med at optage skærm med lyd på Mac, herunder indbyggede funktioner og tredjepartsprogrammer.
Valgmulighed 1. QuickTime skærmoptagelse med lyd
QuickTime er en medieafspiller, som du ofte bruger til at afspille videoer, lytte til lydfiler og mange andre. Du skal også kende dens andre funktioner, såsom optagelsesskærm, komprimere videofil, konvertere videoformat osv. Du skal være opmærksom på, at du er begrænset til at vælge, hvad der skal bruges som lydkilde.
QuickTime optager skærm med lyd fra mikrofon i stedet for interne. Så musikken i browseren eller anden medieafspiller fanges ikke i optagelsen.
Nedenfor vises processen med QuickTime-skærmoptagelse med lyd.
Trin 1Du kan nemt klikke på LaunchPad for at finde QuickTime-optager, og klik derefter på det for at åbne det.
Trin 2Klik File (Felt) > Ny skærmoptagelse fra menulinjen. Derefter kan du klikke på pilen ud for optageknappen for at aktivere Intern mikrofon , Vis museklik under optagelse Hvis du vil.
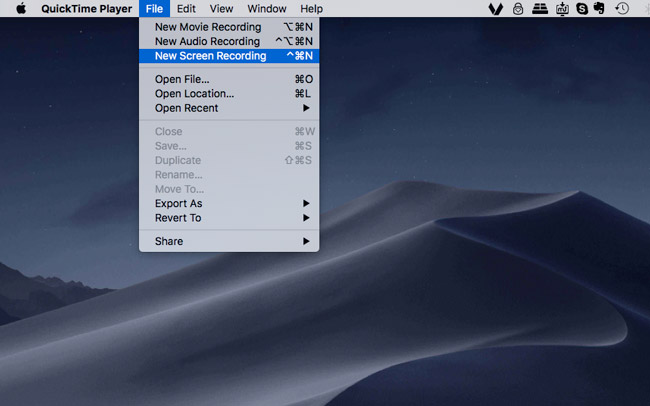
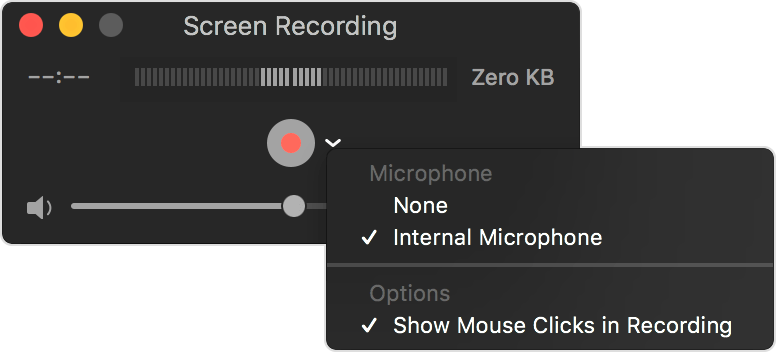
Trin 3Klik på knappen rød cirkel for at begynde optagelse. Derefter kan du trække for at vælge derefter optagelsesområde eller bare klikke hvor som helst for at starte.
Trin 4Klik på den grå knap, som med en sort firkantet knapform i den for at stoppe optagelsen. Som standard gemmes den optagede video automatisk på skrivebordet.
Mac QuickTime-skærmoptagelse med lyd er ikke kompliceret, men det regner ikke altid dit problem, da QuickTime-optager ikke er i stand til at optage intern lyd fra Mac til beskyttelse af personlige oplysninger.
Derfor kan du prøve følgende anbefaling om at optage skærmen med både intern og ekstern lyd på Mac i overensstemmelse hermed.
Mulighed 2. Sådan optages Mac-skærm med lyd via Mac FoneLab Screen Recorder
For at fastsætte, hvordan man gør en skærmoptagelse med lyd på Mac, Mac FoneLab Screen Recorder anbefales stærkt til dig. Det er en simpel, men alligevel kraftfuld software til at optage skærm på Mac med lyd inden for få klik. Det er uden tvivl, at det kan optage skærm, lyd, webkamera individuelt eller samtidigt. Derudover giver det dig også mulighed for at fange skærm til hele skærmen eller det valgte område.
Mere vigtigt er det, at du kan aktivere opgaveskemaet på proceslinjen for at registrere skærmen for det, du har brug for, når du er for travlt til at gøre det på bordet. Følgende er demonstrationen af, hvordan man optager Mac-skærmen med lyd.
FoneLab Screen Recorder giver dig mulighed for at optage video, lyd, online tutorial osv. På Windows / Mac, og du kan nemt tilpasse størrelse, redigere videoen eller lyden med mere.
- Optag video, lyd, webcam og tag skærmbilleder på Windows / Mac.
- Forhåndsvis data, før du gemmer.
- Det er sikkert og nemt at bruge.
Trin 1Åbn browser på computeren, besøg FoneLab Screen Recorder officielt websted, og download derefter og installer programmet. Det åbnes automatisk derefter.
Trin 2Du kan se Video-optager, Webcam Recorder, Lydoptager , Screen Capture. Du skal vælge Video-optager her.

Trin 3Du kan bare klikke på REC knappen for at begynde optagelse, hvis du er klar. Og du har også lov til at justere indstillingerne for optagelse, mus, genvejstaster, output eller andre, hvis du har brug for det.
Trin 4Til sidst skal du klikke på stop-knappen og gemme de indspillede filer i computermappen.
Mulighed 3. Sådan optages skærm med lyd ved hjælp af Shift-Command-5
På macOS Mojave eller senere kommer Mac med nye funktioner til at optage skærmen eller tage et skærmbillede.
Du skal bare trykke Skift-Kommando-5, så kan du se kontrolbjælken på skærmen Mojave-optagefunktion, skal du klikke på den fjerde optageknap. Du skal vælge optagelsesområdet, hvis du vil fange en del af skærmen, og klik derefter på Optage på proceslinjen.
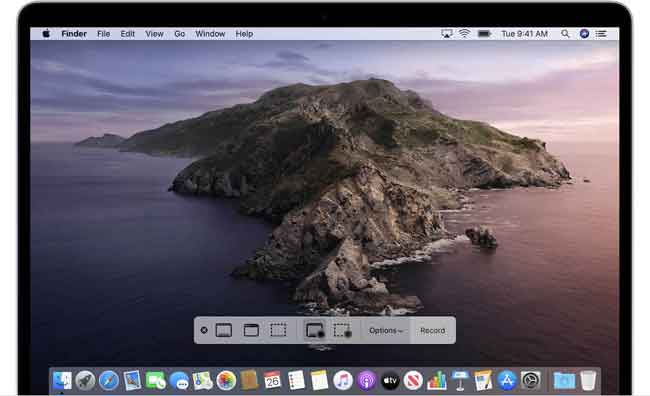
Del 2: Optageskærm med lyd på Windows
Du har mange valg til at optage skærm på Windows, som PPT, online-optager osv. Sammen med udviklingen af Windows 10 kan du endda have en indbygget funktion, der kaldes Game bar for at fange skærmen på computeren. Du bør kende deres begrænsninger, for eksempel vil Game bar ikke fange hele skærmen.
I stedet kan du prøve FoneLab Screen Recorder at registrere det, du ønsker, i overensstemmelse hermed.
FoneLab Screen Recorder giver dig mulighed for at optage video, lyd, online tutorial osv. På Windows / Mac, og du kan nemt tilpasse størrelse, redigere videoen eller lyden med mere.
- Optag video, lyd, webcam og tag skærmbilleder på Windows / Mac.
- Forhåndsvis data, før du gemmer.
- Det er sikkert og nemt at bruge.
Valgmulighed 1. Sådan optages skærmen med lyd fra FoneLab skærmoptager
Trin 1Kør FoneLab Screen Recorder på computeren, vælg derefter Video-optager på hovedgrænsefladen.

Trin 2Derefter behøver du ingen indstillinger før optagelse, bare klik REC knappen for at begynde. Du kan dog vælge et tilpasset optagelsesområde, vælge en anden destinationsmappe og mange andre.
Hvad mere er, kan du tilføje kommentarer under optagelsen for at gøre dig videoer mere levende og professionel.
Trin 3Bare klik på stoppe knappen og gem videoen på computeren.

Valgmulighed 2. Optag skærm med lyd med PPT på Windows
Her introducerer vi også en anden funktion til Powerpoint-brugere - skærmoptagelse. Som et funktionelt værktøj til at lave præsentationsfiler vil folk engang gerne gemme hele informative filer som en videofil bekvemt.
Dette er vejledningen til, hvordan du optager skærmen med lyd.
Trin 1Vælg indsatte > Screen Recording at lancere Powerpoint-optager.

Trin 2Aktivér derefter Audio Klik på på pop-up-kontrollinjen Vælg område at vælge optagelsesområde.

Som du kan se, FoneLab Screen Recorder hjælper dig optag webcam, video og lyd med enkle betjeninger. Du kan nemt prøve det på din computer for at optage skærmen til uddannelsesmæssige og andre præsentative formål nu!

