Sådan optager du nemt stemme på en bærbar computer uden og med mikrofon
 Skrevet af Lisa Ou / 01. nov. 2022 16:00
Skrevet af Lisa Ou / 01. nov. 2022 16:00Er du en musikelsker? Hvis ja, skal du være nysgerrig efter, hvordan du optager sange på en bærbar computer. Når du går til en vens hus, en cafe, en park, eller hvor du nu kan lave dine lektier, vil du ikke altid være heldig at finde adgang til internettet. Og det føles utilfredsstillende, hvis man er typen, der lytter til musik hele tiden. Derfor skal du finde en måde at gemme dine yndlingssange på din bærbare computer, så du kan lytte til dem når som helst uden at skulle bekymre dig om at oprette forbindelse til en internetforbindelse.

At vide, hvordan man optager lyd, kan gavne dig på så mange måder. Ikke kun vil du være i stand til at gemme de sange, du ønsker, men du kan også optage din egen stemme for at tilføje til nummeret. Eller, hvis du er en håbefuld komponist, kan du optage din sang ved at synge, mens du spiller på dine egne instrumenter ved hjælp af et fremragende indspilningsværktøj. Musik er faktisk en del af mange menneskers liv. Så forestil dig, om du kan have muligheden for at optage og gemme enhver musik, du kan lide, på din bærbare computer. Du vil have friheden til at lytte til din yndlingssang når som helst og hvor som helst.
Når det er sagt, prøvede vi forskellige metoder, vi kunne finde på flere platforme. Så sammensatte vi dem, der toppede listen. Indlægget nedenfor er de bedste værktøjer og metoder til at hjælpe dig med at optage musik, stemme, sange og enhver lyd på din bærbare computer. Fortsæt med at læse for at lære mere om dem.

Guide liste
Del 1. Sådan optager du lyd på en bærbar computer med FoneLab Screen Recorder
Lad os starte med det førende værktøj til at optage sange på din bærbare computer. FoneLab Screen Recorder gør det muligt at optage enhver lyd, herunder sange, stemme, radio, telefonopkald og meget mere. Mange mennesker foretrækker at bruge dette værktøj, da det producerer output af høj kvalitet, der gør deres optagelser kompetente. Derudover har FoneLab Screen Recorder mulighed for at annullere mikrofonstøj og forbedre det. Bortset fra det har den en redigeringsfunktion, der lader dig klippe, klippe osv. lyden. Og det bedste er, at det ikke kun optager lyd. Du kan også optag din bærbare computers skærm fra værktøjets navn. Derfor kan du inkludere det visuelle af din lyd med dens videooptagerfunktioner.
FoneLab Screen Recorder giver dig mulighed for at optage video, lyd, online tutorial osv. På Windows / Mac, og du kan nemt tilpasse størrelse, redigere videoen eller lyden med mere.
- Optag video, lyd, webcam og tag skærmbilleder på Windows / Mac.
- Forhåndsvis data, før du gemmer.
- Det er sikkert og nemt at bruge.
Bliv guidet af nedenstående trin for at finde ud af, hvordan du optager en sang på en bærbar computer med FoneLab Screen Recorder:
Trin 1Udforsk FoneLab Screen Recorders officielle websted. Klik på orange gratis download knappen med Windows-ikonet for at downloade installationsfilen. Hvis din computer er Mac, skal du klikke på Gå til Mac versionsmulighed for at gemme softwarens version på Mac. Åbn derefter filen for at starte installationsprocessen. Sørg for, at du accepterer fortrolighedspolitikken, og vent derefter lidt, mens konfigurationsinstallationen afventer. Start derefter FoneLab Screen Recorder på din computer.
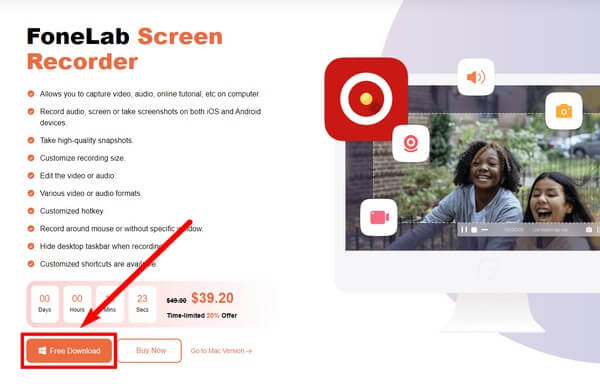
Trin 2FoneLab Screen Recorder-hovedgrænsefladen indeholder funktionerne i værktøjet. Du kan tilpasse softwaren i menuen i henhold til din foretrukne hud, skærm, sprog og mere. Nederst kan du også vælge Autostop, Opgaveplanlægning og Optag vandmærke. Når du er tilfreds, skal du klikke på Lydoptager fanen for at optage enhver form for lyd på din bærbare computer.
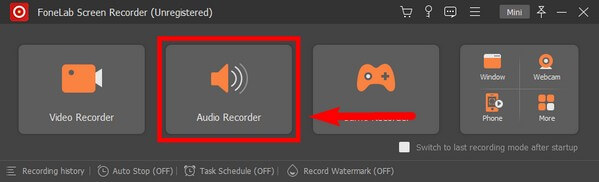
Trin 3I din første brug af funktionen vil programmet give dig vejledninger på skærmen, der hjælper dig med bedre at forstå, hvordan lydoptageren fungerer. Læs dem omhyggeligt for en jævn optagelsesproces.
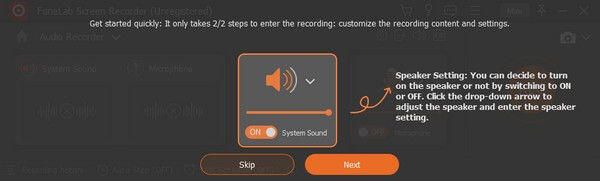
Trin 4Juster lydstyrken på systemets lyd og mikrofon baseret på dine behov for lydoptagelse. Klik derefter på REC knappen i højre ende af grænsefladen for at begynde at optage en sang, musik, stemme osv. på din bærbare computer.
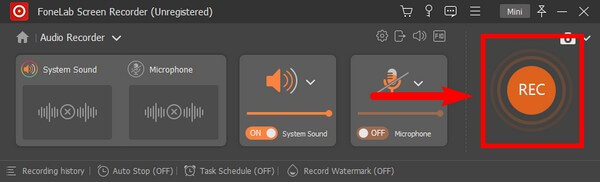
Trin 5Klik derefter på Rød firkant knappen, når du er færdig med at optage. Så kan du endelig gemme lyden på din bærbare computer og lytte til den, når du vil.
Det vil også være et godt værktøj, hvis du gerne vil vide, hvordan man optager musik på en bærbar computer med en mikrofon, fordi det giver dig mulighed for at optage baggrundsmusik og din egen stemme på samme tid.
FoneLab Screen Recorder giver dig mulighed for at optage video, lyd, online tutorial osv. På Windows / Mac, og du kan nemt tilpasse størrelse, redigere videoen eller lyden med mere.
- Optag video, lyd, webcam og tag skærmbilleder på Windows / Mac.
- Forhåndsvis data, før du gemmer.
- Det er sikkert og nemt at bruge.
Del 2. Sådan optager du lyd på en bærbar computer med Game Bar-funktion
Du kan også bruge Game Bar-funktionen på din bærbare computer til at optage lyd.
Bliv guidet af nedenstående trin for at finde ud af, hvordan du optager sang på en bærbar computer med Game Bar-funktionen:
Trin 1Gå til din bærbare computers indstillinger og søg "xbox" på søgelinjen ovenfor. På pop op-forslagene skal du vælge Aktivér Xbox Game Bar.
Trin 2Tryk Windows-logo + G på dit tastatur for at dukke op på spillinjen. Gå til dens Indstillinger og vælg Optagelse. Aktivér Alle mulighed på Audio til Optage sektion for at aktivere alle lydoptagelser. Tryk derefter på Windows-tast + G igen for at skjule kontrollerne.
Trin 3Åbn den lyd, du vil optage. Tryk derefter på Windows-tast + Alt + R for at starte optagelsen. Til sidst skal du trykke på de samme taster igen for at stoppe optagelsen. Du vil derefter se en "Spilklip optaget" pop op på skærmen, hvilket indikerer, at lydoptagelsen er gemt.
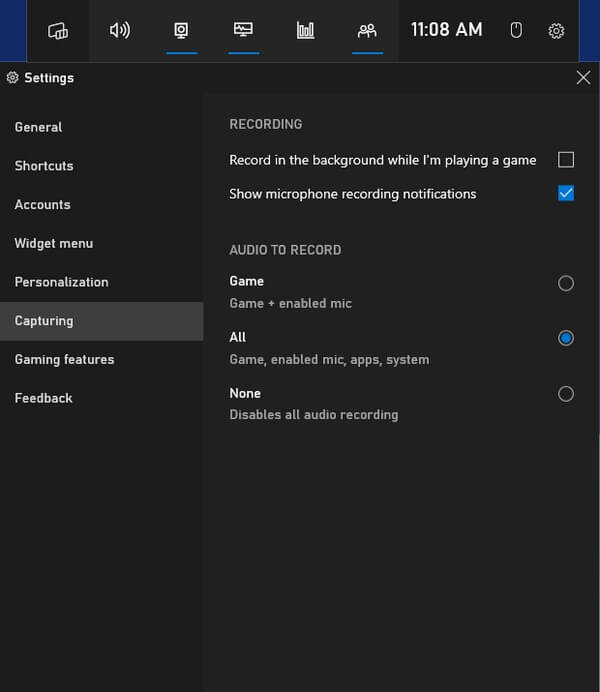
FoneLab Screen Recorder giver dig mulighed for at optage video, lyd, online tutorial osv. På Windows / Mac, og du kan nemt tilpasse størrelse, redigere videoen eller lyden med mere.
- Optag video, lyd, webcam og tag skærmbilleder på Windows / Mac.
- Forhåndsvis data, før du gemmer.
- Det er sikkert og nemt at bruge.
Del 3. Sådan optager du lyd på en bærbar computer med et onlineværktøj
Rev Online Voice Recorder er et onlineværktøj, der lader dig downloade MP3 ved lydoptagelse. Kvaliteten er dog muligvis ikke så god som FoneLab-softwaren, da den ikke har en støjreduktion og mikrofonforbedringsfunktion.
Bliv guidet af nedenstående trin for at finde ud af, hvordan du optager sang på en bærbar computer med Rev Online Voice Recorder:
Trin 1Få adgang til webstedet Rev Online Voice Recorder, rev.com/onlinevoicerecorder.
Trin 2Klik på knappen rød rekord knappen i midten af værktøjets side for at begynde at optage lyden.
Trin 3Vælg Pause knappen, og klik derefter på Eksempel. Til sidst skal du vælge downloade ikon for at gemme lydoptagelsen på din bærbare computer.
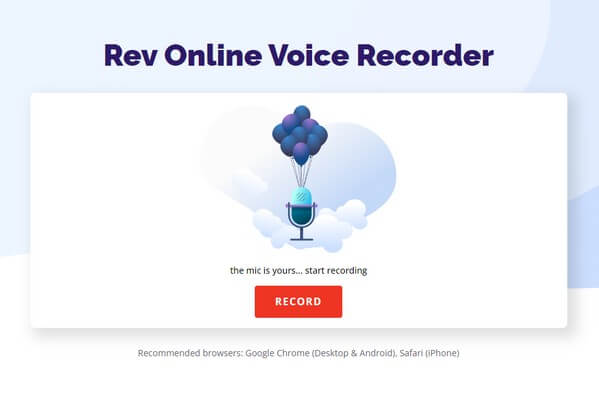
FoneLab Screen Recorder giver dig mulighed for at optage video, lyd, online tutorial osv. På Windows / Mac, og du kan nemt tilpasse størrelse, redigere videoen eller lyden med mere.
- Optag video, lyd, webcam og tag skærmbilleder på Windows / Mac.
- Forhåndsvis data, før du gemmer.
- Det er sikkert og nemt at bruge.
Del 4. Ofte stillede spørgsmål om lydoptagere på en bærbar computer
Er Rev Online Voice Recorder sikker?
Ja det er. Det er nævnt på hjemmesiden, at dette onlineværktøj ikke indsamler brugerens optagelser eller uploader noget til deres servere. Derfor er optagelserne kun tilgængelige for brugeren. Samme med FoneLab Screen Recorder, hvilket giver meget bedre kvalitet.
Hvor længe kan du optage lyd på Game Bar-funktionen?
Du kan optage lyd på Game Bar i op til 30 minutter. Men efter 30 minutter stopper optagelsen automatisk.
Kan FoneLab Screen Recorder optage lyd fra spil?
Ja den kan. Ikke kun kan FoneLab Screen Recorder optage lyd, men det kan endda videooptage hele dit gameplay. Du kan også tage snapshots, hvis du vil. Og bortset fra spil, sange og anden lyd, giver den dig mulighed for at optage webcams, videotutorials, din telefons skærm og mange flere.
Det er alt for at optage lyd på en bærbar computer. Uanset hvilken type optager du har brug for, kan du finde næsten alt i alt-i-én-værktøjet, FoneLab Screen Recorder.
FoneLab Screen Recorder giver dig mulighed for at optage video, lyd, online tutorial osv. På Windows / Mac, og du kan nemt tilpasse størrelse, redigere videoen eller lyden med mere.
- Optag video, lyd, webcam og tag skærmbilleder på Windows / Mac.
- Forhåndsvis data, før du gemmer.
- Det er sikkert og nemt at bruge.
