Optag din bærbare skærm med lyd (ingen vandmærke eller tidsbegrænsning)
 Skrevet af Valyn Hua / 01. marts 2021 16:00
Skrevet af Valyn Hua / 01. marts 2021 16:00
- Hvordan optager du skærm og lyd på samme tid på Mac?
- Jeg har brug for den bedste Microsoft skærmoptager til Windows 7.
Du kan tage et øjeblik for offlinevisning ved at tage et screenshot. Hvis du vil spare den bestemte mindeværdige tidsperiode på din bærbare computer, skal du derfor optage en skærmvideo med lyd.
I løbet af denne tid skal du vælge en ordentlig bærbar skærmoptager, der kan fange alle skærmaktiviteter på en smart måde. Vil du vide, hvordan du optager hvad der sker på din bærbare computer? Her er din komplette tutorial.


Guide liste
1. Introducer bærbar computer med Windows / Mac
Det betyder ikke noget at frakoble en bærbar computer fra en ekstern strømkilde. Senere kan du medbringe en bærbar computer. Nå, du kan også kalde en bærbar computer som en bærbar computer.
Uanset om du bruger en bærbar eller stationær computer, skal du installere operativsystemet, derfor vises Windows, Mac og Linux. På nuværende tidspunkt er den sidstnævnte ikke brugt nok.
Den bedst sælgende bærbare computer til Windows er Huawei MateBook X Pro i 2023. Hvad angår den mest populære Mac-bærbare computer, er Apple MacBook Pro vinderen. Det har den førsteklasses byggekvalitet og den store pegefelt.
Du kan sammenligne og få din bedste bærbare computer fra Lenovo, HP, Dell, Acer, Asus, Apple og mange andre bærbare mærker og modeller.

2. Sådan optages skærmen på en Windows-bærbar computer
Er der nogen bærbar skærmoptager, der kan fungere på Windows 10 / 8.1 / 8/7 / Vista / XP? Naturligvis FoneLab Screen Recorder er dit første valg. Du kan optage bærbar skærm med lyd i alle Windows-versioner i høj kvalitet.
Derudover kan du optage livevideoer fra Instagram og andre websteder uden at downloade.
FoneLab Screen Recorder giver dig mulighed for at optage video, lyd, online tutorial osv. På Windows / Mac, og du kan nemt tilpasse størrelse, redigere videoen eller lyden med mere.
- Optag video, lyd, webcam og tag skærmbilleder på Windows / Mac.
- Forhåndsvis data, før du gemmer.
- Det er sikkert og nemt at bruge.
Trin 1Kør gratis skærm videobåndoptager
Download og installer laptop skærmoptager til Windows. Du kan aktivere kontoen for at få flere skærmoptagelsesfunktioner.
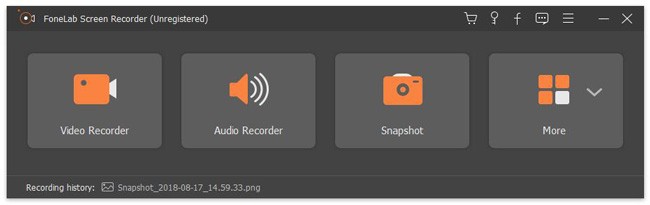
Trin 2Indstil optagelsestilstanden til bærbar computerskærm
For at optage en video skal du vælge Video-optager. Indstil optagelsesområdet som Fuld skærm, Fast region or Brugerdefineret region. Senere kan du indstille kilden lyd og justere lydstyrken.
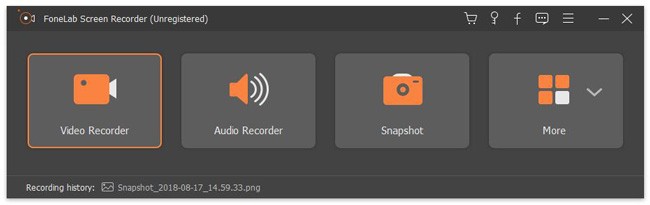
Trin 3Indstil genvejstaster og andre præferencer (valgfrit)
Klik Flere indstillinger at få popping-up Indstillinger vindue. Du kan se Indspilning, Mus, Genvejstaster, Produktion , Andre sektioner i venstre panel. Således kan du administrere alle indstillinger for bærbar computerskærmoptagelse her. Vælg derefter OK for at gemme ændringen.
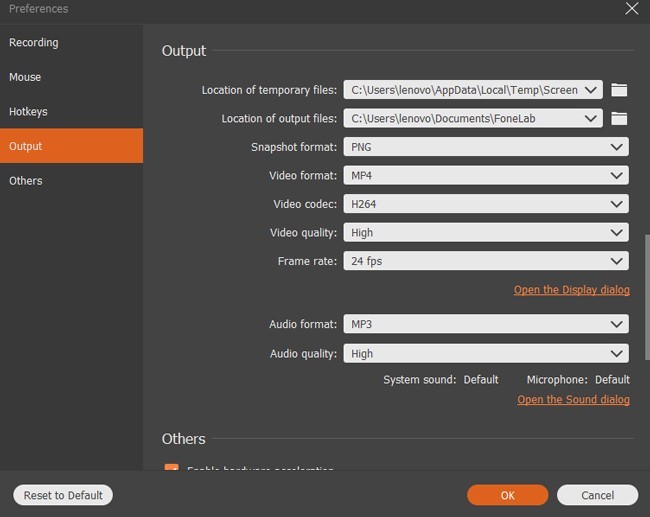
Trin 4Optag video på bærbar Windows 7 / 8 / 10
Klik REC at begynde at optage laptop screen video. Hvis du vil springe over det bestemte videoklip, kan du vælge Pause / Genoptag for at nå dette mål. Når du stopper optagelsen, får du et preview-vindue med det samme. Senere, vælg Næste , Gem ikoner for at gemme den bærbare videooptagelse.
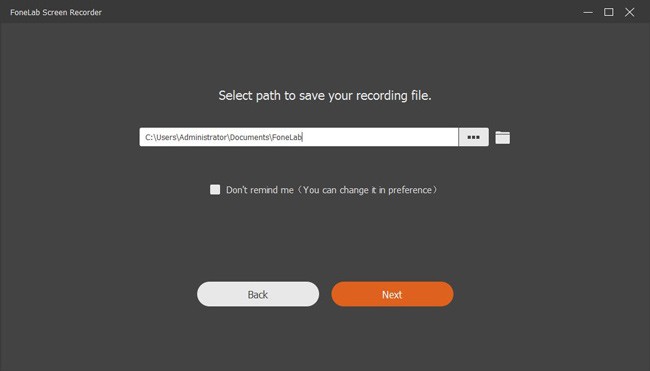
FoneLab Screen Recorder VS Xbox-app:
Det er rigtigt, at du kan optage din skærm på Windows 10 med Xbox-appen. Xbox kan dog kun optage det aktuelle vindue. Du kan ikke optage et andet program i den samme laptopoptagelsesvideo.
Desuden, hvis du optager den bærbare pc-skærm på Windows 10 ved hjælp af Xbox, har du ikke kraftfulde redigeringsværktøjer. Heldigvis er FoneLab Screen Recorder dit bedste alternativ til skærmoptagelse til Windows-bærbare computere.
3. Sådan optages skærmen på en Mac-bærbar computer
Du kan aktivere det indbyggede kamera, mens du optager en bærbar computerskærmvideo med Mac FoneLab Screen Recorder.
For eksempel kan du optage et gameplay med dig selv siddende foran computeren. Således kan du let interagere og tilføje din kommentar i den bærbare computer, der optager video.
Trin 1Kør den bærbare skærmoptager
Start den bærbare skærmoptager til Mac. Sørg for, at du kører Mac OS X 10.6 eller over versioner. Aktiver Audio , Skærm muligheder. Hvis du vil optage en webcam video, kan du skifte ikonet fra x til √ også.
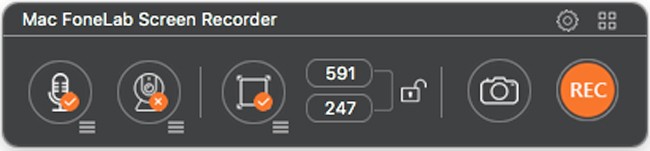
Trin 2Administrer indstillingerne for bærbar computerskærmoptagelse
Tegn på den bærbare skærm for at indstille det område, du vil optage. Hvis du vil tilpasse indstillingerne til bærbar optagelse, kan du vælge gearikonet øverst til højre i vinduet. Nu kan du indstille musens handling, nedtælling, video framerate, bitrate, lydprøvehastighed, genvejstaster og andre præferencer.
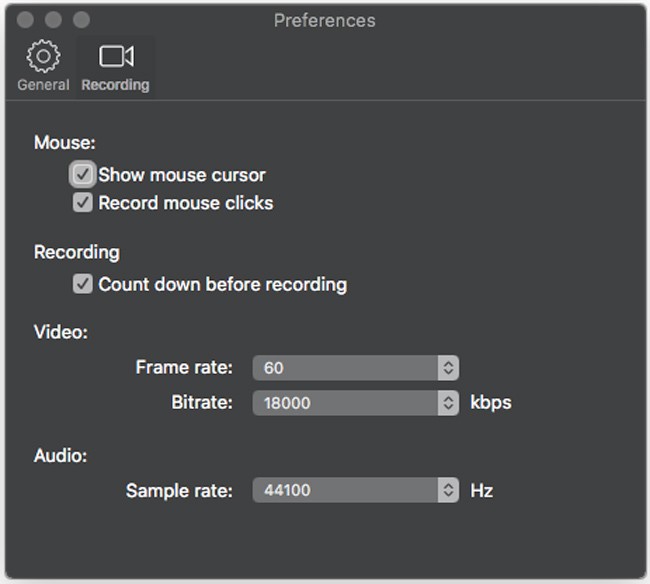
Trin 3Optag laptop skærm med lyd på Mac
Efter alle forberedelser kan du klikke REC at starte optagelse af en bærbar computerskærmvideo på Mac. Der er ingen tidsbegrænsning. Når du er færdig med optagelse på en Mac-bærbar computer, gemmes din optagelsesvideo som MP4-format. Du kan åbne Media Library at dele, forhåndsvise, slette og finde den valgte fil hurtigt.
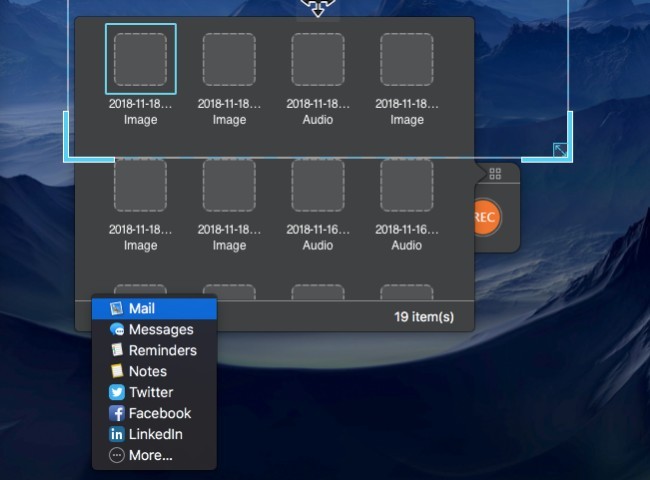
Mac FoneLab Screen Recorder VS QuickTime Player:
FoneLab til Mac er den bedste Mac laptop skærmoptager alternativ til QuickTime Player. Du kan optage laptop skærm og webcam video med forskellige lydkilder samtidigt.
4. Fordele ved FoneLab skærmoptager med Share Charm
Du kan lære mere detaljerede funktioner om denne gratis skærmoptager til Windows og Mac. Nå, du kan betragte følgende som hvorfor du vælger FoneLab til at optage en skærm på en bærbar skærm med lyd på din bærbare computer.
- Optag gameplay, opkald, selvstudier, tv -shows, film, sange og andre livevideoer uden forsinkelse.
- Capture system lyd og mikrofon stemme som MP3 og andre formater.
- Tag snapshots under optagelse af bærbar computerskærm.
- Brug genvejstaster til at starte eller stoppe posten og tage skærmbilleder.
- Tilføj tekst, linje, pil og rektangel på din video eller et billede i forskellige størrelser og farver.
- Arbejd med populære Windows- og Mac-bærbare computere.
- Tilbyder en intuitiv grænseflade med brugervenlige værktøjer.
Det er super nemt at optage en bærbar skærmvideo med lyd. Både Windows- og Mac-brugere kan finde den bedste bærbare skærmoptager her. Hvis denne artikel er nyttig, skal du dele den med flere mennesker.
