Optag video, lyd, online tutorial osv. På Windows / Mac, og du kan nemt tilpasse størrelse, redigere video eller lyd og meget mere.
Optag lyd fra computer ved hjælp af bemærkelsesværdige metoder
 Opdateret af Lisa Ou / 02-2023-09 20:XNUMX
Opdateret af Lisa Ou / 02-2023-09 20:XNUMXLydoptagelse på en computer har store fordele i forskellige aspekter. Du kan optage musikfiler online for at gemme dem på dine enheder. Denne type lydoptagelse er bedre, hvis værktøjet kan optage lyd fra systemet. På den anden side er det en anden måde at bruge mikrofonen til at optage live-lyd på. Dette er meget nyttigt, når du bruger optageren til at tage noter, oprette lyddagbøger, dokumentere møder i fysiske omgivelser og meget mere. Men det mest fordelagtige af alt er, når din optager er i stand til begge dele. Du kan gøre meget mere, såsom opkald, onlinemøder, optage din stemme med systemets lyd eller musik osv.
Det er dog ikke alle optagere, du ser på forskellige websteder, der har nok funktioner til at gøre de to. Der er nogle, men tiden er måske ikke nok til at teste og bestemme den mest effektive for din computer. Derfor prøvede vi de mest populære værktøjer for at redde dig fra problemer. Du vil se de 2 mest anerkendte optagelsesværktøjer i denne artikel efter at have gået gennem websteder fra hele verden. Fra onlineværktøjer, udvidelser og indbyggede programmer banede 2 tredjepartsværktøjer vej til toppen. Du kan endelig optage lyd fra computer fremragende efter at have læst vejledningerne i at bruge de bedste optageprogrammer nedenfor.
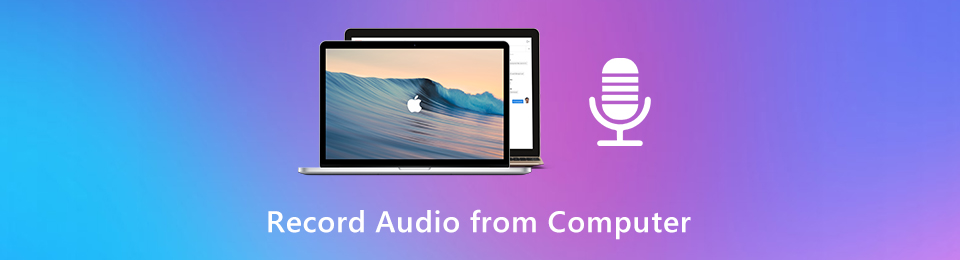

Guide liste
Del 1. Optag lyd fra computer med FoneLab Screen Recorder
FoneLab Screen Recorder er et velkendt værktøj til at have mulighed for at optage næsten alt på computere. Det kan bruges til optage videoer som tutorials, film, vlogs osv., men mest af alt kan den også optage enhver lyd. Ved at installere dette program, vil du være i stand til at gemme din yndlingsmusik online. Selv de podcasts, du ikke kan downloade, kan nemt gemmes på din computer, så længe du har dette.
FoneLab Screen Recorder er det værktøj, de fleste mennesker kører til, når de har brug for at gemme en mediefil. Vil du have en kopi af dine yndlingssange, film og endda billeder på din enhed? Lad dette program tage sig af det for dig. Optagelsesprocessen tager kun et par klik, og du kan nemt tage et snapshot af det billede, du gerne vil gemme. De ekstra funktioner er også utrolige, når du først installerer denne optager på din computer.
Vær opmærksom på de ubesværede trin nedenfor for at få færdigheder i, hvordan du optager lyd fra computer ved hjælp af den førende optager på verdensplan, FoneLab Screen Recorder:
FoneLab Screen Recorder giver dig mulighed for at optage video, lyd, online tutorial osv. På Windows / Mac, og du kan nemt tilpasse størrelse, redigere videoen eller lyden med mere.
- Optag video, lyd, webcam og tag skærmbilleder på Windows / Mac.
- Forhåndsvis data, før du gemmer.
- Det er sikkert og nemt at bruge.
Trin 1Direkte til FoneLab Screen Recorders hjemmeside. Du kan hente installationsfilen ved at trykke på Gratis download knappen, som er placeret til venstre på siden. Begynd derefter installationen. Nogle funktioner i programmet vil forhåndsvises under processen. Start programmet og start med at køre det på din computer, når det er færdigt.
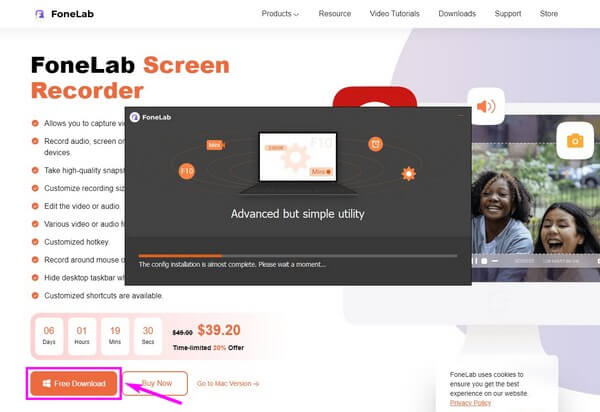
Trin 2Optageprogrammets primære grænseflade vil byde dig velkommen med forskellige optagefunktioner. Den har video-, lyd- og spiloptagere som nøglefunktionerne på hver boks. I mellemtiden er de ekstra i venstre ende af mindre kasser. I dette tilfælde skal du vælge Lydoptager.
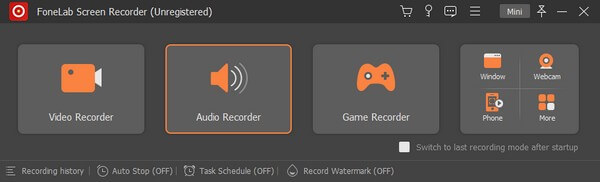
Trin 3Lydstyrkeskyderne er tilgængelige for at justere mikrofonen og systemlyden på den næste grænseflade. Bortset fra det kan du klikke på gear ikonet og få adgang til Lyd afsnittet for at se lydindstillinger. Den har en optagelsestest, hvor du kan tjekke, om dine valgte muligheder allerede er i orden for dig.
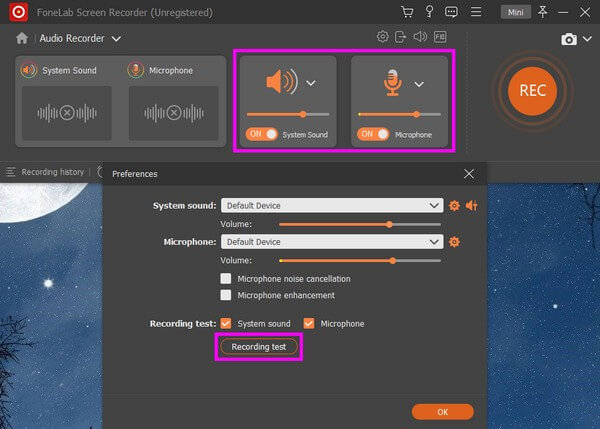
Trin 4Yderligere funktioner til lydoptageren findes i bunden af interfacet. Det Auto stop mulighed, som navnet antyder, lader dig stoppe optagelsen automatisk baseret på den optagelængde og filstørrelse, du angiver. I mellemtiden kan du indstille en automatisk optagelse af lyd ved hjælp af Opgaveskema.
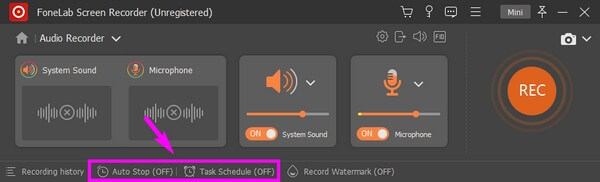
Trin 5Når du er klar med dine præferencer for lydoptagelse, kan du se den store orange REC knap i højre endedel. Klik på den, og en optagelsesbjælke vises, der indikerer, at optagelsen nu er i gang. Det rød knappen er den, du vælger, når du er færdig med at optage lyden.
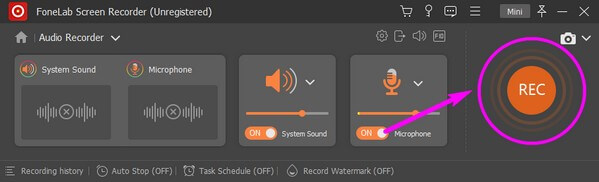
FoneLab Screen Recorder giver dig mulighed for at optage video, lyd, online tutorial osv. På Windows / Mac, og du kan nemt tilpasse størrelse, redigere videoen eller lyden med mere.
- Optag video, lyd, webcam og tag skærmbilleder på Windows / Mac.
- Forhåndsvis data, før du gemmer.
- Det er sikkert og nemt at bruge.
Del 2. Optag lyd fra computer med Audacity
Den anden optager, vi vil introducere, er Audacity, som også er et tredjepartsværktøj. Det er en digital lydoptagelse og redigeringsprogram. Det gode ved denne optager er, at den kan hjælpe dig med at optage din egen podcast og musik gratis. Anmeldelser siger, at det er det perfekte værktøj til begyndere, da det er nemt at bruge. Dens klodsede grænseflade afskrækker dog nogle mennesker. Det er lidt rodet at se på, især hvis du er ny til lydoptagelse og har svært ved at forstå nogle tekniske detaljer.
Vær opmærksom på følgende anvisninger nedenfor for at få viden om, hvordan du optager lyd med Audacity fra computer:
Trin 1Naviger til det officielle websted for Audacity. Klik på den nederste venstre del af siden Download Audacity fanen for at gemme programmets softwarefil. Efter download skal du udføre installationsprocessen og derefter køre den på din computer.
Trin 2Klik på pil ned-knappen på den primære grænseflades øverste venstre del for at se de øverste pulldown-bjælker. På den første, der siger MME, skal du vælge Windows WASAPI fra listen. Gør det samme for de andre rullemenuer, men sørg for at vælge de muligheder, der passer til din enhed.
Trin 3Vælg derefter Transport, og klik derefter på Transportindstillinger. Fjern markeringen i Software Playthrough, og tryk derefter på optage ikonet for at begynde at optage lyden fra din computer. Når du er færdig, skal du stoppe optagelsen og eksportere den som MP3. Gem endelig lydfilen på din enhed.
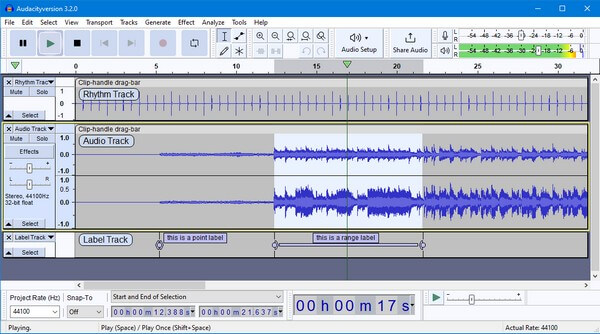
FoneLab Screen Recorder giver dig mulighed for at optage video, lyd, online tutorial osv. På Windows / Mac, og du kan nemt tilpasse størrelse, redigere videoen eller lyden med mere.
- Optag video, lyd, webcam og tag skærmbilleder på Windows / Mac.
- Forhåndsvis data, før du gemmer.
- Det er sikkert og nemt at bruge.
Del 3. Ofte stillede spørgsmål om computerlydoptagere
Er Audacity sikkert at bruge i 2023?
Ja det er. Audacity er sikkert at installere. Den indeholder ikke vira eller malware, så den ikke risikerer din computers sikkerhed. Men som tiden går, dukker sikre optageværktøjer op overalt og overgår Audacitys ydeevne. Ligesom FoneLab Screen Recorder, som er helt sikkert og kan gøre det meget bedre end andre optageværktøjer i dag.
Hvilket værktøj skal jeg bruge til at optage lyd og videoer på mobiltelefoner?
Gode nyheder! Du behøver ikke lede efter mere pga FoneLab Screen Recorder har fået dig. Det blev nævnt, at dette værktøj kunne optage næsten alt. Og dermed betyder det, at du inkluderer din mobiltelefon. Du behøver kun at tilslutte din enhed til computeren for at spejle og optage dens skærm og lyd ved hjælp af programmet.
Er FoneLab Screen Recorder egnet til at optage lyd?
Ja det er. Som en, der har brugt det i flere måneder, er det sikkert at sige FoneLab Screen Recorder er en af de mest kraftfulde lydoptagere i verden. I modsætning til andre optagere har dette værktøj en støjreduktionsfunktion, der eliminerer irriterende baggrundslyde. Derudover giver den en mikrofonforbedringsfunktion, hvorfor den virkelig overgår barren med at producere udgange af høj kvalitet.
FoneLab Screen Recorder giver dig mulighed for at optage video, lyd, online tutorial osv. På Windows / Mac, og du kan nemt tilpasse størrelse, redigere videoen eller lyden med mere.
- Optag video, lyd, webcam og tag skærmbilleder på Windows / Mac.
- Forhåndsvis data, før du gemmer.
- Det er sikkert og nemt at bruge.
En masse lydoptagelser kan findes forskellige steder på internettet, men vi kan ikke være sikre på, hvilken af dem der er sikker, effektiv og pålidelig på samme tid. Så nu hvor vi har opdaget FoneLab Screen Recorder, er det tid til kun at begynde at bruge én optager i stedet for at prøve forskellige værktøjer, der ved et uheld kan føre vores computere til korruption.
