Sådan optager du talebeskeder på iPhone [3 stressfri måder at udføre]
 Skrevet af Lisa Ou / 08. nov. 2023 16:00
Skrevet af Lisa Ou / 08. nov. 2023 16:00God dag! Jeg ville pludselig lære at optage en talebesked på iPhone. Sjove talebeskeder fra mine venner er årsagen. Jeg ville elske at optage disse talebeskeder for at gøre grin med dem, når vi samles igen. Kan du venligst lære mig, hvordan man optager talebeskeder på en iPhone? Mange tak!
I modsætning til alle andre mærker af telefoner, er du heldig at have iPhones. De har indbyggede optagere, som du kan bruge til at optage talebeskeder på iPhone. Kend dem ved at scrolle ned på dette indlæg. Kom videre.
![Sådan optager du talebeskeder på iPhone [3 stressfri måder at udføre]](https://www.fonelab.com/images/screen-recorder/how-to-record-voice-message-on-iphone/how-to-record-voice-message-on-iphone.jpg)

Guide liste
Del 1. Sådan optager du talebesked på iPhone via stemmememoer
Til optagelse af personlige noter, musikalske ideer, klasseværelsesforelæsninger og andre stemmeoptagelser finder Stemmememoer sted. Det indbyggede værktøj er ansvarligt for at gøre det. Så det indikerer, at du også kan bruge det til at lære, hvordan du optager en talebesked på iPhone.
FoneLab Screen Recorder giver dig mulighed for at optage video, lyd, online tutorial osv. På Windows / Mac, og du kan nemt tilpasse størrelse, redigere videoen eller lyden med mere.
- Optag video, lyd, webcam og tag skærmbilleder på Windows / Mac.
- Forhåndsvis data, før du gemmer.
- Det er sikkert og nemt at bruge.
Hvad mere er, er, at Voice Memos indeholder en højkvalitets indbygget mikrofon, der har en støjreduktionsfunktion. I dette tilfælde optager den klar lyd sammenlignet med de andre apps eller værktøjer, der ikke har funktionen.
Hvis du vil bruge stemmememoer på iPhone, skal du se de detaljerede trin nedenfor. Fortsæt venligst.
Trin 1Find placeringen af Stemme notater app først. Tryk derefter på den for at starte den på din iPhone. Senere vil du se en hvid grænseflade. Alt du skal gøre er at trykke på Rødt ikon nederst på skærmen og gå til den talebesked, du vil optage.
Trin 2Behold optagelsen, indtil du optager de talebeskeder, du vil fange. Gå senere tilbage til Voice Memos-appen. Tryk senere på Rød boks ikon nederst for at stoppe optagelsen. Appen gemmer optagelserne automatisk. Omdøb det, hvis du foretrækker det ved at trykke på Redigere ikonet i øverste højre hjørne af skærmen.
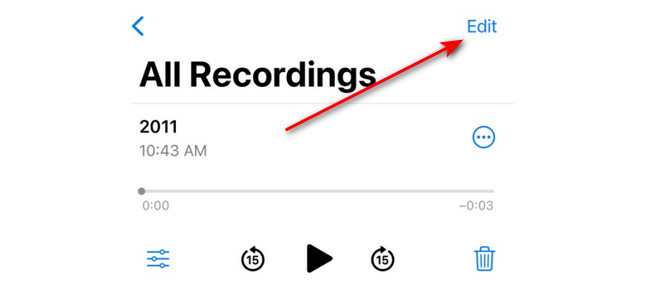
Del 2. Sådan optager du talebesked på iPhone via indbygget skærmoptager
iPhones har også en indbygget skærmoptager for at hjælpe dig med at lære, hvordan du optager en talebesked på iPhone. Men da det er en skærmoptager, vil du også fange skærmen på din iPhone. Ikke kun talebeskederne. Du kan bruge den Mikrofon indslag i processen. Den indbyggede skærmoptager kan findes i afsnittet Kontrolcenter. Hvis du ikke kan få adgang til den indbyggede optager, se instruktionerne nedenfor. Du vil se trinene til, hvordan du bruger det bagefter. Fortsæt venligst.
Trin 1Åbne Indstillinger app, der er på listen over iPhones. Derefter skal du stryge ned på skærmen og vælge kontrol center knappen på listen. Senere skal du stryge ned, indtil du når bunden af skærmen. Tryk venligst på plus-ikonet på siden af Screen Recording funktion. Senere vil du kunne få adgang til det i kontrolcenteret.
Trin 2Gå til den talebesked, du vil fange. Stryg derefter ned ad skærmen på kontrol center afsnit. Tryk på Skærmoptagerikon nederst for at starte optagelsen. Derefter skal du kun trykke længe på ikonet for at se Mikrofon funktion. Tryk på dets ikon for at få adgang til funktionen.
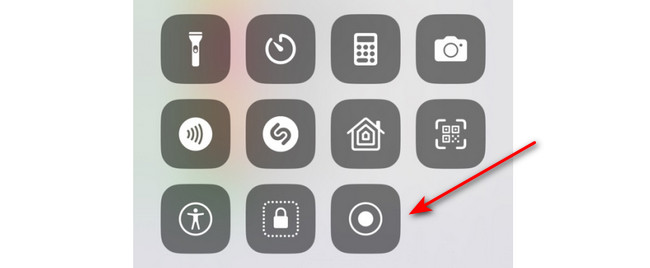
Trin 3Hvis du vil afslutte optagelsen, skal du trykke på Rød ikonet i øverste venstre hjørne af skærmen. Optagelsessessionen stopper. Senere gemmer iPhone optagelsen automatisk bagefter.
Del 3. Sådan optager du talebesked på iPhone med FoneLab Screen Recorder
Ved du, at du også kan optage din iPhone på en computer? Det er ved hjælp af Fonelab skærmoptager. Det giver dig mulighed for at bruge dens telefonfunktion. Funktionen giver dig mulighed for at spejle din iPhone-skærm trådløst, som du kan bruge til at optage den. Det inkluderer systemlyd og mikrofon.
Ydermere giver værktøjet dig mulighed for at tage skærmbilleder, mens optagelsen er i gang. Billederne vil blive gemt i høj kvalitet. Derudover vil optagelsen ikke forårsage forsinkelse på iPhone og computer. Hvis det er tilfældet, vil du have en glat proces til optagelse.
FoneLab Screen Recorder giver dig mulighed for at optage video, lyd, online tutorial osv. På Windows / Mac, og du kan nemt tilpasse størrelse, redigere videoen eller lyden med mere.
- Optag video, lyd, webcam og tag skærmbilleder på Windows / Mac.
- Forhåndsvis data, før du gemmer.
- Det er sikkert og nemt at bruge.
Vil du teste Fonelab skærmoptager? Se venligst de detaljerede trin nedenfor, der vil tjene som din guide til brug af denne software. Fortsæt venligst.
Trin 1Download venligst værktøjet på din computer. Hvis du bruger Windows-operativsystemet, skal du klikke på Gratis download knap med et vinduesikon til venstre. Men hvis du bruger en Mac, skal du klikke på knappen med en Apple-ikonet til venstre. Vent senere på, at downloadprocessen slutter. Indstil det efterfølgende, og computeren starter det automatisk.
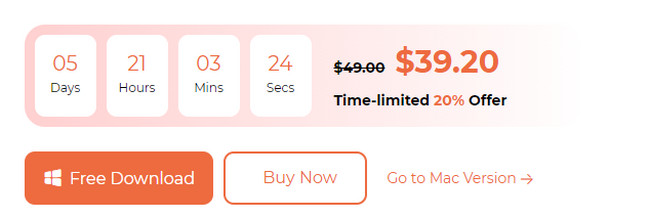
Trin 2Softwaren indlæses i et par sekunder. Når værktøjet vises på din computerskærm, skal du klikke på Telefonikon til højre for hovedgrænsefladen.
Trin 3Klik på knappen iOS -optager knappen til venstre. Tilslut iPhone til det samme netværk som den computer, hvor du har downloadet softwaren.
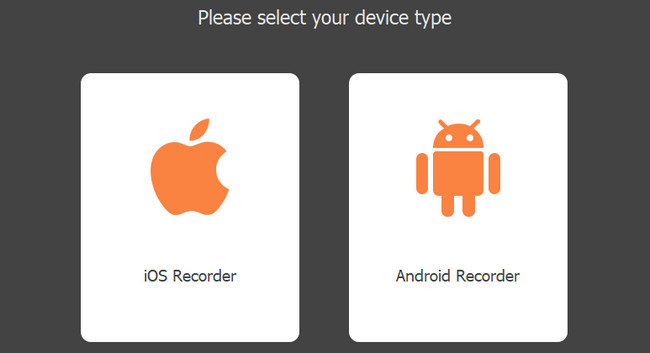
Trin 4Klik på knappen Screen Mirroring knappen til venstre. På din iPhone skal du gå til Kontrolcenter og trykke på Spejl ikon. Vælge FoneLab Screen Recorder. Du vil se iPhone-skærmen på computeren bagefter. Klik venligst på Optage knappen for at begynde at optage din iPhone-skærm.
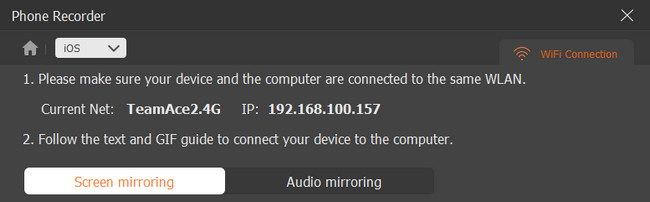
FoneLab Screen Recorder giver dig mulighed for at optage video, lyd, online tutorial osv. På Windows / Mac, og du kan nemt tilpasse størrelse, redigere videoen eller lyden med mere.
- Optag video, lyd, webcam og tag skærmbilleder på Windows / Mac.
- Forhåndsvis data, før du gemmer.
- Det er sikkert og nemt at bruge.
Del 4. Ofte stillede spørgsmål om, hvordan man optager talebeskeder på iPhone
1. Hvorfor virker min optagelse ikke på min iPhone?
Aktiverede begrænsninger kan være hovedårsagen til, hvorfor optagelse på iPhone Det virker ikke. Det begrænser nogle af de tilladelser, som den indbyggede optagelse har brug for. At rette det vil være løsningen på det problem. Så gå til Indstillinger app på din iPhone. Tryk derefter på Skærmtid knappen ved at rulle ned. Indeni den skal du vælge Begrænsninger for indhold og privatliv ikon. Øverst skal du sikre dig, at skyderen på Begrænsninger for indhold og privatliv sektionen vil være grøn. Det betyder kun, at den er tændt.
2. Hvordan gør jeg tilføje et skærmoptagelsesikon til kontrolcenteret?
Gå direkte til Indstillinger app på din iPhone. Derefter skal du stryge ned på skærmen og vælge kontrol center knap. De aktive fliser vil blive vist øverst. Alt du skal gøre er at stryge ned og finde Screen Recording ikon. Tryk derefter på Plus-ikonet til venstre for knappen. Du får adgang til den indbyggede skærmoptagelse i kontrolcenteret bagefter.
3. Hvordan optager man voicemail på iPhone?
Start Telefon ikon. Tryk på Voicemail i nederste højre hjørne. Tryk på Tilpasset knappen blandt alle valgene. Tryk på Optage nederst til højre. Tryk på Gem for at beholde optagelsen.
Det handler om at lære at optage talebeskeder på iPhones! Vi håber, at du havde det sjovt ved at bruge metoderne i dette indlæg, som vi har forberedt til dig. Det ville være fantastisk, hvis du også tester vores værktøj, Fonelab skærmoptager. Har du flere spørgsmål? Kommenter dem nedenfor og deltag i vores diskussion. Tak skal du have!
FoneLab Screen Recorder giver dig mulighed for at optage video, lyd, online tutorial osv. På Windows / Mac, og du kan nemt tilpasse størrelse, redigere videoen eller lyden med mere.
- Optag video, lyd, webcam og tag skærmbilleder på Windows / Mac.
- Forhåndsvis data, før du gemmer.
- Det er sikkert og nemt at bruge.
