Optag video, lyd, online tutorial osv. På Windows / Mac, og du kan nemt tilpasse størrelse, redigere video eller lyd og meget mere.
Sådan tilføjes skærmoptagelse på iPhone [fuld vejledning]
 Opdateret af Lisa Ou / 31. oktober 2023 13:20
Opdateret af Lisa Ou / 31. oktober 2023 13:20Vær hilset! Jeg har noget at vise min bedste ven om det spil, jeg har spillet de sidste par uger. Hun er interesseret i at vide, hvordan det fungerer. Hun bad mig om at screen-optage det og sende det til hende. Jeg ved dog ikke, hvor jeg skal finde skærmoptageren på min iPhone. Hvordan tilføjer jeg skærmoptagelse til min iPhone? Tak skal du have!
![Sådan tilføjes skærmoptagelse på iPhone [fuld vejledning]](https://www.fonelab.com/images/screen-recorder/how-to-add-screen-record-on-iphone/how-to-add-screen-record-on-iphone.jpg)
Der er tidspunkter, hvor skærmoptageren på iPhone ikke er tilgængelig på dens kontrolcenter. Heldigvis har vi fundet og listet den detaljerede vejledning for at få den til at vises. Rul ned nedenfor for at se mere information om den indbyggede skærmoptager på iPhone.
FoneLab Screen Recorder giver dig mulighed for at optage video, lyd, online tutorial osv. På Windows / Mac, og du kan nemt tilpasse størrelse, redigere videoen eller lyden med mere.
- Optag video, lyd, webcam og tag skærmbilleder på Windows / Mac.
- Forhåndsvis data, før du gemmer.
- Det er sikkert og nemt at bruge.

Guide liste
Del 1. Sådan tilføjer du skærmoptagelse på iPhone
Er du en af de iPhone-brugere, hvis skærmoptager ikke vises i kontrolcenteret? Nå, denne metode er for dig! For at give dig en kort baggrund om processen, behøver du kun at sætte skærmen optaget til de aktive fliser. Du vil se disse aktive fliser-ikoner, når du stryger ned i kontrolcenteret.
Du spekulerer måske på, om processen vil være kompliceret. Det er nemt at lære, hvordan du tilføjer skærmoptagelsesknappen på iPhones. Du vil kun navigere i indstillingerne på din telefon. Bare rolig. De detaljerede instruktioner om det vil blive vist nedenfor. Følg dem i overensstemmelse hermed.
Trin 1Find venligst Indstillinger app på din iPhone. Stryg derefter ned og find kontrol center blandt mulighederne. Tryk på den, når du allerede ser den.
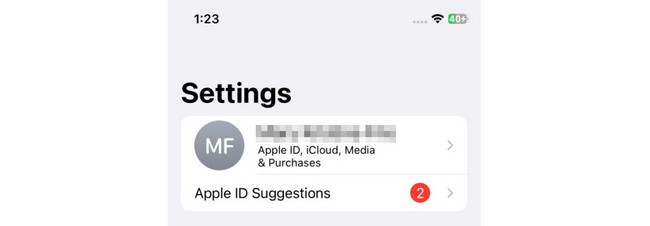
Trin 2Du vil se de aktive fliser øverst i hovedgrænsefladen. Du vil se dem med minusikonet til venstre. På den anden side vil de inaktive fliser vises nederst på skærmen. Da skærmoptagelsesværktøjet ikke er på kontrol center, vil den være på listen over inaktive fliser. Find det, og tryk på Plus-ikonet for at tilføje det til de aktive felter i kontrolcenteret.
Del 2. Sådan Screen Record på iPhone
Når du har lært, hvordan du tilføjer en optageknap på iPhones, skal du vide, hvordan du bruger den. Vi introducerer 2 metoder til skærmoptagelse på din iPhone. Det første er det indbyggede iPhone-værktøj, og det andet er dets bedste alternativ, FoneLab Screen Recorder. Hvis du vil vide mere om dem, skal du rulle ned nedenfor.
Måde 1. Indbygget skærmoptager
Efter at have sat skærmoptagerværktøjet på iPhone på dens kontrolcenter, er det nu nemt at navigere. Du behøver kun at stryge ned i kontrolcentret og trykke på skærmoptagerikonet. Det gode ved dette værktøj er, at det optager din iPhone-skærm, som den er. Det betyder, at optagelsen vil være af høj kvalitet og ikke sløret.
Derudover vil der ikke være nogen forsinkelse ved aktivering. Hvis det er tilfældet, vil optagelsen være jævn. Derudover behøver du ikke downloade yderligere værktøjer for at få det til at fungere.
Under alle omstændigheder er det tid til at lære at bruge den indbyggede skærmoptager på iPhone. Se hvordan nedenfor.
Trin 1Gå til den skærm, du vil optage på din iPhone. Derefter skal du stryge ned i kontrolcentret på din iPhone øverst. Find venligst Skærmoptagelsesikon og tryk på den. Du kan også trykke længe på ikonet for at få adgang til mikrofonknappen tilsvarende.
Du vil se værktøjet, der tæller fra 3-1 sekunder. Det er en funktion i det indbyggede værktøj, der giver dig tid nok til at forberede skærmen på din iPhone.
Trin 2Når du optager, ændres ikonets farve til rød. Tag dig tid til skærmoptagelse. Tryk derefter på Skærmoptagelsesikon for at stoppe optagelsen af din iPhone-skærm. Senere vil din iPhone give dig besked om, at optagelsen blev gemt øverst. Den vil også nævne, hvor den gemmer den optagede video.
Måde 2. Brug FoneLab Screen Recorder
Ved du, at du kan optage skærmen på din iPhone på en computer? Det er på grund af FoneLab Screen Recorder! Det kan spejle din iPhone-skærm til en Windows eller Mac og optag skærmen bagefter. Det gode ved denne software er, at du ikke behøver at downloade yderligere værktøjer til din telefon. Det betyder, at processen kun kræver, at du tilslutter din iPhone trådløst.
FoneLab Screen Recorder giver dig mulighed for at optage video, lyd, online tutorial osv. På Windows / Mac, og du kan nemt tilpasse størrelse, redigere videoen eller lyden med mere.
- Optag video, lyd, webcam og tag skærmbilleder på Windows / Mac.
- Forhåndsvis data, før du gemmer.
- Det er sikkert og nemt at bruge.
I øvrigt, FoneLab Screen Recorder kan optag lyd og systemlyd, mens du optager iPhone-skærmen. Det er så praktisk, ikke? Fortæl os, hvordan dette værktøj fungerer, da vi viser dets detaljerede trin nedenfor. Kom videre.
Trin 1Download værktøjet først på din computer. Du skal blot sætte kryds ved Gratis download knappen på sin officielle hjemmeside. Derefter skal du konfigurere det og starte det for at gøre dig bekendt med dets grænseflade og værktøjer.
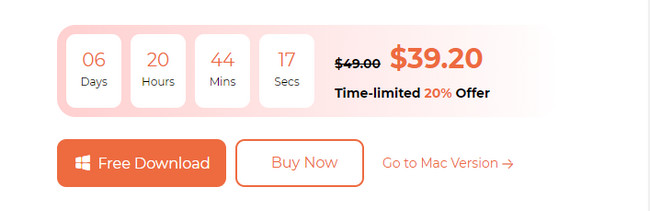
Trin 2Du vil se optageværktøjerne på den første grænseflade af softwaren. Da du vil optage din iPhone-skærm, skal du vælge telefonikonet til højre for hovedgrænsefladen. 2 understøttede operativsystemer vises på skærmen. Da du bruger en iPhone, skal du vælge iOS-optagerikon til venstre.
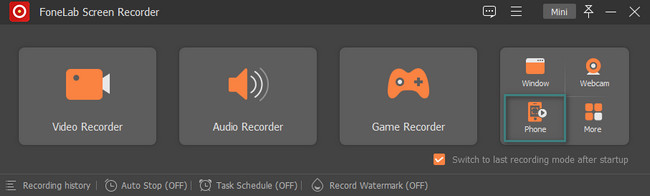
Trin 3Du vil se Aktuel net- og IP-adresse hvor computeren er tilsluttet. Forbind venligst iPhone med dem. Vælg derefter Screen Mirroring øverst.
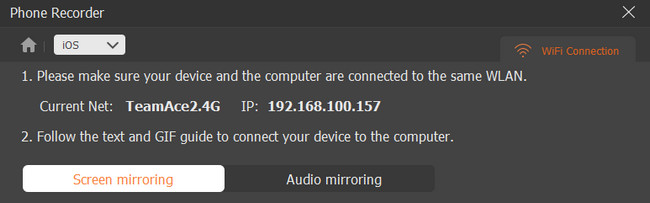
Trin 4Gå til din iPhone. Derefter skal du stryge ned på kontrolcenterets placering øverst. Tryk derefter på Ikon for skærmspejling blandt de aktive fliser på skærmen. Vælg senere FoneLab Screen Recorder på mulighederne. Du vil se iPhone-skærmen på computeren. Klik venligst på Optage ikonet nederst for at starte optagelsen.
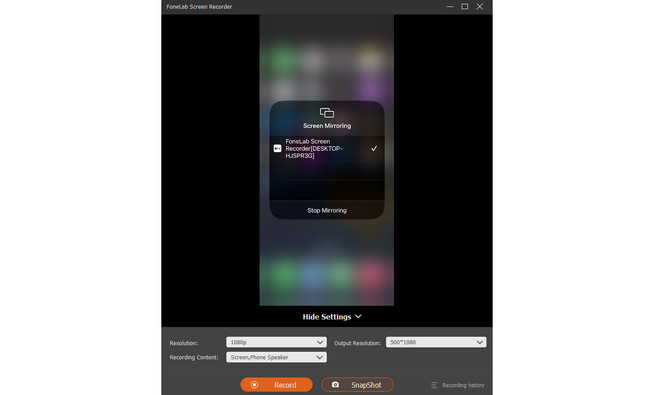
FoneLab Screen Recorder giver dig mulighed for at optage video, lyd, online tutorial osv. På Windows / Mac, og du kan nemt tilpasse størrelse, redigere videoen eller lyden med mere.
- Optag video, lyd, webcam og tag skærmbilleder på Windows / Mac.
- Forhåndsvis data, før du gemmer.
- Det er sikkert og nemt at bruge.
Del 3. Ofte stillede spørgsmål om, hvordan du tilføjer skærmoptagelse på iPhone
1. Kan du skærmoptage på iPhone i 2 timer?
Ja. Ved hjælp af dets indbyggede værktøj kan du skærmoptage på din iPhone i 2 timer. iPhones indbyggede skærmoptager har ingen begrænsninger eller tidsbegrænsninger. Det vil kun afhænge af den tilgængelige lagerplads på din telefon og batteriprocenten. Det gode er, at skærmoptageren stopper, når der ikke er nogen lagerplads.
2. Hvor meget plads tager iPhone-skærmoptagelse?
Jo højere iOS-versionen er, jo højere er filstørrelsen på skærmoptagelsesfilerne. Størrelsen på de videoer, du har optaget på skærmen, vil være 3 til 4 gange større end før. For eksempel vil den 5-minutters optagelse før kun være i 300MB. Men dagens iOS-version vil være på cirka 1.17 GB.
Vi håber, du har lært meget om, hvordan du tilføjer skærmoptagelse på iPhone 13 og andre modeller. Vi håber også, at du overvejede at bruge FoneLab Screen Recorder. Har du flere spørgsmål om værktøjet og ovenstående emne? Kommenter venligst dine spørgsmål i kommentarfeltet nedenfor. Mange tak!
FoneLab Screen Recorder giver dig mulighed for at optage video, lyd, online tutorial osv. På Windows / Mac, og du kan nemt tilpasse størrelse, redigere videoen eller lyden med mere.
- Optag video, lyd, webcam og tag skærmbilleder på Windows / Mac.
- Forhåndsvis data, før du gemmer.
- Det er sikkert og nemt at bruge.
