Optag video, lyd, online tutorial osv. På Windows / Mac, og du kan nemt tilpasse størrelse, redigere video eller lyd og meget mere.
- Screen Recorder
- Mac Video Recorder
- Windows Video Recorder
- Mac Audio Recorder
- Windows Audio Recorder
- Webcam Recorder
- Game Recorder
- Mødeoptager
- Messenger Call Recorder
- Skype Recorder
- Kursusoptager
- Præsentationsoptager
- Chrome-optager
- Firefox optager
- Skærmbillede på Windows
- Skærmbillede på Mac
Sådan optager du lyd på iPad: En trin-for-trin guide [2023]
 Opdateret af Somei Liam / 18-2022-12 20:XNUMX
Opdateret af Somei Liam / 18-2022-12 20:XNUMXI disse dage har optagelse af lyd været nyttig i nogle dele af folks liv. Faktisk kan du nemt optage lyd eller video ved hjælp af telefoner, tablets og med andre enheder. Og en af de bedste enheder, der kan give lyd i høj kvalitet, er Apple-enhederne, som iPhone, iPad og mere. Når du køber en ny iPad fra Apple, og det er første gang, skal du også optage lyd, musik eller lyd, og du ved ikke hvordan? Nå, vi vil undervise og vise, hvad og hvordan du kan gøre det. Fortsæt med at læse og find det bedste svar, der passer til dine behov.
![Sådan optager du lyd på iPad: En trin-for-trin guide [2023]](https://www.fonelab.com/images/screen-recorder/record-audio-ipad.jpg)

Guide liste
Del 1. Lydoptagelse på iPad med Voice Memo
Stemmememoer er et standardprogram til lydoptagelse til iOS-enheder. Det er faktisk en af de mest ligetil måder at optage lyd eller lyd fra din iPhone eller iPad. Og alle iOS-brugere kender allerede og er bekendt med denne app. Efter at have optaget den lyd, du vil, kan du også redigere den, såsom at trimme den, genoptage og erstatte den. Se proceduren nedenfor for at vide, hvordan du optager lyd, såsom klasseundervisning, personlige noter, musik og mere på iPad.
Trin til, hvordan du optager lyd på iPad med stemmememoer:
Trin 1Først skal du gå til eller starte Stemme notater app på din iPad-enhed.
Trin 2Tryk derefter på den røde cirkel eller på Optage knappen for at starte optagelsen. Du kan også sætte optagelsen på pause og derefter fortsætte eller genoptage den ved at trykke på ikonerne.
Trin 3Når du har optaget lyden helt, skal du klikke på Udført knappen for at afslutte det og gemme det.

Det er en enkel måde at optage lyd på din iPad. Der er en anden app, som du kan bruge til at optage lyd, musik, lyd fra din iPad. Du kan gå videre til næste del.
FoneLab Screen Recorder giver dig mulighed for at optage video, lyd, online tutorial osv. På Windows / Mac, og du kan nemt tilpasse størrelse, redigere videoen eller lyden med mere.
- Optag video, lyd, webcam og tag skærmbilleder på Windows / Mac.
- Forhåndsvis data, før du gemmer.
- Det er sikkert og nemt at bruge.
Del 2. Lydoptagelse på iPad med GarageBand
GarageBand er også et af de forudinstallerede programmer på Macs, iPhones og iPads. Den er også fri for de nævnte enheder og har en masse funktioner og muligheder, som ikke alle kender. Det giver brugerne mulighed for at optage deres stemme, lyde, spille på det indbyggede instrument og meget mere. Så du kan afspille lyd eller hvilken som helst lyd på din iPad ved hjælp af GarageBand. Sådan bruger du denne applikation.
Trin til, hvordan du optager lyd på iPad med GarageBand:
Trin 1Først og fremmest skal du starte GarageBand app på din iPad. Hvis du ikke har det, kan du downloade det på App Store så åbn den.
Trin 2Tryk derefter på Optage knappen i kontrollinjen for at starte optagelsen.
Trin 3Derefter kan du synge, spille eller lave lyde i mikrofonen.
Trin 4Når du er færdig, skal du trykke på i kontrollinjen Leg ikonet for at stoppe optagelsen, når du er færdig. Tryk til sidst på Leg knappen igen for at høre lyden.
Den eneste ulempe er, at brugere kan finde det lidt komplekst, fordi grænsefladen er bombarderet med masser af funktionsikoner.
Del 3. Lydoptagelse på iPad med indbygget skærmoptagelsesfunktion
På iPhone, iPad og iPod Touch med iOS 11 og nyere er der en indbygget skærmoptagerfunktion hvor du kan optage med eller uden mikrofon, samt med eller uden lyd. Så ved hjælp af denne funktion kan du lave lydoptagelse på en iPad. Du kan dog ikke kun optage lyd, og den skal have en optaget skærm eller video sammen med det. Som følge heraf skal du muligvis konvertere den. Derfor kan du stadig bruge dette til at optage din lyd, se trinene nedenfor og følg det.
Trin til hvordan man optager lyd på iPad med skærmoptagelses indbygget funktion:
Trin 1Først tilføjes Screen Recording mulighed på kontrol center. At gøre det, Indstillinger > kontrol center, og tryk derefter på plus tegn knap ved siden af Screen Recording.
Trin 2Gå derefter til din startskærm, og åbn derefter kontrol center.
Trin 3Tryk derefter på og hold Ikon for skærmoptagelse. Tænd derefter for Mikrofon for at optage den eksterne lyd eller lyd.
Trin 4Når du er færdig med at opsætte mikrofonen, skal du begynde optagelsen ved at trykke på Start Recording.
Trin 5Endelig gå til kontrol center og tryk på Ikon for skærmoptagelse igen for at stoppe optagelsen. Eller tryk blot på optagetiden i øverste venstre hjørne af skærmen, og vælg derefter indstillingen Stands. Og den optagede skærm med lyd eller mikrofon vil automatisk blive gemt på pics app. Det er det!
Vil du ikke optage lyd med video? Vær ikke urolig. I næste del af dette indlæg har vi introduceret et værktøj, der kan hjælpe dig med at optage lyd på en iPad med en computer.
Del 4. Lydoptagelse på iPad med FoneLab Screen Recorder
Et af de mest kraftfulde og professionelle værktøjer, du kan bruge til optag lyd is FoneLab Screen Recorder. Faktisk kan du optage og tage et øjebliksbillede af enhver skærm på en problemfri måde ved at bruge dette program. Den tilbyder skærmbilleder, lyd og en videooptager med din computer-, iOS- og Android-skærm. Selvfølgelig kan du optag din skærm og lyd på denne enhed. Du kan når som helst optage dine yndlingssange, stemme og lyd fra din iPad på din computer og gemme dem, hvor du vil. Er du nu ivrig efter at vide, hvordan du optager lyd på din iPad? Du kan se og følge nedenstående trin.
FoneLab Screen Recorder giver dig mulighed for at optage video, lyd, online tutorial osv. På Windows / Mac, og du kan nemt tilpasse størrelse, redigere videoen eller lyden med mere.
- Optag video, lyd, webcam og tag skærmbilleder på Windows / Mac.
- Forhåndsvis data, før du gemmer.
- Det er sikkert og nemt at bruge.
Trin til, hvordan du optager lyd på iPad med FoneLab Screen Recorder:
Trin 1Først og fremmest skal du gå til den officielle hjemmeside for FoneLab Screen Recorder for at downloade og installere den på din computer.

Trin 2Tilslut derefter din iPad ved hjælp af et USB-kabel. Og på programmets mini-hovedgrænseflade skal du klikke på indstillingen Telefon i venstre rude.
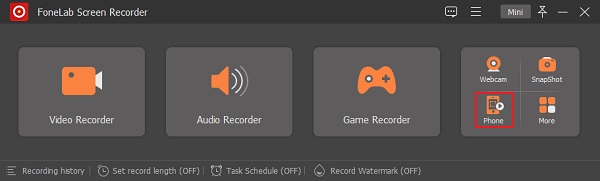
Trin 3Vælg derefter iOS-optageren i det næste vindue. Derefter vil du se indstillingen Lydspejling, klik og følg trinene for at tilslutte din iPad.
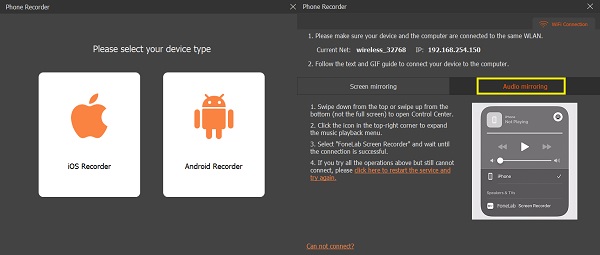
Trin 4Når din iPad er tilsluttet korrekt, kan du afspille enhver sang eller lyd på din iPad. Klik derefter på knappen Optag.
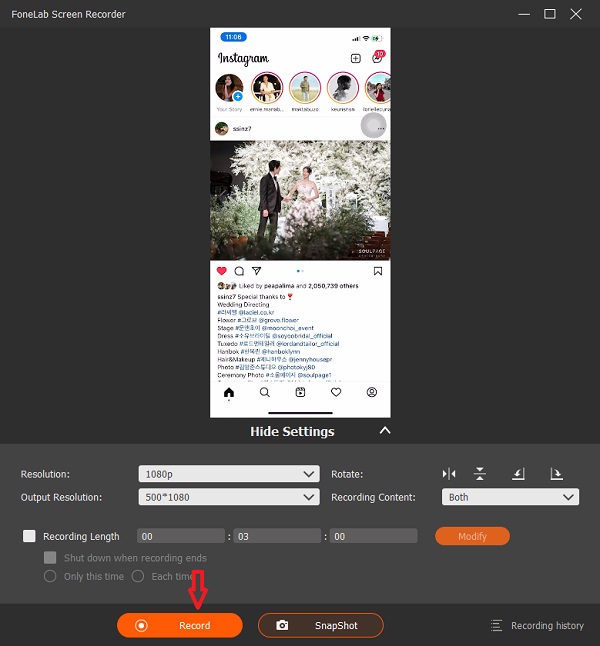
Trin 5Når du har optaget den lyd, du kan lide, skal du klikke på knappen Stop.
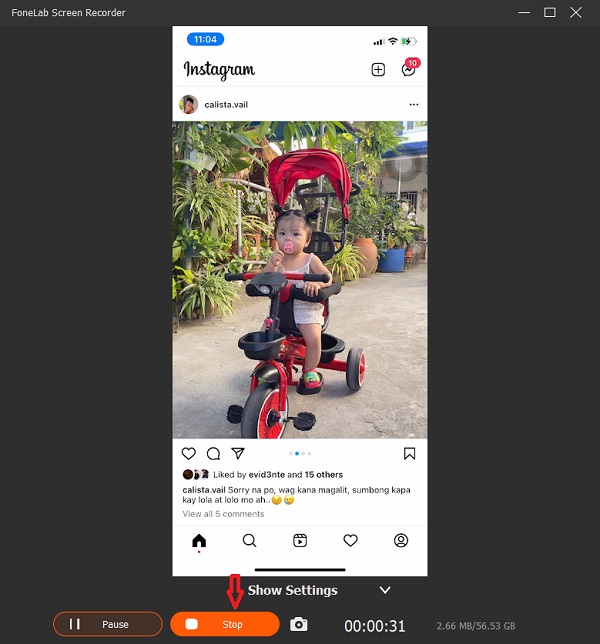
Trin 6Endelig vil du se den optagede lyd, og du kan afspille den med din valgte lydafspiller. Du kan også omdøbe den, vælge en mappesti til den, dele den eller slette den for at optage den igen.
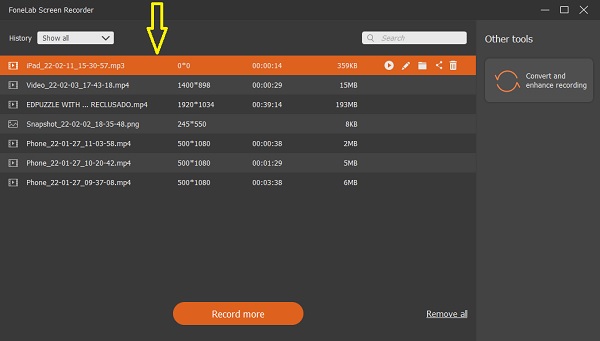
Så det er det! Vi ser, at der er en masse funktioner og funktioner FoneLab Screen Recorder kan tilbyde. Derfor anbefaler vi stærkt dette værktøj som den bedste optager, du kan bruge til at passe til dine behov.
Del 5. Ofte stillede spørgsmål om lydoptagelse på iPad
1. Hvor er mikrofonen på iPad?
iPadens mikrofon er placeret på toppen nær frontkameraet. Men der findes forskellige modeller af iPad, så det er også muligt, at mikrofonens placering også er anderledes.
2. Hvor længe kan en iPad optage lyd?
Vid, at der ikke er nogen grænser for at tage en plade på iPad med lydoptagelse. Men du vil kun være begrænset, hvis du kun har begrænset lagerplads. Du kan dog altid opgradere din lagerplan for at optage flere, tage masser af videoer og billeder.
Sammenfattende kender du nu detaljerede trin til lydoptagelse af en iPad. Der er mange måder at optage lyd, lyd, musik, stemme og meget mere på. Endnu, FoneLab Screen Recorder er værktøjet, som du kan stole på, uanset hvilken optager du ønsker at gøre. Det er et alt-i-et program, der letter din byrde. Men i sidste ende er det stadig dit valg.
FoneLab Screen Recorder giver dig mulighed for at optage video, lyd, online tutorial osv. På Windows / Mac, og du kan nemt tilpasse størrelse, redigere videoen eller lyden med mere.
- Optag video, lyd, webcam og tag skærmbilleder på Windows / Mac.
- Forhåndsvis data, før du gemmer.
- Det er sikkert og nemt at bruge.
