Optag video, lyd, online tutorial osv. På Windows / Mac, og du kan nemt tilpasse størrelse, redigere video eller lyd og meget mere.
Førende skærmoptagere til at optage gameplay på pc
 Opdateret af Lisa Ou / 11. jan 2023 10:40
Opdateret af Lisa Ou / 11. jan 2023 10:40Der er masser af spillere, der gerne vil optage deres gameplay. Nogle gange vil de uploade dem på YouTube eller andre sociale medieplatforme. Nogle mennesker uploader disse videoer for at få mange visninger og tjene penge. Nogle spillere ønsker dog at uploade videoer, men ved ikke, hvordan man optager gameplayet på en pc. Lad være med at stresse dig selv over det. Du er på den retfærdige side, hvis du leder efter den bedste optager til dit spil. Denne artikel viser dig den bedste løsning på dit problem. Det vil introducere dig til det indbyggede værktøj på din pc til at optage dit spil. Ikke kun det. Du vil kende FoneLab Screen Recorder med dens fremragende funktioner kun til dig! Kom videre.
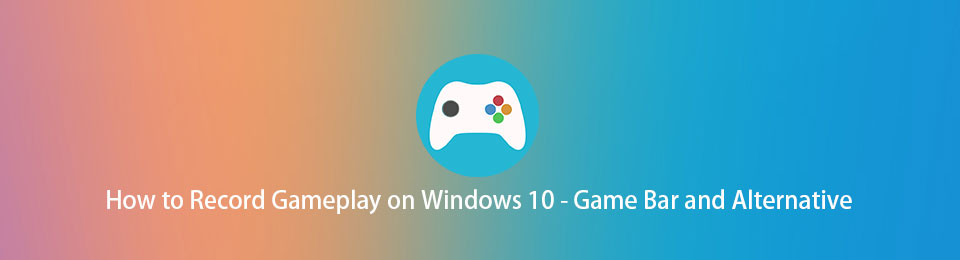

Guide liste
Del 1. Sådan optager du gameplay på pc med FoneLab Screen Recorder
Hvis du skal optage dit gameplay og uploade det på sociale medieplatforme, skal det være af høj kvalitet. FoneLab Screen Recorder er et effektivt værktøj, fordi det kan optage din video på en måde i høj kvalitet. Det vil ikke ødelægge kvaliteten af din video. Derudover behøver du ikke bekymre dig, hvis pc'en halter, når du bruger dette værktøj. Softwaren vil forsikre dig om, at du stadig vil have et jævnt spil, mens du optager dit gameplay. Ovenstående funktioner er blot nogle af denne software. For at finde ud af, hvordan du klipper på en pc ved hjælp af denne fantastiske software, skal du læse og udføre trinene nedenfor i overensstemmelse hermed.
FoneLab Screen Recorder giver dig mulighed for at optage video, lyd, online tutorial osv. På Windows / Mac, og du kan nemt tilpasse størrelse, redigere videoen eller lyden med mere.
- Optag video, lyd, webcam og tag skærmbilleder på Windows / Mac.
- Forhåndsvis data, før du gemmer.
- Det er sikkert og nemt at bruge.
Trin 1Klik på knappen Gratis download knappen på softwarens hovedgrænseflade for at downloade den bedste optager til dit gameplay på en pc. Downloadprocessen vil finde sted og afsluttes hurtigt. Derefter skal du installere værktøjet på din pc. Installer > Launch > Kør den på computeren for at starte optagelsen.
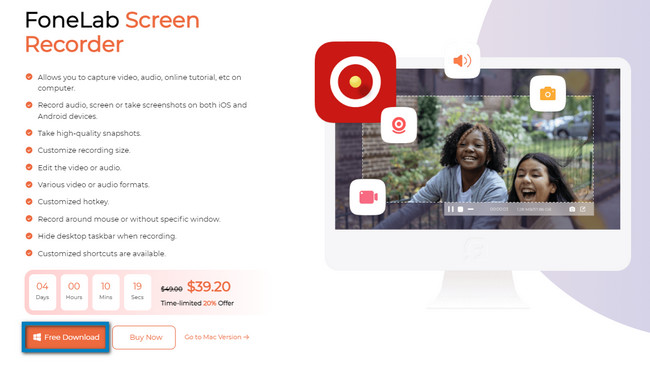
Trin 2Værktøjets grænseflade vil vise dig den optagetilstand, den understøtter. Da du vil fange dit gameplay, skal du vælge knappen Spiloptager. Den er placeret i den midterste del af softwaren. I dette tilfælde vil værktøjet give dig funktioner relateret til spil.
Bemærk: Du kan også bruge dette værktøj, hvis du optager video eller lyd, næste gang du optager. Brug derfor Video-optager or Lydoptager ved at klikke på dem. En anden god ting ved dette, du kan se din optagelseshistorik. Du kan også indstille opgaveplanen, indstille et vandmærke og automatisk stoppe optagelsen. Du behøver kun at vælge funktionerne og værktøjerne i bunden.
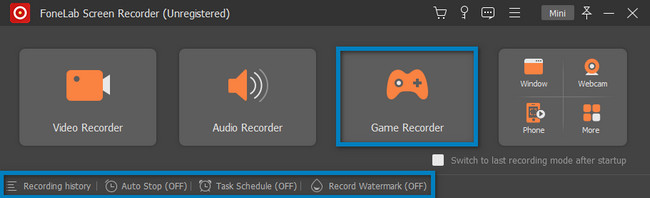
Trin 3Start spillet på din pc. Vælg derefter Vildt ikonet i venstre side af softwaren. Der vil være et pop op-vindue i højre side af funktionen. Du skal vælge vinduessektionen, finde det spil, du vil optage, og klikke på det.
Trin 4Øverst i værktøjet vil du se en Gear ikon. Det er et værktøj til at indstille videokvaliteten og -formatet før optagelse. Du kan også klikke på Mini knappen for at minimere softwaren. Softwaren vil ikke blokere en væsentlig del af skærmen.
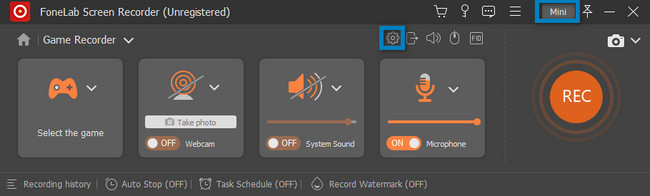
Trin 5Mens du spiller, skal du klikke på REC Circle Orange knappen for at optage dit gameplay. Værktøjet begynder at tælle ned, før det starter. Det er en af de fremragende funktioner i denne software. Det giver sine brugere mulighed for at forberede sig i mindst 3 sekunder. Derefter giver værktøjet dig mulighed for at bruge det Justerbar ramme at spore en bestemt del af dit spil. Men hvis du vil fange hele skærmen, er det også muligt.
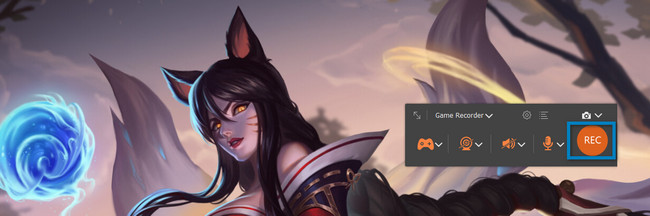
Trin 6For at afslutte optagelsen under afspilning skal du klikke på Rød kasse knap. For hurtigere adgang kan du trykke på Styring, andreog R tasterne på computerens tastatur for at stoppe optagelsen. Hvis du kan lide at redigere din video, før du gemmer den på din computer, skal du bruge redigeringsværktøjet under værktøjet. Når du vil gemme videoen, skal du klikke på Udført knappen i højre side. Du kan beholde den i en af enhedsmapperne.
Bemærk: Du kan også bruge Snapshot værktøj til denne software. Den er designet til at fange skærmen under eller efter gameplayet eller optagelsen.
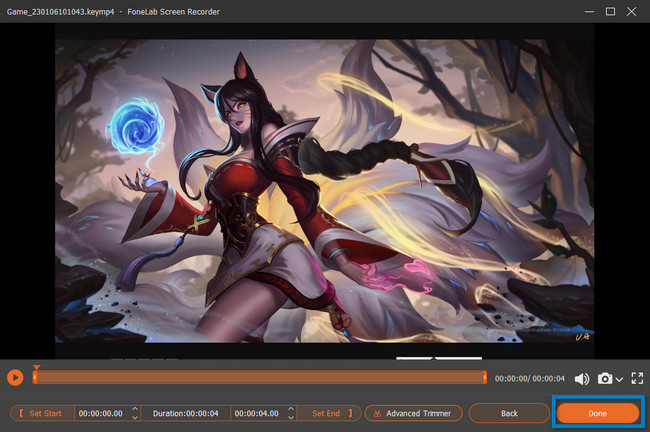
FoneLab Screen Recorder er den bedste skærmoptager til dit gameplay på pc. Denne artikel vil guide dig i næste del, hvis du vil opdage den indbyggede skærmoptager på din pc. Den har en forvirrende grænseflade sammenlignet med ovenstående software. Gå videre for at finde værktøjet.
FoneLab Screen Recorder giver dig mulighed for at optage video, lyd, online tutorial osv. På Windows / Mac, og du kan nemt tilpasse størrelse, redigere videoen eller lyden med mere.
- Optag video, lyd, webcam og tag skærmbilleder på Windows / Mac.
- Forhåndsvis data, før du gemmer.
- Det er sikkert og nemt at bruge.
Del 2. Sådan optager du gameplay på pc via Game Bar
Bortset fra den førende skærmoptagersoftware ovenfor, har din pc et indbygget værktøj, hvis du allerede har opgraderet det til Windows 10 og nyere. Du kan optage dit gameplay, mens du spiller uden forsinkelse. Spillebaren er ikke kun til spil. Du kan også optage andre ikke-spilapplikationer eller websider på din computer. Værktøjet vil også lade dig se din computers ydeevne på dens grænseflade. Det er dog problematisk at bruge dette værktøj, fordi det har mange funktioner, som er svære at forstå, hvis du er nybegynder. Vær ikke urolig. Denne artikel forbereder de mulige og nemme måder at forstå dette indbyggede værktøj mere klart. Hvis du er interesseret i at bruge dette værktøj, kan du fortsætte til dets trin.
Trin 1På din computers hovedgrænseflade skal du se efter Window Serch Bar. Indtast derefter Game Bar; mens du skriver, vil computeren foreslå mange værktøjer. Du skal klikke på Game Bar og Åbne knappen for at starte den.
Bemærk: Hvis spillinjen ikke vises på din pc, er den deaktiveret. Du behøver kun at aktivere den på din enhed. For at udføre aktiveringsprocessen, søg efter Indstillinger for spiltilstand. Derefter skal du finde On knappen på værktøjet. Senere kan du søge i Game Bar på din PC Start knap. Du kan også trykke på Windows + G knappen for at starte værktøjet.
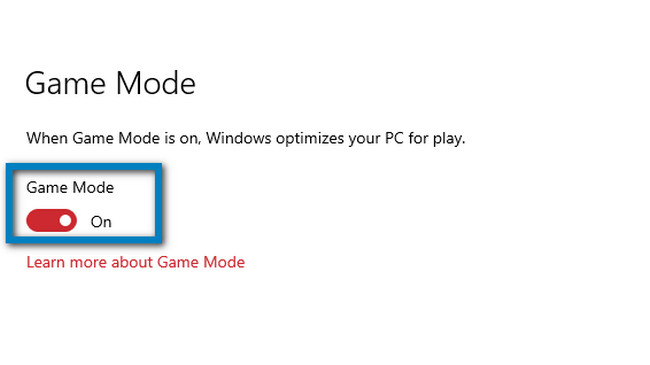
Trin 2Start det spil, du vil optage. Derefter vil du se funktionerne i dette indbyggede værktøj på venstre side. Når du vil optage gameplayet, skal du klikke på Cirkel prik knap. Du kan også bruge mikrofonfunktionen ved at sætte kryds på din computermus. I dette tilfælde kan du tilføje voice-over til din video, mens du spiller.
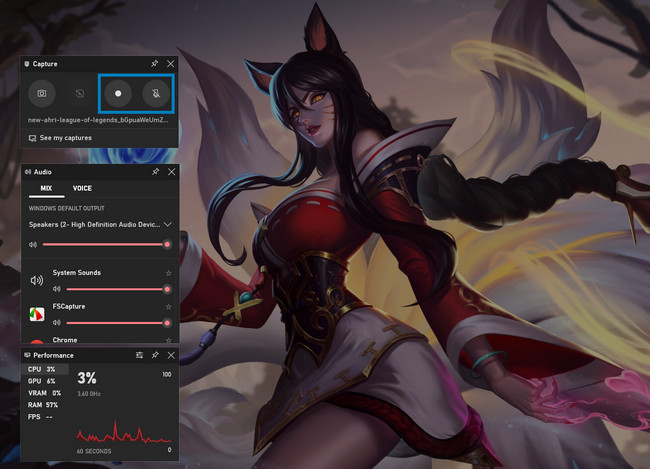
Trin 3Når du vil stoppe optagelsen, skal du klikke på Boks knap. Enheden gemmer videoen øjeblikkeligt i en af dens mapper. Alt du skal gøre er at finde det i File Explorer.

FoneLab Screen Recorder giver dig mulighed for at optage video, lyd, online tutorial osv. På Windows / Mac, og du kan nemt tilpasse størrelse, redigere videoen eller lyden med mere.
- Optag video, lyd, webcam og tag skærmbilleder på Windows / Mac.
- Forhåndsvis data, før du gemmer.
- Det er sikkert og nemt at bruge.
Del 3. Ofte stillede spørgsmål om optagelse af gameplay på en pc
1. Hvordan optager man gameplay på pc ved hjælp af videobeskæring?
Klik på blokfløjte ikon og vælg Skærmtilstand. Klik på Crop knappen og spor det område af spillet, du vil optage. For at starte optagelsen skal du klikke på Optage ikonet, derefter Stands for at afslutte optagelsen.
2. Hvordan optager man en skærm uden vandmærke?
Du kan bruge ovenstående software, som er FoneLab Screen Recorder. Det giver dig mulighed for at optage uden vandmærke. Du kan dog tilføje dit tilpassede vandmærke, hvis du vil. For at opdage dens unikke funktion, download den nu.
Nedenfor er en video tutorial til reference.
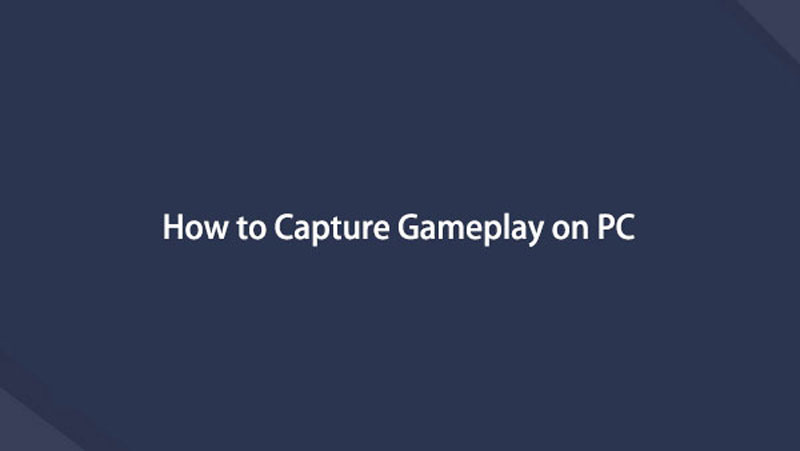

Denne artikel forbereder den bedste skærmoptager til dig, som er FoneLab Screen Recorder. Den introducerer også den indbyggede skærmoptager på din pc. For at udforske mere, brug disse værktøjer og download den førende software på din enhed.
FoneLab Screen Recorder giver dig mulighed for at optage video, lyd, online tutorial osv. På Windows / Mac, og du kan nemt tilpasse størrelse, redigere videoen eller lyden med mere.
- Optag video, lyd, webcam og tag skærmbilleder på Windows / Mac.
- Forhåndsvis data, før du gemmer.
- Det er sikkert og nemt at bruge.
