4 nyttige og effektive førende metoder til at optage Roblox
 Skrevet af Lisa Ou / 10. nov. 2022 16:00
Skrevet af Lisa Ou / 10. nov. 2022 16:00Millioner af mennesker nyder deres fritid med at spille videospil. Det meste af tiden spiller de på deres fridage eller weekender. De leder efter et videospil med mange forskellige typer spil. Af denne grund vil de ikke kede sig hurtigt, hvis de kun spiller et spil gentagne gange. Roblox er en effektiv online spilplatform, der tilbyder mange slags spil online. Eksempler er Mobile Legends Tycoon, Sonic Speed og mere. I dette spil kan du skabe din fantasi til et rigtigt spil. Hvis det spil, du har lavet, tilfredsstiller dig, kan du også optage skærmen når som helst.
Essensen af denne artikel er at lære, hvordan man optager på Roblox gennem forskellige metoder. Begyndere vil ikke have svært ved at følge hvert trin, fordi de er nemme at udføre. Derudover vil du også kende FoneLab Screen Recorder, som er den førende skærmoptager. Hvis du er interesseret og leder efter en løsning på det problem, skal du fortsætte med at rulle ned. Denne artikel vil helt sikkert løse dit problem med skærmoptagelse.
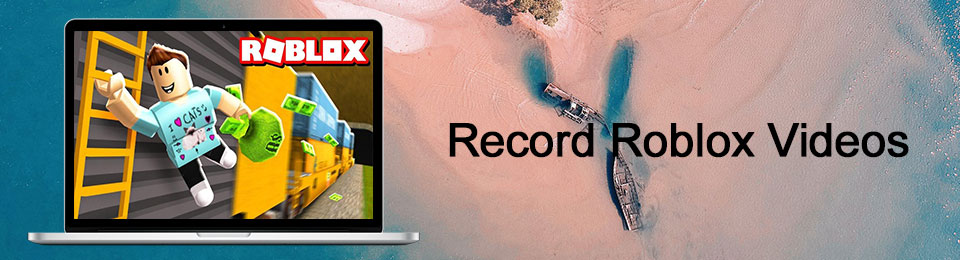

Guide liste
Del 1. Sådan optager du på Roblox med FoneLab Screen Recorder
FoneLab Screen Recorder er uden tvivl en af de bedste skærmoptagere til Roblox. Den har funktioner til skærmoptagelse af computerspil. Funktioner, som brugerne helt sikkert vil nyde at bruge. For eksempel optager den gameplayet, mens du taler i mikrofonen uden afbrydelser. En anden god ting er, hvis brugere gerne vil åbne deres kameraer, mens de optager skærm, er det muligt. Bortset fra optagelse, kan brugere tag et øjebliksbillede at fange deres skærme hurtigt. Denne software vil hjælpe brugerne, fordi de ikke behøver at afspille videoen igen for at lave et skærmbillede. Denne software er imponerende, og her er dens nemme trin til at optage Roblox-gameplay.
FoneLab Screen Recorder giver dig mulighed for at optage video, lyd, online tutorial osv. På Windows / Mac, og du kan nemt tilpasse størrelse, redigere videoen eller lyden med mere.
- Optag video, lyd, webcam og tag skærmbilleder på Windows / Mac.
- Forhåndsvis data, før du gemmer.
- Det er sikkert og nemt at bruge.
Trin 1Den første ting du skal gøre er at lede efter softwaren online ved hjælp af din computer. Du vil se en Gratis download knappen på hovedgrænsefladen. Klik på den og vent på downloadprocessen. Derefter skal du udføre WinRar-opsætningen og installere den. Til sidst skal du starte værktøjet på computeren.
Bemærk: Apple-brugere kan også bruge dette værktøj. Klik på Gå til Mac Version-knap for at downloade iOS-versionen af softwaren.
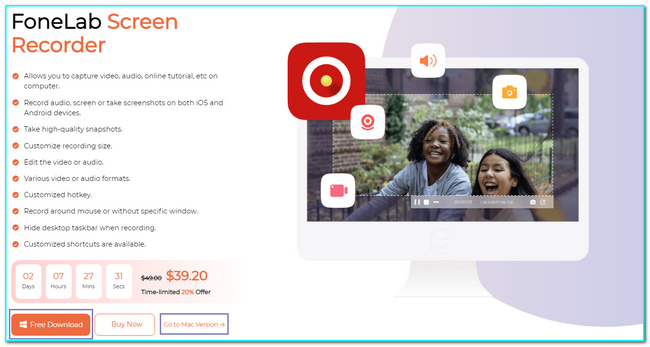
Trin 2Dette værktøj understøtter mange typer optagelse. Klik på Game Recorder knappen for at optage dit gameplay i Roblox. Bortset fra det kan du også indstille opgaveplanen for værktøjet, hvis du vil planlægge optagelsen.
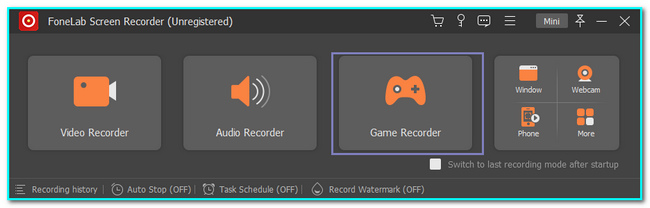
Trin 3Når du klikker på den type optagelse, du ønsker, vil du se de forskellige funktioner i dette værktøj, såsom systemlyd og mikrofon. Inden du starter softwaren, skal du klikke på Vælg Vildt knap. I dette tilfælde skal du vælge den fane, hvor du vil optage. Vælg derefter Roblox spil og klik på REC for at starte optagelsen.
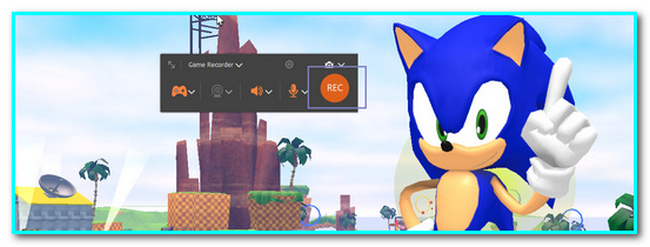
Trin 4Hvis optagelsen tilfredsstiller dig, skal du klikke på Red Dot knappen for at afslutte sessionen. Derefter dukker videoen op på din skærm. Før du gemmer den, kan du trimme videoen, hvis du vil. Når du er færdig, skal du klikke på Udført for at gemme videoen.
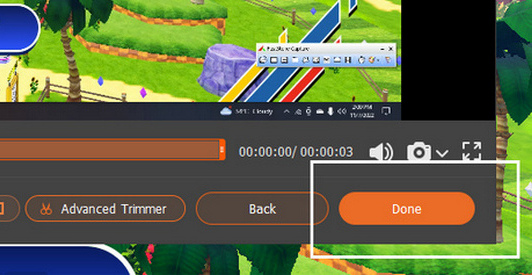
FoneLab Screen Recorder giver dig mulighed for at optage video, lyd, online tutorial osv. På Windows / Mac, og du kan nemt tilpasse størrelse, redigere videoen eller lyden med mere.
- Optag video, lyd, webcam og tag skærmbilleder på Windows / Mac.
- Forhåndsvis data, før du gemmer.
- Det er sikkert og nemt at bruge.
Del 2. Sådan optager du på Roblox med dens indbyggede optager
Roblox har en indbygget skærmoptager, når du vælger og spiller et af dets spil. Denne indbyggede funktion er allerede en del af softwaren. Derfor behøver brugere ikke at downloade nogen skærmoptagersoftware. De vil ikke spilde meget af deres tid på grund af dette. Det eneste, de skal gøre, er at lede efter den indbyggede skærmoptager. Hvis du ikke kan finde det og ikke ved, hvordan du bruger det, er denne artikelsektion bedst for dig. Den hurtige og pålidelige tringuide om den indbyggede Roblox-optager er anført nedenfor. Stress ikke dig selv, fordi disse trin ikke søger professionel hjælp.
Trin 1Start spillet på computeren, hvis du vil fange din skærm på Roblox. Klik på Roblox logo ikonet øverst til venstre på dens hovedgrænseflade.
Trin 2Når du klikker på ikonet, vil indstillingslinjen dukke op på skærmen. Klik på Optage knap af sektionerne. Derefter skal du klikke på Optag video knappen i den nederste nederste del af softwaren. Du vil se en rød linje på alle sider af skærmen, hvilket betyder, at optagelsen starter.
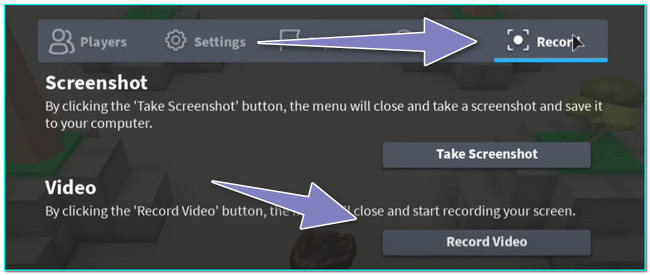
Trin 3Hvis du vil afslutte optagelsen, skal du blot sætte kryds ved Roblox ikon igen. Derefter skal du sætte kryds Optage knappen i højre side af spillet. Til sidst skal du klikke på Stop optagelse knappen, og enheden gemmer optagelserne.
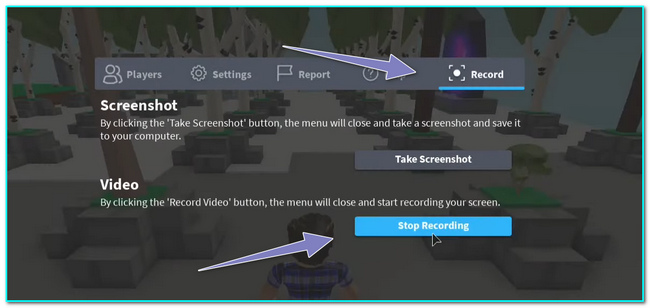
FoneLab Screen Recorder giver dig mulighed for at optage video, lyd, online tutorial osv. På Windows / Mac, og du kan nemt tilpasse størrelse, redigere videoen eller lyden med mere.
- Optag video, lyd, webcam og tag skærmbilleder på Windows / Mac.
- Forhåndsvis data, før du gemmer.
- Det er sikkert og nemt at bruge.
Del 3. Sådan optager du på Roblox med OBS
OBS er en åbent tv-program online. Det understøtter live videostreaming og optagelse på ethvert sted. Når du har konfigureret scenen eller vinduet, som du vil optage, kan brugerne nemt skifte skærmen fra den ene til den anden. Det er ikke kun tilgængeligt på Windows. Det understøtter også Linux- og macOS-enheder. En anden god ting ved dette, der er ingen forsinkelse, når du bruger det. I tråd med dette understøtter den højtydende funktioner i video- og lydoptagelsesskærme, såsom video i god kvalitet. Det har også en let tilgængelig konfigurationsmulighed, hvor brugerne kan justere og duplikere eksisterende videoer. Ved du, hvordan man optager på Roblox ved hjælp af OBS? Hvis ikke, her er trinene.
Trin 1For at bruge OBS-softwaren til at optage dit gameplay, søg efter softwaren online. Derefter vælger du Operativsystem som du bruger. Vælg venligst en af dem på hovedgrænsefladen, og klik derefter på Download installationsprogrammet knap. Til sidst skal du konfigurere værktøjet, installere og derefter starte det.
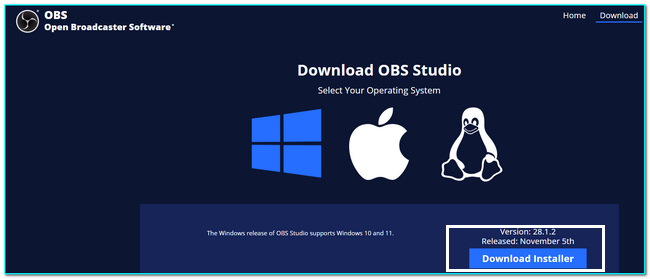
Trin 2Når du starter softwaren eller værktøjet, vil du se dets funktioner. Højreklik på den venstre del Kilde sektionen og klik på Tilføj knappen for at vælge den skærm, du vil optage. Derefter skal du klikke på Game Capture .
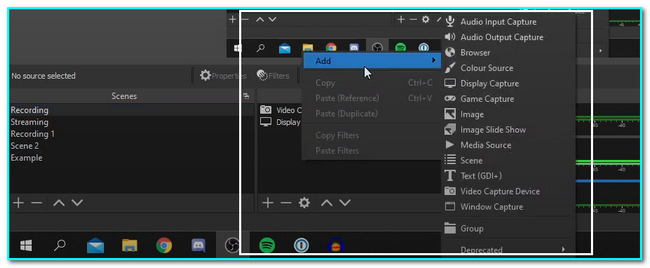
Trin 3Efter at klikke på Game Capture knappen, vil der være en pop op på din skærm. Klik på OK knappen for at oprette en ny kilde for at vælge det program, du vil optage.
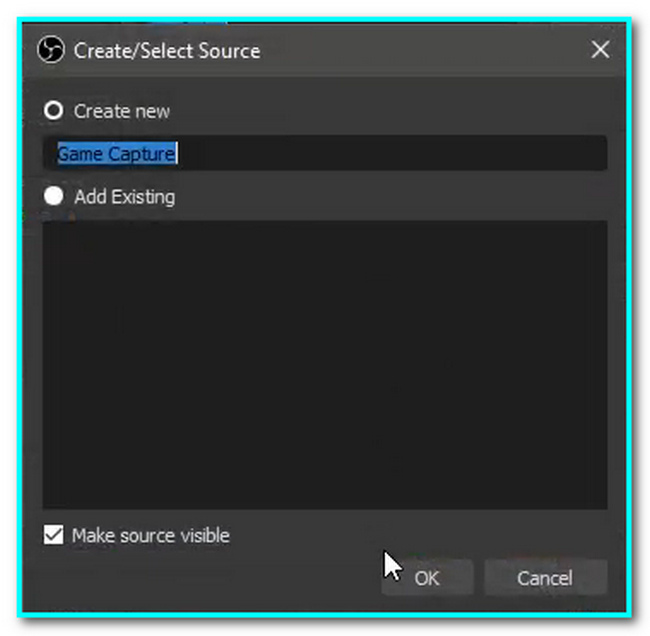
Trin 4Start Roblox-spillet, som du vil spille. Åbn derefter OBS-softwaren. For at starte optagelsen skal du klikke på Start Recording knap. På den anden side skal du klikke på Stop optagelse knappen for at afslutte din optagelsessession på dit spil.
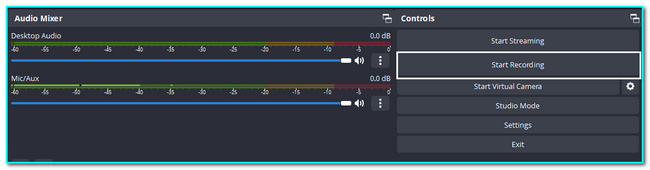
FoneLab Screen Recorder giver dig mulighed for at optage video, lyd, online tutorial osv. På Windows / Mac, og du kan nemt tilpasse størrelse, redigere videoen eller lyden med mere.
- Optag video, lyd, webcam og tag skærmbilleder på Windows / Mac.
- Forhåndsvis data, før du gemmer.
- Det er sikkert og nemt at bruge.
Del 4. Sådan optager du på Roblox på iPhone
iPhone er velegnet til at spille Roblox, fordi den har fremragende batterieffektivitet. I dette tilfælde vil spillerne have lang tid til at spille spillet. De kan bruge mere tid sammen med deres venner, kolleger eller familie. Det vigtigste er, at den har en indbygget skærmoptager, som du kan bruge til at optage dit gameplay. Brugere behøver kun at aktivere det for at kunne bruge det. Personer eller brugere, der ikke ved, hvordan man bruger skærmoptagelsen ved hjælp af deres iPhones, vil drage fordel af denne del af artiklen. Bortset fra det vil du lære, hvordan du gemmer dit Roblox-spil på din enhed.
Trin 1For at bruge skærmoptageren på iPhone skal brugerne aktivere den. Åbn iPhone-enheden og se efter dens Indstillinger. På hovedgrænsefladen skal du trykke på kontrol center knappen for at finde skærmoptageren.
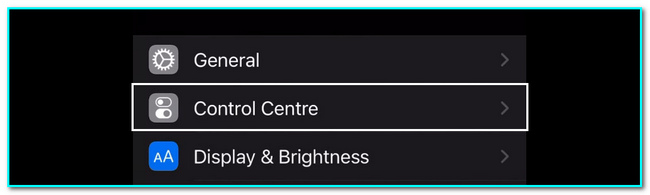
Trin 2Når du har fundet kontrolcentret, skal du tilføje skærmoptageren til de aktive felter. Tryk og træk Screen Recording til toppen for at aktivere den.
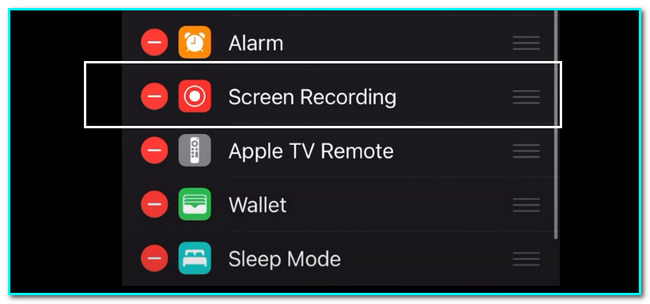
Trin 3Når du har aktiveret værktøjet, skal du starte Roblox spil. Skub ned ad notifikationslinjen, og tryk på Screen Recorder knappen for at starte optagelsen. Hvis du afslutter optagelsessessionen, skal du glide ned ad meddelelseslinjen igen og trykke på Rød optagelse knappen for at afslutte sessionen. Enheden gemmer automatisk videoen i enhedens album.
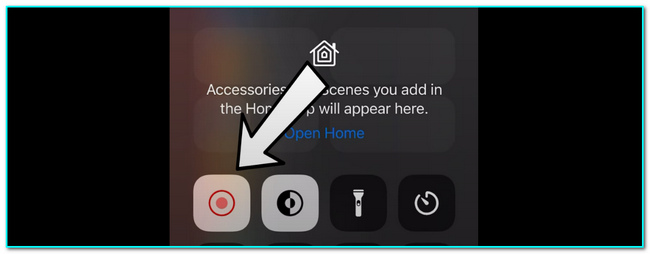
FoneLab Screen Recorder giver dig mulighed for at optage video, lyd, online tutorial osv. På Windows / Mac, og du kan nemt tilpasse størrelse, redigere videoen eller lyden med mere.
- Optag video, lyd, webcam og tag skærmbilleder på Windows / Mac.
- Forhåndsvis data, før du gemmer.
- Det er sikkert og nemt at bruge.
Del 5. Ofte stillede spørgsmål om Screen Recording Roblox
1. Hvad er den bedste skærmoptagersoftware til Roblox?
FoneLab Screen Recorder er en af de store skærmoptagere til Roblox. Det understøtter optagelse mobil og computer. Bortset fra dette kan brugere redigere videoen eller snapshots af denne software. Hvis du vil vide mere om dets funktioner, skal du downloade værktøjet og udforske det.
2. Hvad skal jeg bruge for at installere Roblox på min telefon?
Der er et par krav for at downloade Roblox-spillet på din telefon. Sørg for, at du har nok intern eller ekstern lagerplads til softwaren. I dette tilfælde, hvis din enhed ikke har nok lagerplads, kan det forårsage forsinkelse.
Denne artikel viser dig forskellige metoder til, hvordan du laver en Roblox-video ved skærmoptagelse. Disse metoder er nemme at udføre, og brugere kan gøre det alene. På den anden side introducerer den et effektivt værktøj til skærmoptagelse: den FoneLab Screen Recorder. Denne skærmoptager er tilgængelig online og offline. Hvis du vil opleve dets glatte funktioner, så prøv at bruge det nu.
FoneLab Screen Recorder giver dig mulighed for at optage video, lyd, online tutorial osv. På Windows / Mac, og du kan nemt tilpasse størrelse, redigere videoen eller lyden med mere.
- Optag video, lyd, webcam og tag skærmbilleder på Windows / Mac.
- Forhåndsvis data, før du gemmer.
- Det er sikkert og nemt at bruge.
