Førende skærmoptager til RuneScape og dets 3 alternativer
 Skrevet af Lisa Ou / 10. nov. 2022 16:00
Skrevet af Lisa Ou / 10. nov. 2022 16:00RuneScape er et multiplayer-rollespil, som du kan spille online. Det understøtter mange platforme, såsom Windows, macOS, Linux, Android og iOS. Dette online spil kan være en kvalitetstid for dine venner og familie. Bortset fra det kan brugerne øve deres sociale færdigheder i dette spil. I tråd med det, kan spillere spille med mange mennesker med forskellig adfærd i hvert spil. Derudover streamer nogle mennesker live video online.
På den anden side uploader andre deres gameplay-tutorials til RuneScape for at få flere visninger. Er du interesseret i optager dit gameplay på RuneScape? Denne artikel forsikrer læserne om at levere fremragende software til skærmoptagelse af RuneScape. Rul ned nedenfor for at lære trinene for hvert værktøj.
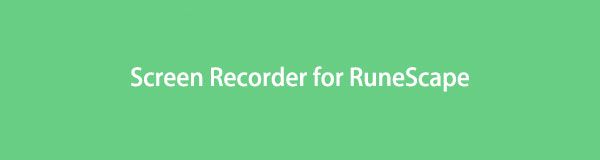

Guide liste
Del 1. Bedste RuneScape-optager - FoneLab-skærmoptager
FoneLab Screen Recorder har mange funktioner til skærmoptagelse af onlinespil. Såsom pladesystemet og mikrofonstemmen under optagelse. Af den grund kan brugere vise deres ansigter på videoen. Desuden kan det optage deres stemmer mens du spiller spillet. I så fald er denne software et effektivt værktøj til at optage dit gameplay på RuneScape. Derudover kan den fungere som RuneScape-museoptager, fordi den kan optage spilmusen på skærmen. Hvis du ikke kender trinene til skærmoptagelse af dit gameplay, her er trinene, som denne artikel forbereder til dig. Alt du skal gøre er at følge FoneLab Screen Recorders pålidelige trin.
FoneLab Screen Recorder giver dig mulighed for at optage video, lyd, online tutorial osv. På Windows / Mac, og du kan nemt tilpasse størrelse, redigere videoen eller lyden med mere.
- Optag video, lyd, webcam og tag skærmbilleder på Windows / Mac.
- Forhåndsvis data, før du gemmer.
- Det er sikkert og nemt at bruge.
Trin 1For at bruge FoneLab Screen Recorder på din computer skal du downloade den. Søg efter softwaren online. Derefter skal du klikke på Gratis download knappen i venstre hjørne af hovedgrænsefladen. Når du har downloadet værktøjet, skal du udføre WinRar-opsætningen, installere det og, vigtigst af alt, starte det.
Bemærk: Klik på Gå til Mac Version, hvis du bruger en Mac-enhed til at optage RuneScape.
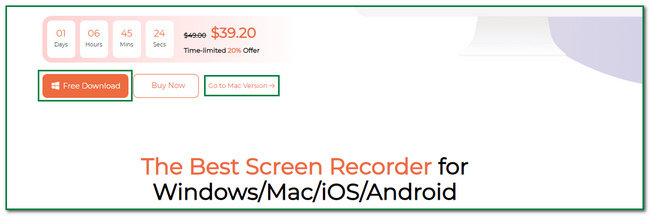
Trin 2Efter lancering viser værktøjet dets video-, lyd- og spiloptagelsesværktøjer. Hvis du vil optage RuneScape, skal du klikke på Game Recorder knap. I dette tilfælde vil du se funktioner til computerspil.
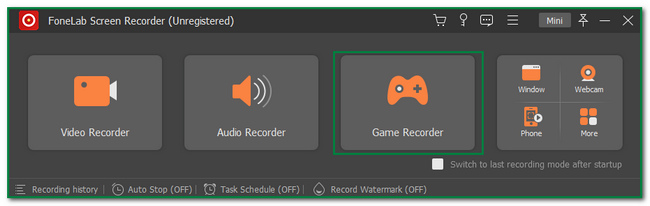
Trin 3Inden du starter optagelsen, skal du klikke på Vælg Vildt knappen på venstre side af værktøjet. Af denne grund vil brugerne vælge det vindue, de vil optage. I dette tilfælde skal du vælge Runescape spil.
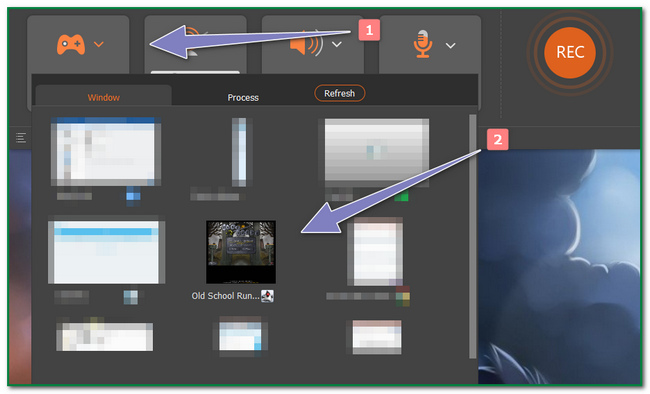
Trin 4Når du har valgt RuneScape-spillet, skal du starte det med skærmoptageren. Derefter kan du nu klikke på REC Cirkel knap på højre side af softwaren for at begynde at optage dit gameplay.
Bemærk: Du kan også minimere dette værktøj, hvis du vil. Alt du skal gøre er at markere Mini-knappen i øverste højre hjørne af softwaren.
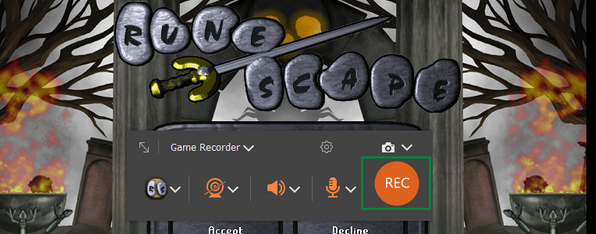
Trin 5Når du vil stoppe med at optage skærmen, skal du klikke på Red Dot knappen på værktøjet. Når du klikker på den, vil der være en pop-up på skærmen, som er videoen. For at gemme det på enheden skal du klikke på Udført knappen i nederste højre hjørne af værktøjet.
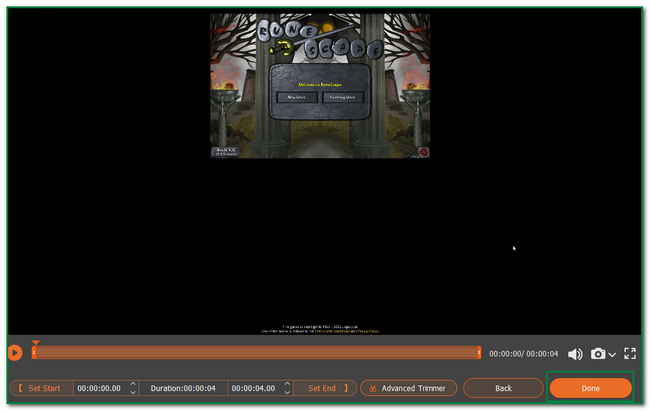
FoneLab Screen Recorder giver dig mulighed for at optage video, lyd, online tutorial osv. På Windows / Mac, og du kan nemt tilpasse størrelse, redigere videoen eller lyden med mere.
- Optag video, lyd, webcam og tag skærmbilleder på Windows / Mac.
- Forhåndsvis data, før du gemmer.
- Det er sikkert og nemt at bruge.
Del 2. Top 3 RuneScape Recorder Alternativer
Bortset fra FoneLab Screen Recorder er der andre fantastiske skærmoptagere til Runescape. De er også nemme og hurtige at bruge. Du behøver ikke at søge professionel hjælp. Disse er sikre at bruge og praktiske. Brugere skal gøre er at følge instruktionerne og trinene i overensstemmelse hermed. Denne artikelsektion vil forsikre læseren eller søgeren om at løse deres problem med skærmoptagelsen RuneScape. Følgende er nogle af de skærmoptagere, som du kan bruge til at optage din skærm.
Mulighed 1. Joyoshare VidiKit
Joyoshare VidiKit er software til skærmoptagelse. I denne software kan du også klippe, komprimere, flette og konvertere videoer hurtigt. Det understøtter også fjernelse og tilføje vandmærker til din video efter optagelse af skærmen. På den anden side har denne software mange muligheder i sine indstillinger. Eksempler er den primære post, optagetid og markørsektion. I dette tilfælde vil brugerne være i tvivl om, hvordan de skal ændres. Der er tendenser til, at de vil søge professionel hjælp. Men her er trinene til at fange dit RuneScape-gameplay ved hjælp af Joyoshare VidiKit.
Trin 1Download Joyoshare VidiKit ved at søge på det på internettet. Efter download skal du konfigurere værktøjet, installere og starte det for at optage RuneScape-spillet. Når du har fundet softwaren, skal du klikke på Optage knappen i venstre højre hjørne af hovedgrænsefladen. Til sidst skal du sætte kryds Skærmoptagelse for at starte optagelsen.
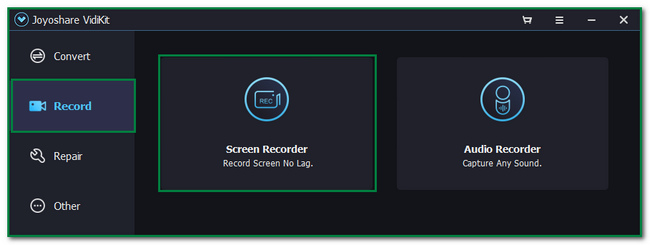
Trin 2Start spillet RuneScape. Derefter kan du tilpasse værktøjet afhængigt af dine præferencer. I venstre side skal du vælge det vindue, du vil optage. Når skærmen er klar til optagelse, skal du klikke på REC knappen på højre side af værktøjet for at starte optagelsen.
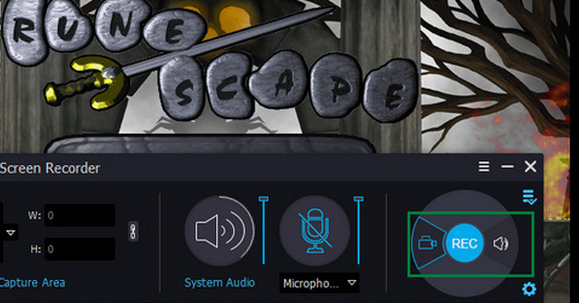
Trin 3For at stoppe optagelsen af skærmen til RuneScape skal du klikke på Boks knappen på den nederste del af værktøjet. Enheden gemmer videoen automatisk på den enhed, du bruger.
FoneLab Screen Recorder giver dig mulighed for at optage video, lyd, online tutorial osv. På Windows / Mac, og du kan nemt tilpasse størrelse, redigere videoen eller lyden med mere.
- Optag video, lyd, webcam og tag skærmbilleder på Windows / Mac.
- Forhåndsvis data, før du gemmer.
- Det er sikkert og nemt at bruge.
Mulighed 2. Bandicam
Bandicam kan optage internetvideoer, lyd, sociale medieplatforme og computerspil i fuld opløsning. Bortset fra det kan den optage skærmen, mens du bruger en mikrofon eller webcam. På den anden side har mange af værktøjerne i denne software ikke etiketter. Brugere skal først klikke på knapperne i softwaren for at se deres funktioner. I dette tilfælde vil brugerne bruge mere tid. Men her er trinene til at optage RuneScape-gameplay ved hjælp af Bandicam.
Trin 1Download Bandicam online. Når du har downloadet det, skal du konfigurere værktøjet, installere det og starte det. Derefter vil softwarens grænseflade dukke op på computerskærmen. Klik på Game Controller ikonet øverst for at tilpasse værktøjet.
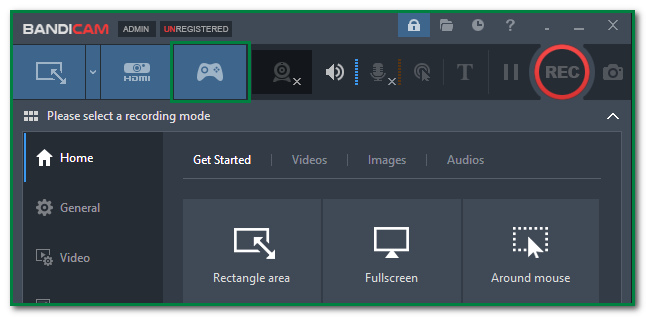
Trin 2Før du starter optagelsen, skal brugerne vælge det vindue, de vil optage. I dette tilfælde skal du vælge RuneScape spil. Når du har tilpasset værktøjet, skal du klikke på Rød cirkel prik knappen på den øverste del af hovedgrænsefladen for at begynde at optage dit gameplay.
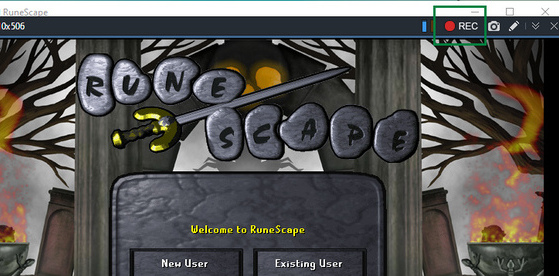
Trin 3Efter optagelse skal du klikke på Rød kasse knappen på værktøjet for at stoppe optagelsen af din skærm. Softwaren gemmer videoen, og du skal finde eller finde den for at beholde den på din enhed.
FoneLab Screen Recorder giver dig mulighed for at optage video, lyd, online tutorial osv. På Windows / Mac, og du kan nemt tilpasse størrelse, redigere videoen eller lyden med mere.
- Optag video, lyd, webcam og tag skærmbilleder på Windows / Mac.
- Forhåndsvis data, før du gemmer.
- Det er sikkert og nemt at bruge.
Mulighed 3. EaseUS RecExperts
EaseUS RecExperts er et optageværktøj, der kan optage alle sider af computerskærmen. Den har mange avancerede funktioner. Det kan optage gameplay til onlinespil som RuneScape. På den anden side har brugerne kun begrænset tid til deres video. De kan kun lave skærmoptagelsen i to minutter, fordi det er til en gratis prøveperiode. Men her er trinene til at optage din skærm på RuneScape ved hjælp af EaseUS RecExperts.
Trin 1Download EaseUS RecExperts online. Derefter skal du downloade softwaren, udføre WinRar-opsætningen, installere den og starte den med RuneScape-spillet. Når du har fundet værktøjet, vil du se værktøjets grænseflade. Klik på Game Controller ikonet i venstre side og tilpasse softwaren.
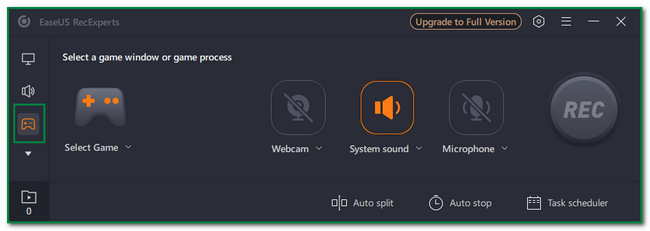
Trin 2I venstre side af værktøjet skal du klikke på Vælg spillet knappen og vælg vinduet til RuneScape.
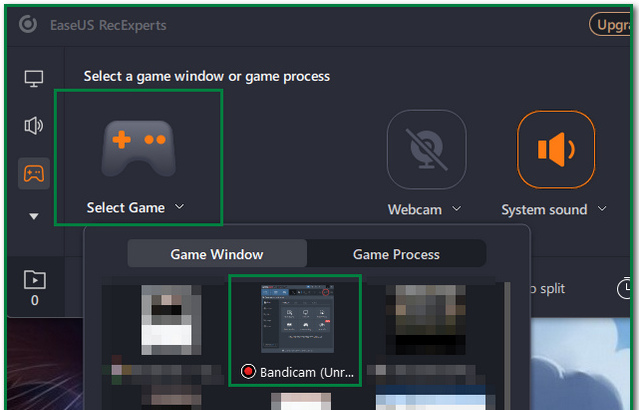
Trin 3For at begynde at optage dit RuneScape-gameplay skal du klikke på Cirkel REC knappen på højre side af værktøjet. Du kan klikke på Rød kasse knappen på optageværktøjet for at stoppe optagelsessessionen.
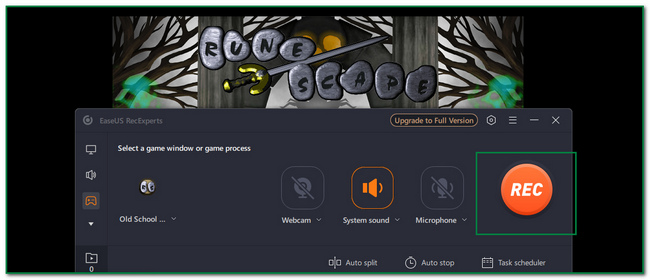
FoneLab Screen Recorder giver dig mulighed for at optage video, lyd, online tutorial osv. På Windows / Mac, og du kan nemt tilpasse størrelse, redigere videoen eller lyden med mere.
- Optag video, lyd, webcam og tag skærmbilleder på Windows / Mac.
- Forhåndsvis data, før du gemmer.
- Det er sikkert og nemt at bruge.
Del 3. Ofte stillede spørgsmål om skærmoptagelse RuneScape
1. Koster RuneScape penge at spille?
Nej, RuneScape er gratis at bruge online. Du kan bruge penge, hvis du vil købe noget i spilbutikken. På den anden side behøver du ikke betale, hvis du ikke køber noget som et medlemskab i spillet.
2. Hvordan tjener folk rigtige penge på RuneScape?
I øjeblikket er der ingen måder at tjene rigtige penge på RuneScape. Det eneste du kan gøre er at sælge din konto til andre mennesker. Du kan øge din konto i niveau og gøre det.
FoneLab Screen Recorder giver dig mulighed for at optage video, lyd, online tutorial osv. På Windows / Mac, og du kan nemt tilpasse størrelse, redigere videoen eller lyden med mere.
- Optag video, lyd, webcam og tag skærmbilleder på Windows / Mac.
- Forhåndsvis data, før du gemmer.
- Det er sikkert og nemt at bruge.
Denne artikel handler om de 4 bedste skærmoptagere til RuneScape. Alle optagere har en guide til, hvordan de skal bruges. Derudover introducerer den også FoneLab Screen Recorder og dets trin til at optage RuneScape. Hvis du vil opleve de fantastiske funktioner i al denne software, skal du downloade dem nu og bruge dem.
