Optag WoW-gameplay ved hjælp af de bedste metoder med nem guide
 Skrevet af Lisa Ou / 09. nov. 2022 16:00
Skrevet af Lisa Ou / 09. nov. 2022 16:00The World of Warcraft er et online rollespil udviklet af Blizzard Entertainment. Det er blevet udvidet lige siden det blev udgivet i 2004. Nogle af dets udvidelser inkluderer WoW Shadowlands-gameplayet, The Burning Crusade, Mists of Pandaria, Battle of Azeroth og mere. Dette spil er et af de mest spillede multiplayer online spil, fordi mange spillere finder det vanedannende. En grund er på grund af dets fantastiske indhold, plus det er meget tilgængeligt for mange mennesker.
Når det er sagt, vlogger et betydeligt antal World of Warcraft-spillere deres gameplay, normalt for at give tutorials til at undervise rookies eller begyndere. Nogle gør det for at give deres anmeldelser af de nyeste versioner af spillet. Ved at gøre det giver de nyttige oplysninger for at lade seerne vide, om versionen passer til dem. Og nogle vlogger deres WoW-gameplay for at have det sjovt, mens de giver lidt indsigt. Ligesom dem kan du også optage din og dele den med dine medspillere. Eller optag dit spil for at studere dine færdigheder og forbedringer.

Denne artikel vil præsentere de bedste metoder til at optage World of Warcraft og andre spil med din computer. Du kan nu gemme en kopi af dit spil for at lave tutorials, hvis du er professionel. Eller gennemgå optagelsen for at observere dine styrker og svagheder ved at spille, mens du prøver nye strategier for at øge dit spil.

Guide liste
Del 1. Optag World of Warcraft-gameplay med FoneLab Screen Recorder
Ved at prøve forskellige optageværktøjer har vi besluttet at inkludere FoneLab Screen Recorder i denne artikel. Den toppede let listen over bedste spiloptagere, vi har testet for sine bemærkelsesværdige funktioner. FoneLab Screen Recorder kan optage World of Warcraft-gameplay i dens bedste kvalitet. Det giver dig mulighed for at optage hele skærmen eller kun en del af den, afhængigt af dine præferencer. Du kan endda inkludere dig selv i videoen ved at aktivere webkameraet. Det er ikke alt. Dette værktøj er faktisk et til bøgerne, da det giver dig mulighed for det fjern baggrundsstøj , forbedre lydkvaliteten med dens mikrofon støjreduktion og forbedringsfunktioner. Og under optagelsen er du fri til at tage et øjebliksbillede, når som helst du vil. For ikke at nævne dets utrolige redigeringsfunktioner, der lader dig fremhæve dine foretrukne eller væsentlige dele af spillet.
FoneLab Screen Recorder giver dig mulighed for at optage video, lyd, online tutorial osv. På Windows / Mac, og du kan nemt tilpasse størrelse, redigere videoen eller lyden med mere.
- Optag video, lyd, webcam og tag skærmbilleder på Windows / Mac.
- Forhåndsvis data, før du gemmer.
- Det er sikkert og nemt at bruge.
Bliv guidet af vejledningen nedenfor for at optage dit gameplay i World of Warcraft med FoneLab Screen Recorder:
Trin 1Udforsk FoneLab Screen Recorders officielle hjemmeside. Download det gratis ved at klikke på Gratis download knappen med Windows-logoet nederst til venstre på siden. Hvis du er en Mac-bruger, skal du vælge Gå til Mac versionsmulighed for at vise den med Apple-logoet. Senere er det tid til at åbne filen for at starte installationen. Følg processen, og kør derefter FoneLab Screen Recorder på din computer.
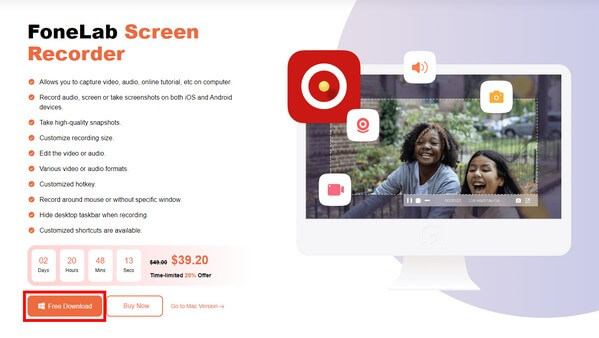
Trin 2Oplev programmets funktioner på hovedgrænsefladen. I bunden er de muligheder, du kan ændre baseret på din smag. Du kan indstille Auto stop for automatisk at afslutte optagelsen på en målt længde eller filstørrelse. Du kan også planlægge en optagelsesopgave med Opgaveskema mulighed. Hvis du klikker på Optag vandmærke, det lader dig indsætte standardtekst- eller billedvandmærket eller tilpasse dit eget i indstillingerne for vandmærkeadministration.
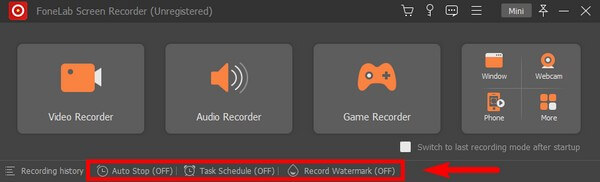
Trin 3Når du har konfigureret dine tilpasninger på hovedgrænsefladeindstillingerne, skal du vælge Game Recorder boks til spiloptagelse. Denne funktion kræver, at du kører som administrator for at have privilegiet. Klik OK at fortsætte.
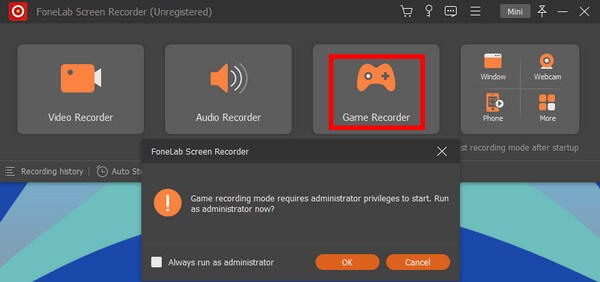
Trin 4I Game Recorder interface, kan du justere din systemet , mikrofonlyde. Du kan også deaktivere dem, hvis du ikke har brug for lyden. Vælg det, der behager dig. Du kan slå funktionerne til støjreduktion og mikrofonforbedring til, hvis du klikker på pilene ved siden af ikonerne. Aktiver derefter webcam, hvis du vil have dig selv med i optagelsen.
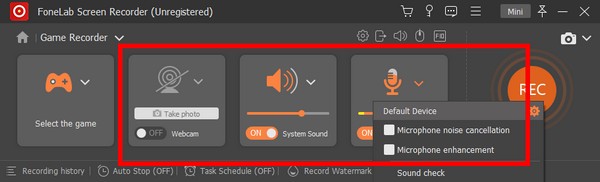
Trin 5Klik derefter Vælg spil, og vælg World of Warcraft fra listen over tilgængelige vinduer. Klik derefter på REC knappen i højre del af grænsefladen for at starte optagelsen.
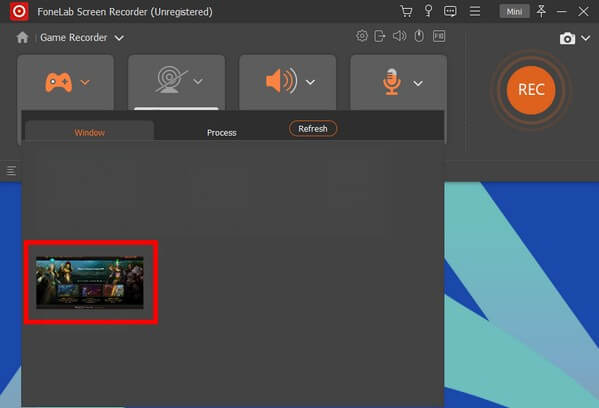
Trin 6Hvis du undrer dig over, hvordan du tager et skærmbillede i WoW, skal du blot klikke på værelse ikonet i højre del af optagebjælken. Du kan også holde pause og fortsætte den når som helst. Senere kan du endelig klikke på stoppe knappen for at gemme spiloptagelsen på din computer.
FoneLab Screen Recorder giver dig mulighed for at optage video, lyd, online tutorial osv. På Windows / Mac, og du kan nemt tilpasse størrelse, redigere videoen eller lyden med mere.
- Optag video, lyd, webcam og tag skærmbilleder på Windows / Mac.
- Forhåndsvis data, før du gemmer.
- Det er sikkert og nemt at bruge.
Del 2. Optag World of Warcraft-gameplay ved hjælp af Xbox Game Bar
Du kan bruge Xbox Game Bar, hvis du kører World of Warcraft på en Windows-computer. Det er en indbygget funktion på Windows 10 og nyere, der lader dig optagelsespil og andre videoer på din skærm. Du kan betjene den ved hjælp af din pc's tastatur eller en Xbox-controller, hvis du har en. Og det gode er, at det fungerer med utallige pc-spil. Xbox Game Bar rapporteres dog at have forårsaget flere problemer, end den løser for nogle brugere. Fordi funktionerne nogle gange ikke virker, får spillere til at miste nogle muligheder for at optage. Derudover er den kun tilgængelig på nye Windows-versioner. Så hvis din enhed er en Mac-computer, er det bedst at fortsætte med metoden ovenfor.
Bliv guidet af vejledningen nedenfor for at optage dit World of Warcraft-gameplay ved hjælp af Xbox Game Bar:
Trin 1På din computer skal du klikke på Starten knappen i nederste venstre hjørne af skrivebordsskærmen. Vælg tandhjulsikonet for at åbne Indstillinger. Skriv "xbox” på søgelinjen i den øverste del af skærmen. Nogle af Xbox-indstillingerne vises derefter på rullemenuen. Vælge Aktivér Xbox Game Bar for at aktivere det.
Trin 2Når Game Bar er aktiveret, kan du vise den ved at trykke på Windows-logo + G tasterne på dit tastatur. Gå til dens indstillinger, og på Optagelse skal du justere indstillingerne til din foretrukne optagelse.
Trin 3Når du er færdig med at opsætte Xbox Game Bar, kan du trykke på Windows-logo + Alt + R tasterne for at starte optagelsen. Når du er færdig, skal du trykke på de nævnte taster igen for at stoppe optagelsen og gemme filen på din computer.
FoneLab Screen Recorder giver dig mulighed for at optage video, lyd, online tutorial osv. På Windows / Mac, og du kan nemt tilpasse størrelse, redigere videoen eller lyden med mere.
- Optag video, lyd, webcam og tag skærmbilleder på Windows / Mac.
- Forhåndsvis data, før du gemmer.
- Det er sikkert og nemt at bruge.
Del 3. Ofte stillede spørgsmål om World of Warcraft-optagere
1. Kan FoneLab Screen Recorder optage andre spil end World of Warcraft?
Ja den kan. FoneLab Screen Recorder kan optage alle typer spil, som du kan vise på din computers skærm. Bortset fra det giver det dig også mulighed for optage videoer, vlogs, tutorials, opkald, webcams og endda alt på din telefon. Det er en alt-i-én skærmoptager, der imødekommer næsten alle dine optagelsesbehov.
2. Hvordan kan jeg tilslutte Xbox-controlleren til min computer?
Du kan tilslutte den ved at åbne Windows Store og installere Xbox-tilbehør. Tilslut din Xbox-controller ved hjælp af et mikro-USB-kabel. Åbn derefter ikonet Flere muligheder for at opdatere firmwaren til din controller.
3. Understøtter FoneLab Screen Recorder MOV-videoformat?
Ja det gør. Dette værktøj understøtter forskellige video- og lydformater, herunder MOV, MP4, WMV og mere. Derfor vil du være i stand til at afspille din optagelse på mange enheder.
Hvis du leder efter flere utrolige værktøjer som FoneLab Screen Recorder, besøg FoneLab-webstedet og nyd deres nyttige løsninger.
FoneLab Screen Recorder giver dig mulighed for at optage video, lyd, online tutorial osv. På Windows / Mac, og du kan nemt tilpasse størrelse, redigere videoen eller lyden med mere.
- Optag video, lyd, webcam og tag skærmbilleder på Windows / Mac.
- Forhåndsvis data, før du gemmer.
- Det er sikkert og nemt at bruge.
