Gendan de mistede / slettede data fra computeren, harddisken, flashdrevet, hukommelseskort, digitalkamera med mere.
Enestående måder at korrupte PowerPoint-filer og få dem tilbage
 Opdateret af Somei Liam / 21. december 2022 09:00
Opdateret af Somei Liam / 21. december 2022 09:00Der er mange formål, hvorfor folk vælger at korrupte deres filer. Det meste af tiden er det på grund af angribere. For eksempel har du en PowerPoint-præsentation, der er fortrolig og relateret til dit arbejde. Desværre er du tilbøjelig til disse angribere. I dette tilfælde er den bedste måde at undgå, at de får adgang til dine filer, ved at ødelægge dem.
Spørgsmålet er: Er det muligt at reparere dem? Hvad med at hente PowerPoint-filerne efter at have ødelagt dem? Helt sikkert, ja! FoneLab Data Retriever er værktøjet til at bringe dem tilbage uden at ødelægge dine originale filer. Hvis du vil lære, hvordan du korrumperer en PowerPoint-fil og gendanner dem efter, skal du fortsætte med at rulle.
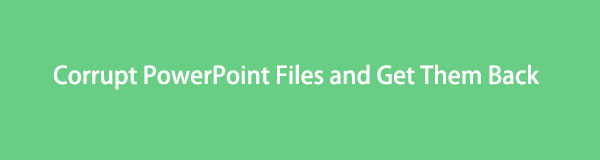

Guide liste
Del 1. Sådan ødelægger du en PowerPoint-fil
Det er vigtigt at ødelægge en Powerpoint-fil, fordi processen er ret vanskelig. Et forkert trin kan beskadige dine filer helt. Før du udfører nedenstående procedurer, skal du forstå dem omhyggeligt. Du bør dog sikkerhedskopiere dine filer. Hvis du fejler den første procedure, har du stadig en kopi af din PowerPoint-fil. Der er mange måder at bestemme, hvordan man korrumperer en PowerPoint-fil. Denne artikel forbereder de trin, der er overskuelige og hurtige at følge.
Af denne grund har du ikke brug for hjælp fra andre. I stedet kan du fejlfinde selv. Følg trinene for at opnå de bedste resultater.
Trin 1Find File Explorer på din computer. Start den, og søg derefter efter den fil, du vil ødelægge. Klik på File (Felt) > Specifikation knappen i afsnittet ovenfor, og se derefter efter Filnavn udvidelser. Når du ser det, skal du markere boksen på dens venstre side. Kopier derefter filen og indsæt den i den samme mappe.
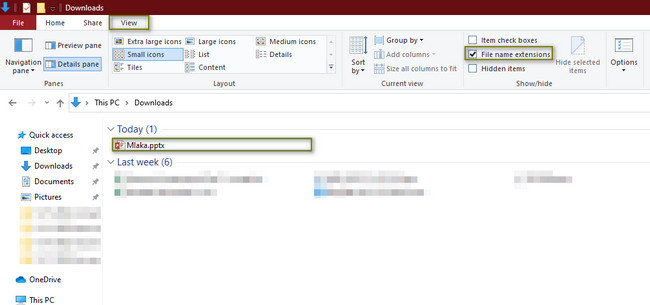
Trin 2Højreklik på PowerPoint filer, omdøb dem til CORRUPTED.txt, og tryk på Indtast > Ja knap. Dobbeltklik på det for at starte. Det vises ved hjælp af Notesblok på din computerenhed. Du vil se, at filerne kun indeholder tekst. Det betyder, at processen med at korrumpere den er vellykket.
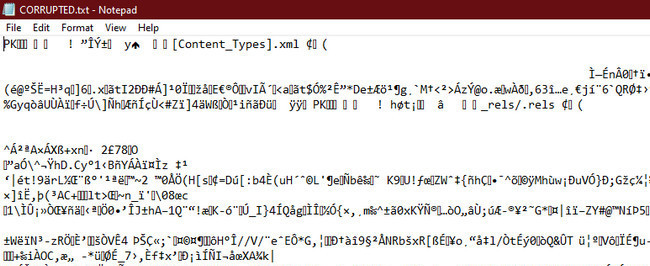
Men når du beslutter dig for at reparere den beskadigede PowerPoint-fil, skal du fortsætte.
FoneLab Data Retriever - gendan de tabte / slettede data fra computer, harddisk, flashdrev, hukommelseskort, digitalkamera og meget mere.
- Gendan fotos, videoer, dokumenter og flere data let.
- Forhåndsvisning af data inden gendannelse.
Del 2. Sådan repareres en beskadiget PowerPoint-fil
Når du er klar til at reparere en beskadiget PowerPoint, er der enkle måder at gøre det på. Du kan bruge PowerPoint-softwaren eller værktøjerne på din computer. Det er bedre at sætte dig ind i begge dele, før du fejlfinder din fil for at undgå fejl og miste den. Du behøver ikke at bekymre dig. Nedenstående metoder er overskuelige og ligetil. Trinene er godt forklaret trin for trin. Hvis du er klar til at reparere PowerPoint Corrupted, så fortsæt.
Metode 1. Udfør Åbnings- og Reparationsindstillinger
Denne metode er den nemmeste måde at reparere dine PowerPoint-filer på. Du vil se trin-for-trin proceduren nedenfor. Du kan prøve og fejle, men denne artikel forsikrer dig om, at du vil komme med de bedste resultater.
Trin 1Start PowerPoint. Klik på den øverste del af den File (Felt) > Åbne knapper. Du skal vælge placeringen af din fil. Vælg derefter Gennemse mulighed. I dette tilfælde vil File Explorer dukke op på din enheds skærm.
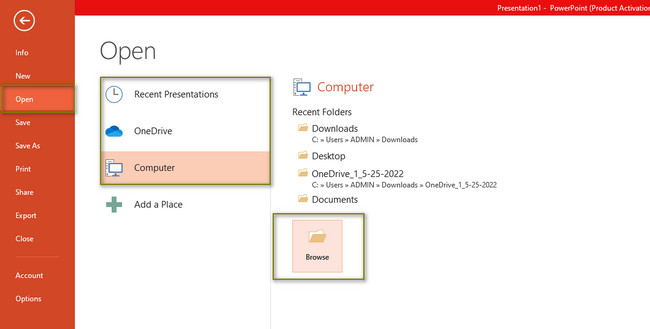
Trin 2I venstre del af værktøjet skal du vælge din filmappe. Derefter skal du klikke på PowerPoint filer. Klik på Åbne > Åbn og reparer knapper i bunden af hovedgrænsefladen. Efter processen åbnes PowerPoint-filen på softwaren.
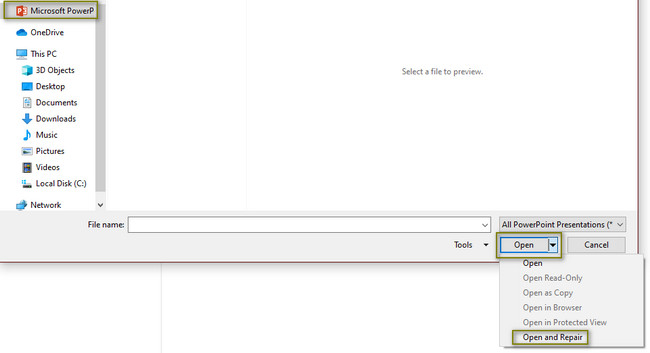
Når denne metode ikke reparerer din fil, skal du gå videre til følgende procedure.
FoneLab Data Retriever - gendan de tabte / slettede data fra computer, harddisk, flashdrev, hukommelseskort, digitalkamera og meget mere.
- Gendan fotos, videoer, dokumenter og flere data let.
- Forhåndsvisning af data inden gendannelse.
Metode 2. Brug Kør-værktøjet
Trin 1For at åbne Kør enhedens værktøj skal du klikke på Starten knap. Skriv Kør på søgelinjen, og start den. For hurtigere adgang skal du dog trykke på Ctrl + R tastaturtasterne samtidigt.
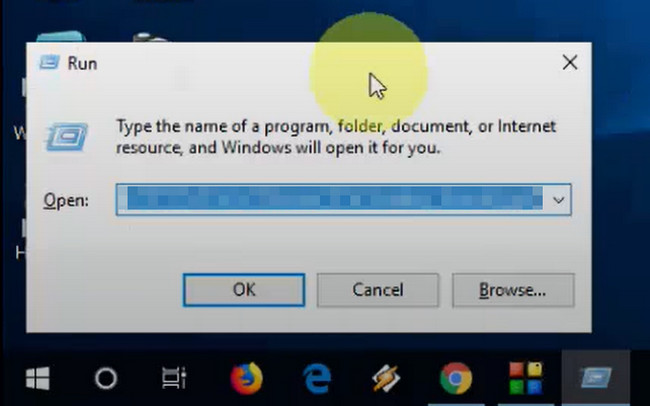
Trin 2Skriv ind på værktøjets søgelinje powerpnt /safe, og tryk derefter på OK knap. I dette tilfælde vil enheden starte PowerPoint. Du skal kun åbne den fil, du vil se.
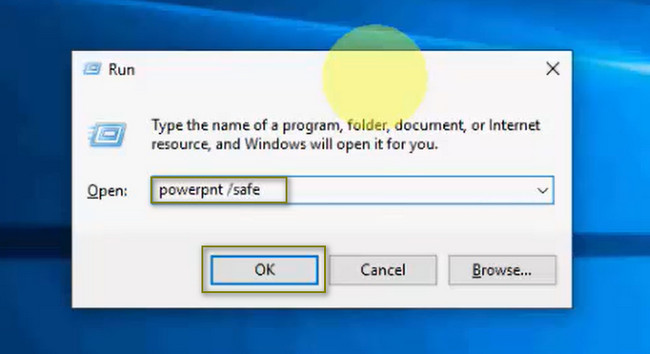
Efter proceduren kan du bruge gendannelsesværktøjet nedenfor, hvis du har mistet nogle filer.
Del 3. Sådan gendannes PowerPoint-filer på en computer med FoneLab Data Retriever
Det er tid til at gendanne dine filer efter korruption og reparation af PowerPoint-filer. FoneLab Data Retriever kan hjælpe dig i eventuelle tabte filscenarier. Det understøtter mange datatyper og ikke kun PowerPoint-dokumentfiler. Hvis du vil vide mere, så brug værktøjet. Hvad hvis filerne i reparationsprocessen blev angrebet af computervirus? Stress ikke dig selv! Dette gendannelsesværktøj kan stadig gendanne filerne ved at bruge dem korrekt. Det er ikke svært at bruge på grund af dets nyttige funktioner. Gå med til trinene nedenfor som din guide.
FoneLab Data Retriever - gendan de tabte / slettede data fra computer, harddisk, flashdrev, hukommelseskort, digitalkamera og meget mere.
- Gendan fotos, videoer, dokumenter og flere data let.
- Forhåndsvisning af data inden gendannelse.
Trin 1Download FoneLab Data Retriever ved at klikke på Gratis download knap. Vælg den version, du foretrækker, baseret på den enhed, du bruger. Vent på, at processen slutter, og konfigurer derefter værktøjet på din enhed. Installer det i et par sekunder, start og kør det med det samme.
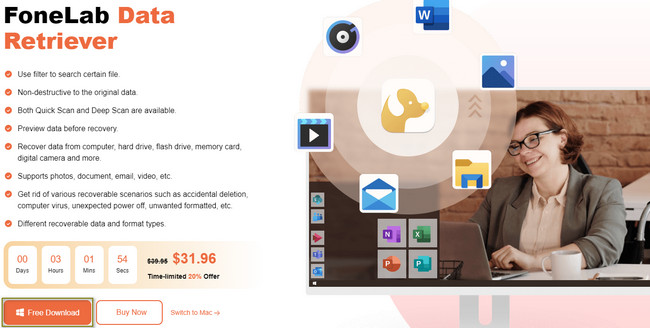
Trin 2Du vil se den datatype, som dette værktøj understøtter. Du behøver kun at vælge den relaterede type på dine PowerPoint-filer. Du kan vælge Dokumenter og andet afsnit. For at tilføje dem til listen over data, du vil scanne, skal du markere afkrydsningsfeltet over dem. Du kan finde mere på papirkurven. Marker ikonet Cirkel for at tilføje denne placering til listen. Bagefter kan du gå direkte til scanningsprocessen ved at klikke på Scan .
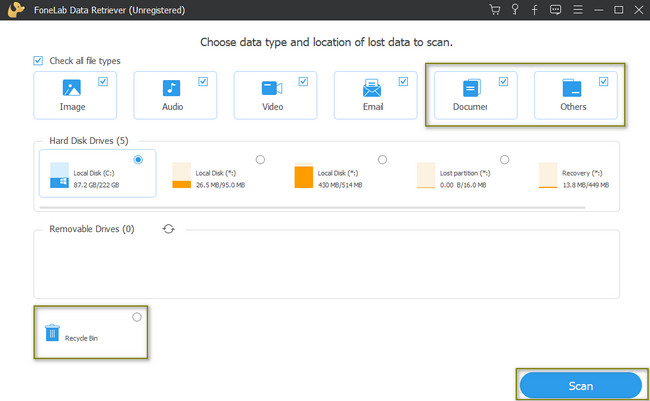
Trin 3Antallet af filer, som værktøjet finder, vises øverst. Du kan klikke på Dyb scanning knappen, hvis du ikke er tilfreds med resultaterne. Det ville være bedst, hvis du brugte mere tid, men det vil helt sikkert give dig bedre resultater. Du vil se mapperne og din enheds filsystem i venstre side af hovedgrænsefladen.
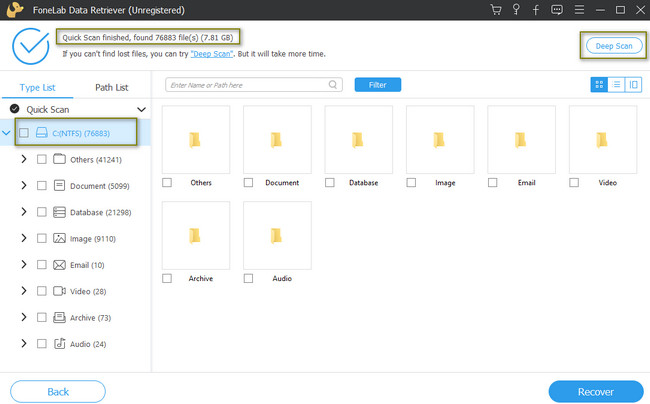
Trin 4På venstre side af værktøjet vil du se typen af data og deres numre. Klik på den mappe, du vil åbne, og dens indhold dukker op på dens højre side. Tjek Boxes ikonet i PowerPoint-filmappen for at føje dem til den gendanbare liste.
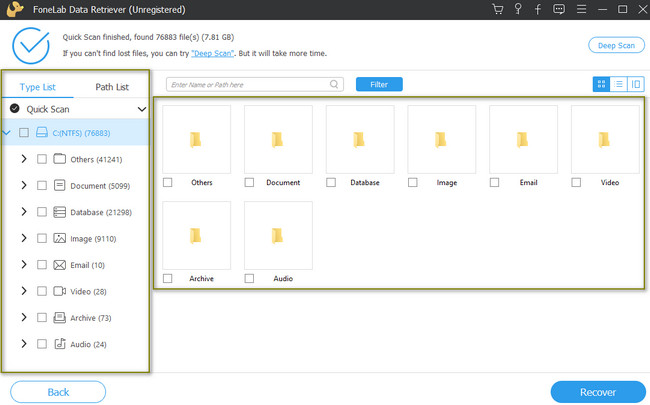
Trin 5Tick den Recover knappen for at bringe dine PowerPoint-filer tilbage. Det vil kun behandles i et par sekunder. For en bedre oplevelse behøver du kun at vente. Du må ikke afbryde processen for at undgå fejl og gentage tidligere trin. Efter processen vil du få tilbage de PowerPoint-filer, du ønsker at returnere til din computer.
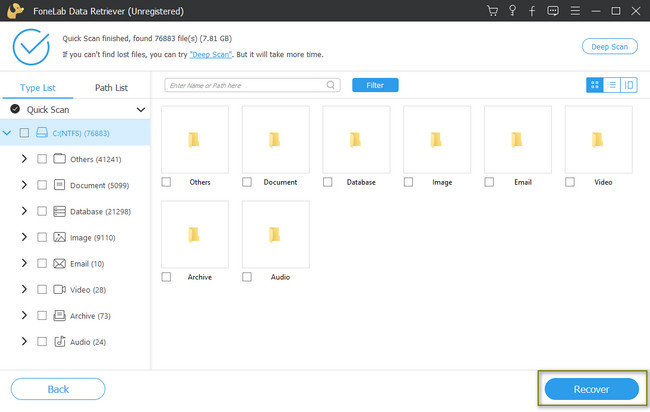
FoneLab Data Retriever - gendan de tabte / slettede data fra computer, harddisk, flashdrev, hukommelseskort, digitalkamera og meget mere.
- Gendan fotos, videoer, dokumenter og flere data let.
- Forhåndsvisning af data inden gendannelse.
- Gendan data fra enheden, iCloud og iTunes.
Del 4. Ofte stillede spørgsmål om, hvordan man reparerer PowerPoint-filer
1. Hvordan reparerer man korrupte PowerPoint-filer på Mac?
Kig efter Finder, skriv Hjælpeprogrammer på dens søgelinje, og start Diskværktøj. Klik derefter på knappen Førstehjælp øverst på værktøjet. Jeg foreslår, at du venter, indtil processen er afsluttet.
2. Hvordan reparerer man fejl ved adgang til PowerPoint-filer?
Der er mange mulige måder at reparere fejlkoderne på din enhed for PowerPoint-filer. Du kan ændre Trust Center-indstillingerne på din enhed eller bruge andre tredjepartsværktøjer.
FoneLab Data Retriever - gendan de tabte / slettede data fra computer, harddisk, flashdrev, hukommelseskort, digitalkamera og meget mere.
- Gendan fotos, videoer, dokumenter og flere data let.
- Forhåndsvisning af data inden gendannelse.
- Gendan data fra enheden, iCloud og iTunes.
Du kan reparere dine PowerPoint-filer ved hjælp af metoderne ovenfor. FoneLab Data Retriever er det bedste middel til dine tabte filer efter reparation. Vil du bruge denne førende datagendannelsessoftware? Download det nu!
