Gendan de mistede / slettede data fra computeren, harddisken, flashdrevet, hukommelseskort, digitalkamera med mere.
Sådan genoprettes formaterede fotos fra Windows eller SD-kort
 Opdateret af Somei Liam / 11. marts 2021 10:00
Opdateret af Somei Liam / 11. marts 2021 10:00Folk vil altid ved et uheld slette eller formatere ting, f.eks. Formatering af et billede på en computer eller et SD-kort eller formatering af computerens harddisk og dit SD-kort. Du kan meget meget blive forvirret i denne sag. Du vil også være ivrige efter at gendanne formaterede fotos.
Faktisk sletter de fleste digitale kameraer eller harddiske ikke permanent billeder fra en lagerenhed (SD-kort eller -computer), når du sletter fotos ved hjælp af formatindstillingen. Så du behøver ikke bekymre dig for meget.
Gendanner formaterede fotos på din computer er ikke en nem opgave, men hvis du bruger Fonelab Data Retriever-software, bliver dette et meget simpelt spørgsmål.
Tip: Inden du gendanner data, skal du stoppe med at bruge dit udstyr. Hvis du fortsætter med at bruge udstyret, vil nye fotos overskrive dine fotos, dette vil gøre datagendannelsen vanskeligere.


Guide liste
1. Brug Fonelab Data Retriever til at gendanne formaterede billeder
FoneLab Data Retriever er den formaterede fotos genoprettelse du bør forsøge at få de mistede filer tilbage med lethed.
For at hjælpe dig med at genoprette formaterede billeder fra Windows eller SD-kort, er her de detaljerede trin, du bør følge:
FoneLab Data Retriever - gendan de tabte / slettede data fra computer, harddisk, flashdrev, hukommelseskort, digitalkamera og meget mere.
- Gendan fotos, videoer, dokumenter og flere data let.
- Forhåndsvisning af data inden gendannelse.
Trin 1Få FoneLab Data Retriever software
Du kan downloade og installere FoneLab Data Retriever på din computer. Hvis du vil genoprette formaterede billeder fra SD-kort, skal du sørge for at tilslutte dit formaterede SD-kort til din computer. Start derefter programmet for at fortsætte.

Trin 2Kontroller de ønskede filer på dit Windows- eller SD-kort
Vælg hvilke datatyper du vil gendanne. Her vælger vi Image. Hvis du ikke er sikker, skal du markere afkrydsningsfeltet ud for Check All File Types. Find derefter området Removable Drives og vælg navnet på dit Windows- eller SD-kort. Klik på knappen Scan knappen for at begynde at gendanne slettede filer.

Trin 3Hent formaterede billeder fra Windows eller SD-kort
Når scanningsresultatvinduet vises, skal du flytte til venstre kolonne og gå til fanen Billede. Alle de slettede billeder er organiseret af formater i højre rude. Find og vælg de billeder, du gerne vil komme tilbage, og klik derefter på Recover .

Når det er gjort, kan du få adgang til dine fotos med den oprindelige kvalitet.
Hvis du vil vide mere om dataåbning eller formateret datagendannelse på Windows, kan du henvise til formateret datagendannelse på Windows.
2. Brug CMD-kommandoprompt til at gendanne formaterede fotos
CMD, også kendt som en kommandoprompt, bruges til at udstede forskellige kommandoer til Windows-operativsystemet og bruges til at kontrollere interne og eksterne harddiske. Mange brugere ved om CMD, men kan ikke vide, hvordan man bruger kommandoprompten til datagendannelse.
Nogle gange kan du bruge det til at gendanne filer fra formateret SD-kort. Ulempen er, at du skal udføre processen korrekt. Ellers kan du ikke gendanne noget fra et flytbart drev.
Trin 1Indsæt SD-kortet direkte i din computer eller ved hjælp af en kortlæser. Åbn en Explorer vindue og husk drevbogstavet på dit SD-kort.
Trin 2Klik og udvid Starten menu og kør kommandoprompt vinduet som administrator. Du kan også åbne dialogboksen Kør, indtaste cmd og klik på Indtast nøgle til at køre kommandoprompt vinduet.
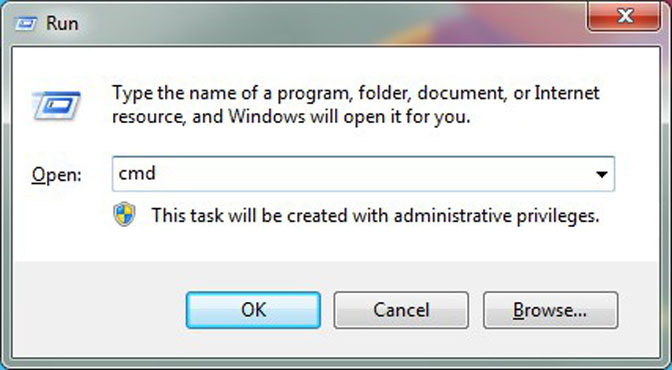
Trin 3Input chkdsk [drive letter] / fand klik og Indtast nøgle. Brug drevbogstavet på dit SD-kort til at erstatte [drevbogstav]. Derefter kan du skrive Y for at fortsætte.
Trin 4Indtast derefter drevbogstavet på dit SD-kort. For eksempel viser dit SD-kort H: i Explorer-vinduet. Du skal skrive H: i kommandopromptvinduet.
Trin 5Input [drevbogstav>> attrib -h -r -s / s / d *. * og ramte Indtast nøglen til at udføre den. Det vil gendanne alle data fra dit formaterede SD-kort.
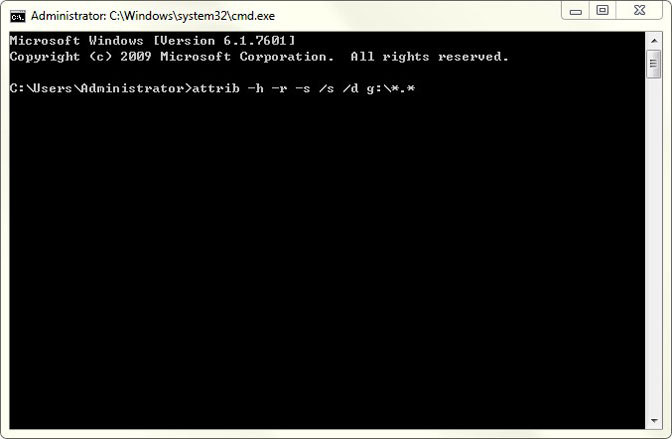
Tip: Hvis dit SD-kort er beskadiget, og du vil rette det, er her en måde at bruge kommandolinjen chkdsk på. Her er trinnene til at løse SD-kortet.
Trin 1Presse Windows + R for at åbne Kør vinduet, skriv derefter cmd og tryk Enter for at åbne kommandoprompten.
Trin 2Type chkdsk efterfulgt af et SD-korts placering, en kolon og / f (eks: Hvis et hukommelseskort er placeret på drev H, skal du skrive chkdsk h: / f)
Trin 3Presse Indtast og Windows vil begynde at fastsætte det beskadigede SD-kort.
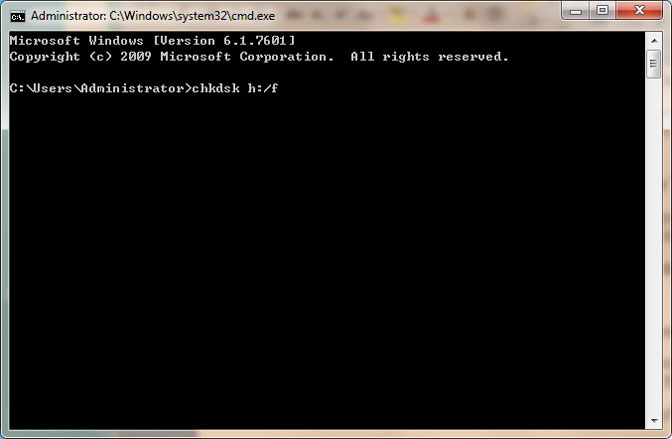
Hvis du vil vide mere om SD-kort data recovery eller SD-kort fastgørelse, kan du henvise til formateret SD-kort data recovery.
Konklusion
Alt i alt kan du gendanne data fra formateret SD-kort eller Windows på grund af hardware- eller softwarefejl. Uanset hvorfor du formaterer dine billeder, skal du genoprette de formaterede billeder så hurtigt som muligt. Bare stop med at bruge det formaterede SD-kort eller harddisk og kør Fonelab Data Retriever at redde data lige nu.
Hvis du har spørgsmål, ønsker, eller du gerne vil dele din erfaring med at gendanne data og reparere SD-kort, så tøv ikke med at efterlade en kommentar, vi vil helt sikkert svare på det.
FoneLab Data Retriever - gendan de tabte / slettede data fra computer, harddisk, flashdrev, hukommelseskort, digitalkamera og meget mere.
- Gendan fotos, videoer, dokumenter og flere data let.
- Forhåndsvisning af data inden gendannelse.
