Gendan de mistede / slettede data fra computeren, harddisken, flashdrevet, hukommelseskort, digitalkamera med mere.
Ret dokument, der ikke er gemt Excel-problemer, og gendan Excel-filer
 Skrevet af Lisa Ou / 23. marts 2022 10:00
Skrevet af Lisa Ou / 23. marts 2022 10:00Den vigtigste hjælp fra Excel i alles liv er dens evne til at lave masseregninger. Med det kan du tilføje, subtrahere, gange og dividere mange tal. Ikke kun kan du beskæftige dig med tal, men du kan også gøre og skrive dine lister i det. Alligevel er der nogle gange, brugere kan opleve problemer, når de bruger det. Den typiske fejl er, at Excel-dokumentet ikke er gemt. Selv at prøve flere gange, redder excel stadig ikke deres arbejde. Er du en af dem i samme situation? Læs dette indlæg og ved, hvorfor og hvordan du reparerer den excel-fil, der ikke gemmer.
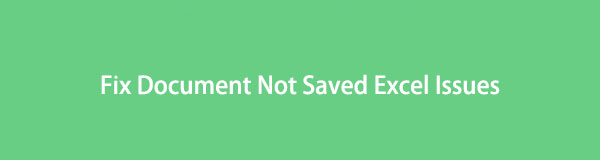

Guide liste
Del 1. Hvorfor gemmer dokument ikke Excel?
Mange brugere er nysgerrige efter, hvorfor de ikke kunne gemme Excel-filen eller de ændringer, de har foretaget i den. Nå, der er mange mulige årsager til, at dine dokumenter i Excel ikke bliver gemt. Nedenfor er lister over årsager til denne type fejl.
Årsag nr. 1. Problemer med netværksforbindelse: Mens du gemmer Excel-dokumentet, oplever du muligvis nogle netværksproblemer. Du kan ikke gemme dokumentet korrekt, og det vil blive afbrudt, hvis du har en frygtelig og langsom forbindelse.
Årsag nr. 2. Afbrudt drift: Afbrydelse af lagringsproceduren for Excel-dokumentet betragtes som en anden grund til, at du ikke kan gemme det. Det blev gjort utilsigtet og med vilje ved at trykke på ESC-knappen på dit tastatur det meste af tiden.
Årsag nr. 3. Tredjeparts tilføjelsesprogrammer: Du kan ikke gemme en projektmappe i Excel på grund af et tredjeparts tilføjelsesprodukt. Selvom nogle af disse tilføjelser blev lavet for at give brugerne mulighed for at have en fejlfri overgang, kan det påvirke nogle funktioner som at gemme en fil.
Årsag nr. 4. Tilladelsesproblemer: Det er vigtigt at have tilladelse til mappen for at gemme en Excel-fil. Hvis der ikke er nogen tilladelser, vil du ikke kunne gemme filen.
Årsag nr. 5. Fuld lagringsharddisk: Hvis du ikke har tilstrækkelig lagerplads på din harddisk, kan du ikke gemme det, du arbejder på, i en Excel-fil.
Dette er blot nogle af de mange årsager til, at du ikke kan gemme en Excel-dokumentfil. Efter at have lært disse, prøv at løse disse problemer ved hjælp af de løsninger, som vi vil blive diskuteret i næste del.
Del 2. Sådan rettes Excel, der ikke gemmer
Hvis der er et problem, er der også en løsning. Ikke at gemme en fil er en bekymring. Og selvfølgelig ved vi, at du er ivrig efter at lære, hvordan du reparerer det for at gemme dine dyrebare Excel-filer og dokumenter. Det er grunden til, at vi har listet et par tips til at løse problemet med excel-filer, der ikke kan gemmes.
Metode 1. Tjek netværksforbindelsen
Det er vigtigt at kontrollere din netværksforbindelse. Det er det nemmeste og det første du bør undersøge. Sørg for, at du har en god eller endda hurtig forbindelse for at gemme din fil, især hvis du arbejder online.
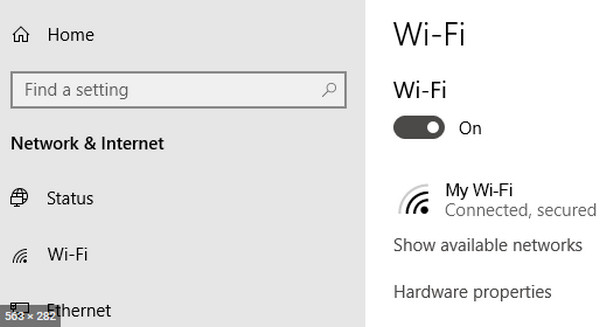
Metode 2. Tjek den forstyrrede lagringsproces
Når du ved et uheld har trykket på ESC-tasten, kan du tjekke Task Manager for at se den afbrudte lagringsprocedure. For at gøre det skal du trykke på Windows + R-tasterne sammen. Når dialogboksen vises, skal du skrive taskmgr og klikke på Ok eller trykke på Enter. Derefter starter Task Manager-vinduerne, og tjek endelig de mulige tjenester, der afbryder proceduren, afslut den og prøv at gemme din fil igen. På Mac skal du trykke på Option + Kommando + ESC og bekræfte den app, der gør din excel-lagringsproces afbrudt. Klik på appen og til sidst Force Quit.
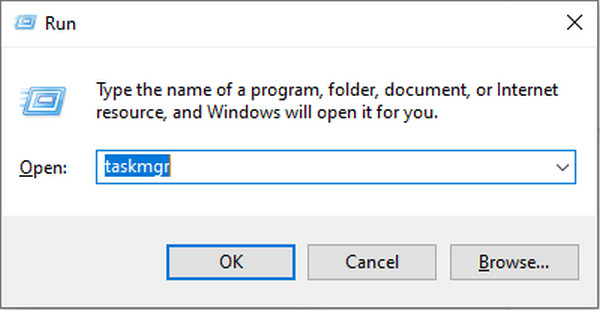
Metode 3. Fjern Excel-tilføjelsesprogrammer
Hvis excel-tilføjelser er synderne, hvorfor du ikke kan gemme din Excel-fil, kan du prøve at slette dem, især hvis de var beskadiget. For at deaktivere dem skal du åbne Excel > Filer > Indstillinger, klikke på rullemenuen Administrer og vælge Excel-tilføjelser og derefter Gå. Til sidst skal du deaktivere tilføjelsesprogrammerne.
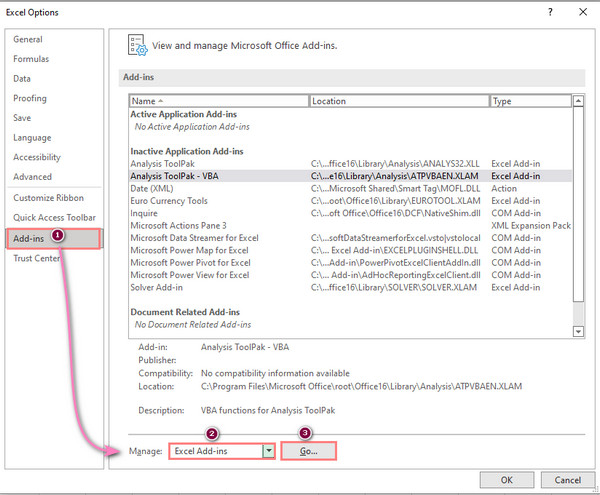
Metode 4. Gem filen med nyt filnavn
For at gemme et nyt filnavn til dit Excel-dokument skal du klikke på Filer i menuen. Vælg derefter Gem som i venstre sidebjælke. Gem endelig Excel-filen med et unikt navn.
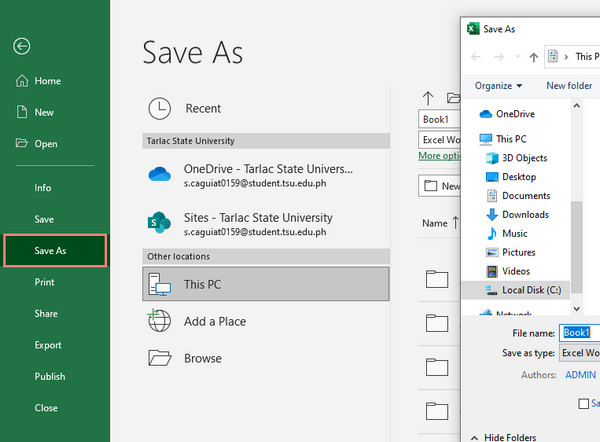
Metode 5. Gem filen i fejlsikret tilstand
Prøv at gemme din Excel-fil i fejlsikret tilstand, hvis metoderne ovenfor ikke virker. For at gøre det skal du genstarte Windows eller Mac i sikker tilstand. Gem endelig filen på den lokale harddisk, og det er det!
Men for at undgå ikke at gemme din Excel-fil, foreslår vi, at du aktiverer og bruger AutoSave-funktionen. AutoSave er dog ikke altid pålidelig. Hvis du har slettet eller mistet dit Excel-dokument, så prøv at gendanne dem ved hjælp af det pålidelige værktøj FoneLab Data Retriever.
Del 3. Sådan gendannes Excel med FoneLab Data Retriever
Har du ved et uheld slettet dit Excel-dokument eller bemærket, at din fil pludselig forsvandt? Hvis så, FoneLab Data Retriever er en perfekt partner til dine restitutionsbehov. Du kan professionelt gendanne ikke kun din excel-fil, men også Word, PowerPoint, TXT og andre fildokumenter. Desuden, uanset om din excel-fil blev slettet på computeren, flashdrevet, hukommelseskortet osv., kan du gendanne den på både Windows og Mac ved hjælp af denne software. Begynd nu at gendanne din excel-fil med dette værktøj. Følg den komplette tutorial nedenfor.
FoneLab Data Retriever - gendan de tabte / slettede data fra computer, harddisk, flashdrev, hukommelseskort, digitalkamera og meget mere.
- Gendan fotos, videoer, dokumenter og flere data let.
- Forhåndsvisning af data inden gendannelse.
Trin til, hvordan du gendannes Excel med FoneLab Data Retriever:
Trin 1Først skal du downloade og installere FoneLab Data Retriever på din computer. Og den starter automatisk efter installationsprocessen.
Trin 2Vælg derefter Dokument mulighed fra filtyperne. Klik derefter på Scan knap. Efter scanning, hvis du stadig ikke kan se dine filer, skal du klikke på Dyb scanning for at scanne dine dokumenter grundigt.
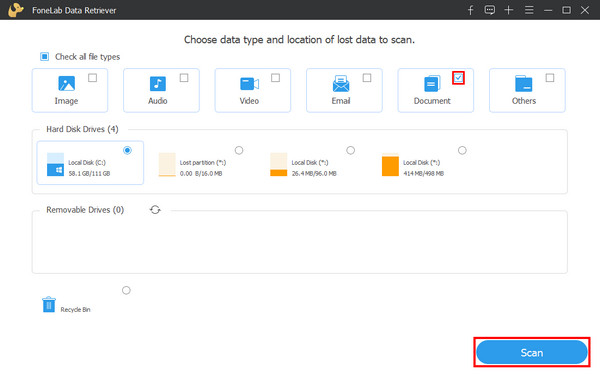
Trin 3Derefter kan du begynde at klikke på den excel-fil, du vil gendanne. Du skal blot markere feltet for at sætte et flueben.
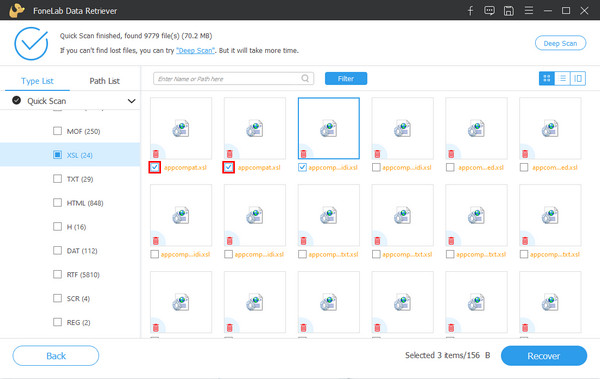
Trin 4Endelig skal du klikke på Recover knappen for at begynde at hente dine excel-filer. Vent, indtil processen er afsluttet, og du kan kontrollere, om den blev gendannet med succes.

Det handler om FoneLab Data Retriever. Bemærk, at du altid kan stole på dette værktøj, når du har brug for at gendanne dine vigtige filer. Det er, vi anbefaler stærkt dette program.
Del 4. Ofte stillede spørgsmål om dokument ikke gemt Excel
1. Hvordan åbner man en gammel excel-fil i Excel 2016?
For at åbne en gammel fil på Excel 2016 skal du åbne Microsoft Excel 2016 > File (Felt) > Indstillinger. Vælg derefter Trust Center i dialogboksen, og klik på Indstillinger for tillidscenter. Vælg derefter Beskyttet visning, og fjern derefter markeringen af alle. Og klik OK for at gemme ændringerne. Til sidst skal du genstarte din computer.
2. Hvor gemmes midlertidige excel-filer?
Hvis du vil have adgang til dine excel-temp-filer, kan du se dem afhængigt af den Windows-version, du bruger. Se nedenfor den tilsvarende placering af excel-temp-filer på din Windows.
- Windows 11/10: C:\Users\AppData\Local\Microsoft\Office\UnsavedFiles
- Windows 8/7/Vista: C:\Brugere\Brugernavn\AppData\Local\Microsoft\Office\UnsavedFiles
- Windows XP: C:\Documents and Settings\UserName\Local Settings\Application Data\Microsoft\Office\UnsavedFiles
Mens du er på Mac, gå til Applikationer > Hjælpeprogrammer > terminal. Skriv derefter åben $ TMPDIR og tryk på enter eller retur. Vælg derefter den navngivne mappe TemporaryItems. Til sidst skal du kigge efter dine ikke-gemte Excel-filer og klikke Gendan.
For at opsummere det, er det sådan, du kan ordne Excel-filer, der ikke gemmer og gendanne dem, hvis de gik tabt eller blev slettet. Det garanterer vi bestemt FoneLab Data Retriever er det bedste værktøj til at gendanne dine filer. Det er et letanvendeligt værktøj, som selv en nybegynder kan nyde og dets funktioner. Så download og brug det som du vil. Hvis du også har kommentarer, så skriv dem nedenfor, for vi vil meget gerne høre fra dig.
FoneLab Data Retriever - gendan de tabte / slettede data fra computer, harddisk, flashdrev, hukommelseskort, digitalkamera og meget mere.
- Gendan fotos, videoer, dokumenter og flere data let.
- Forhåndsvisning af data inden gendannelse.
