Gendan de mistede / slettede data fra computeren, harddisken, flashdrevet, hukommelseskort, digitalkamera med mere.
Gendannelse af USB-pendrev: Gennemprøvede og pålidelige løsninger
 Opdateret af Valyn Hua / 27. december 2021 10:00
Opdateret af Valyn Hua / 27. december 2021 10:00Gendannelse af filer fra et USB-flashdrev er typisk for USB-brugere. Du kan have slettet dine filer ved et uheld eller med vilje, uden at være klar over, at du får brug for dem på et tidspunkt. Der er mange yderligere muligheder for, hvorfor du måske har mistet dine filer. Driverfejl, forbindelsesproblemer, filsystemfejl, malware, hardwareskade, softwarenedbrud, fejl og partitioneringsfejl er kun nogle årsager. I betragtning af følgende grunde er spørgsmålet, om du kan gendanne dine filer eller ej, og hvordan man gør det. På den note skal du finde de bedste og mest effektive metoder til at gendanne data fra dit USB-flashdrev. Heldigvis kan dette indlæg samle 3 løsninger til at hjælpe dig. De skal præsenteres på en forenklet måde for at hjælpe dig bedre. Sørg for at læse indtil slutningen og aldrig gå glip af den bedste metode til at gendanne filer fra USB-flashdrev.

Guide liste
Del 1: Sådan gendannes slettede filer fra USB uden software ved hjælp af CMD
For at gendanne slettede data fra dit flashdrev uden at bruge software, er kommandoprompt eller CMD tilgængelig. Kommandoprompt er en kommandolinjefortolker eller kommandoprocessor til computere, der kører Windows. Desuden kan du bruge CMD til at gendanne slettede filer fra USB-flashdrev.
Trin til at gendanne slettede filer fra USB ved hjælp af CMD:
Trin 1Start med at tilslutte dit USB-flashdrev til din pc. Når din pc har genkendt din USB, skal du trykke på vinduer og R tasterne samtidigt for at starte Run-vinduerne.
Trin 2Type CMD på kassen ved siden af Åbne, og klik derefter på OK eller tryk på Indtast nøgle.
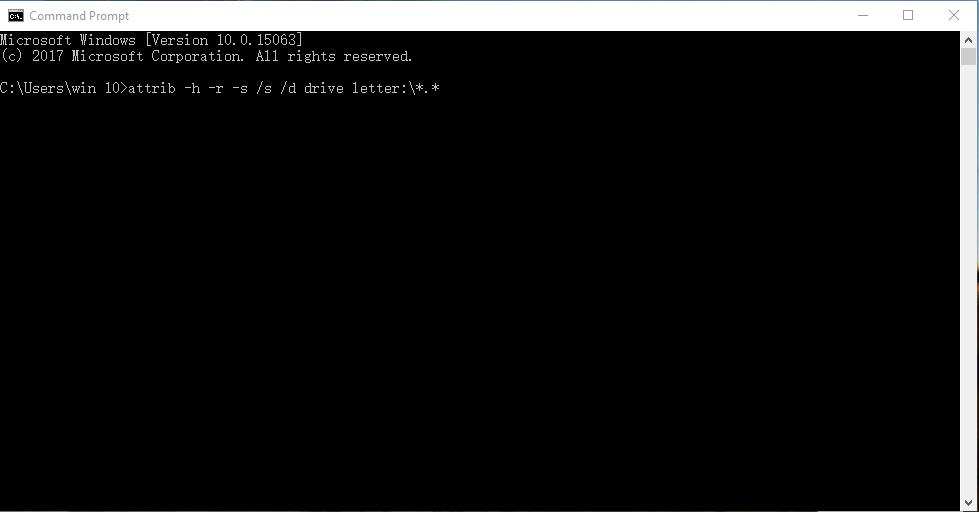
Trin 3Indtast derefter chkdsk H: / f, og tryk derefter på Indtast nøglen igen. Du kan også ændre bogstavet H med dit USB-flashdrevs navn.
Trin 4Skriv derefter Y og tryk Indtast. Skriv derefter H eller navnet på dit flashdrev og tryk Indtast.
Trin 5Til sidst skal du skrive H:> attrib -h -r -s / s / d *. *. Igen kan du erstatte H med dit Flash Drives navn. Tryk på Enter-tasten for sidste gang, og vent på, at dine filer bliver gendannet i et par minutter.
Hvis du finder denne metode for kompliceret, er der en anden måde, hvorpå du kan gendanne data til dit USB-flashdrev. Eller, hvis du ikke er bekendt med det, vil det være hurtigere at nå ud til dine sikkerhedskopifiler og gemme dem igen på dit flashdrev, og denne metode virker kun for Windows-pc'er.
Del 2: Sådan gendannes slettede filer fra USB uden software fra sikkerhedskopier
Primært bruges USB-flashdrev til at sikkerhedskopiere nogle data fra din computer, hvorfor dine computerdata vil fungere som din USB-sikkerhedskopi. Når du har brug for at gemme data eller nogle filer tilbage til dine USB-filer, kan du kontakte os.
Trin til at gendanne slettede filer fra USB fra sikkerhedskopier:
Trin 1Indsæt først dit USB-flashdrev i din computer. I mellemtiden skal du gennemgå dine backupfiler på din computers lokale drev.
Trin 2Når du ser de filer, du vil gemme på dit flashdrev igen, skal du vælge dem. For at gøre det skal du trykke på Ctrl-tast mens du selektivt klikker på flere filer, hvad end du vil gemme igen på din USB, for at vælge dem manuelt. For at vælge alle skal du enten vælge mappen eller åbne mappen og trykke samtidigt på Ctrl + A.
Trin 3Efter at have valgt, kan du fortsætte med at kopiere dem. For at gøre det skal du højreklikke med musen og derefter vælge Kopi fra rullemenuen. Alternativt kan du trykke på Ctrl og C tasterne samtidigt.
Trin 4Åbn derefter dit USB-flashdrev fra Computerpanel og indstil din destinationsmappe. Når du er i mappen for at gemme dine filer, skal du indsætte dem der. For at gøre det kan du enten højreklikke med musen og vælge Sæt ind eller trykke på Ctrl + V.
Trin 5Til sidst, før du fjerner dit USB-flashdrev fra din pc, skal du først skubbe det ud for at undgå en yderligere fejl.
Denne løsning virker dog kun, hvis du har en sikkerhedskopi af slettede data fra dit USB-flashdrev på din pc. Ellers kan du ikke gendanne eller gemme nogen filer tilbage fra din computer, fordi du slet ikke har en sikkerhedskopi. Men mist ikke håbet, for der er et glimrende alternativ til dig. Se løsningen nedenfor og lær, hvordan du gendanner USB-drev på Mac eller Windows.
Del 3: Sådan gendannes slettede filer fra USB med FoneLab Data Retriever
FoneLab Data Retriever er en ikke-destruktiv dataretriever, der grundigt scanner dit USB-flashdrev, computer eller andre harddiske. Derudover FoneLab Data Retriever viser en forhåndsvisning af alle scannede data og giver dig mulighed for at gendanne filer selektivt eller alle på én gang.
FoneLab Data Retriever - gendan de tabte / slettede data fra computer, harddisk, flashdrev, hukommelseskort, digitalkamera og meget mere.
- Gendan fotos, videoer, dokumenter og flere data let.
- Forhåndsvisning af data inden gendannelse.
Trin til at gendanne slettede filer fra USB med FoneLab Data Retriever:
Trin 1Først skal du downloade og installere FoneLab Data Retriever på din computer. Når du har downloadet programmet, skal du køre det automatisk, hvis det ikke kører. Tilslut derefter dit USB-flashdrev til din computer.

Trin 2For det andet skal du vælge alle de datatyper, du vil gendanne, ved at markere afkrydsningsfeltet ud for dem. Sammen med det, vælg din USB-stik under Flytbar disk, og klik derefter på Scan.
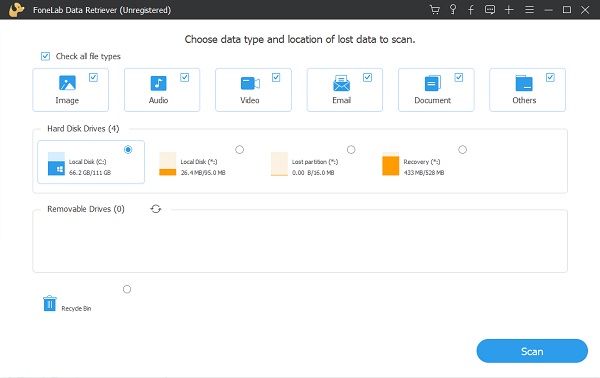
Trin 3Når FoneLab Data Retriever er færdig med at scanne dit USB-flashdrev, skal du vælge de filer, du vil gendanne. For at gøre det skal du åbne en mappe fra venstre rude og selektivt vælge filer fra forhåndsvisningsruden. Klik til sidst Recover.

Bemærk desuden det Dyb scanning er tilgængelig, hvis du ikke kan finde dine mistede eller slettede filer. Derudover kan du bruge filtre funktion for at finde dine slettede filer hurtigere.
Del 4: Ofte stillede spørgsmål om Pen Drive Recovery
FoneLab Data Retriever - gendan de tabte / slettede data fra computer, harddisk, flashdrev, hukommelseskort, digitalkamera og meget mere.
- Gendan fotos, videoer, dokumenter og flere data let.
- Forhåndsvisning af data inden gendannelse.
Har et USB-drev en papirkurv?
Desværre er der ingen papirkurv eller papirkurv på USB-flashdrev som standard.
Hvad sker der med en fil, der er slettet fra et USB-drev?
Som tidligere nævnt er der ingen papirkurv eller papirkurv på USB-flashdrev. Derudover fjernes slettede filer på et USB-flashdrev fra det, du kan se. Alligevel er de ikke permanent væk, før nye data overskriver dem. Men bare rolig, fordi du kan henvise til løsningerne ovenfor for at se og gendanne slettede filer fra dit USB-flashdrev.
Desuden vil slettede filer ikke gå til din computers papirkurv, hvis du har slettet dem direkte fra dit USB-flashdrev.
Kan du hente data fra et ødelagt USB-flashdrev?
Om du får data tilbage fra et ødelagt USB-flashdrev afhænger af omfanget eller graden af skaden. Du bør gendanne slettede filer fra USB uden software eller bruge FoneLab Data Retriever, hvis der opstår minimal skade. Men hvis dit USB-flashdrev led af omfattende skader, har du muligvis brug for en professionel hjælp.
FoneLab Data Retriever - gendan de tabte / slettede data fra computer, harddisk, flashdrev, hukommelseskort, digitalkamera og meget mere.
- Gendan fotos, videoer, dokumenter og flere data let.
- Forhåndsvisning af data inden gendannelse.
For at opsummere, er givet ovenfor 3 forskellige metoder til effektivt at gendanne slettede filer fra USB-flashdrev. Du kan stoppe med at stresse og bekymre dig, da du allerede har lært, hvordan du gendanner dine slettede filer fra USB-flashdrev så hurtigt og effektivt som muligt. I øvrigt, FoneLab Data Retriever er det mest anbefalede værktøj, fordi det sikrer 100% vellykket genopretning. Derudover er det den mest effektive løsning, fordi den giver dig mulighed for selektivt at se dine data og gendanne dem. Alt i alt, beslutt hvilken vej du skal gå nu og gendan dine filer, som du ønsker.
