Gendan de mistede / slettede data fra computeren, harddisken, flashdrevet, hukommelseskort, digitalkamera med mere.
Fix Bad Pool Header på Windows: The Compilation
 Opdateret af Lisa Ou / 19. oktober 2021 10:00
Opdateret af Lisa Ou / 19. oktober 2021 10:00Fejlen Bad Pool opstår på en computer med en blå skærm af død. Når Windows møder en kritisk situation, som den ikke kan gendanne, opstår denne fejl. En simpel genstart vil normalt rydde BSOD, men det garanterer ikke, at problemet vil blive løst. Som følge heraf skal du rette det, før det forårsager alvorlig skade på din enhed. Imidlertid kan løsning af problemet nødvendiggøre brug af hukommelsesdiagnosticeringsværktøjer, der involverer mange komplicerede trin. I dette indlæg gennemgår vi de mest dybtgående metoder til løsning af dårlige poolhovedproblemer.
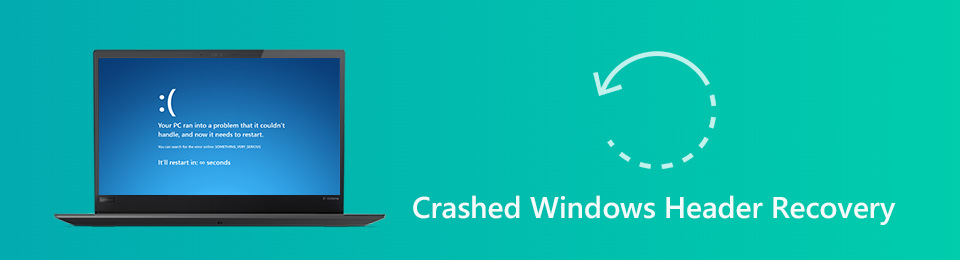

Guide liste
Del 1. Hvad er Bad Pool Header
Når der er et problem med fysisk hukommelse i computeren, kan fejlen Bad Pool Header finde sted på en Windows -computer. Det er en af de mange Blue Screen of Death (BSOD) -situationer, der opstår, når Windows skyldes et problem med Windows -hukommelsestildeling. Men det kan også skyldes andre problemer med en harddisk eller RAM, såsom manglende evne til at behandle opgaver, der bruger harddisken eller RAM.
For eksempel, hvis du ser et dårligt poolhoved i Windows 10, 8 eller 7, betyder det, at din enhed har problemer med at allokere nok hukommelse til at køre et program effektivt, hvilket normalt skyldes en defekt hukommelsespool. Med det skal du rette det, før det kan forårsage mere alvorlig skade på din enhed.
Derudover skyldes det defekte pool header -problem din computers hukommelsespulje, som ofte skyldes en forkert konfigureret hukommelsespulje. Som følge heraf skal du rette det for i det mindste at forhindre yderligere skade på din enhed.
Del 2. Sådan rettes Bad Pool Header
Det er et mareridt, hvis du nogensinde er stødt på en dårlig pool header -fejl uventet. Det er imidlertid ikke længere en negativ oplevelse, fordi denne artikel indeholder alle de nødvendige svar til løsning af denne type problemer. Nedenfor er de vigtige oplysninger om Windows stopkode dårlig poolhoved.
Eksterne drev og enheder skal afbrydes
Bad Pool Header kan skyldes eksterne forbindelser. Hvis alle USB -drev, harddiske og andre enheder fjernes, men beholder musen og tastaturet, er problemet muligvis løst. Denne løsning garanterer ikke at løse problemet, men det hjælper din enhed med at blive optimeret.
Undersøg RAM for problemer
Problemer med RAM er den mest typiske kilde til fejlen, men problemer med enhedsdrivere, defekte sektorer og andre diskskrivningsfejl har også været kendt. RAM -problemet kan forårsage en dårlig pool header -fejl Windows 10, 8 eller 7 fejl.
Trin til reparation af fejl i dårlig poolhoved ved at undersøge RAM:
Trin 1Åbn Windows Start-menuen på din computer. Skriv på søgemaskinelinjen Windows Memory Diagnostics, og tryk derefter på Indtast nøgle.
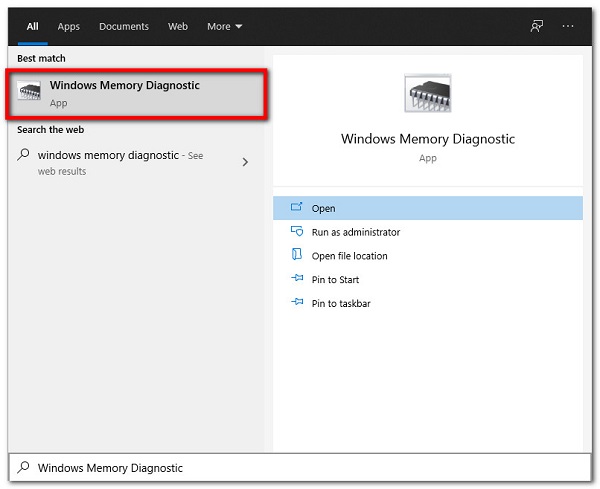
Trin 2Vælg derefter Kør som administrator fra sin højreklik-menu.

Trin 3Endelig skal du følge guiden på skærmen for at reparere den blå skærm til dårlig poolhoved.
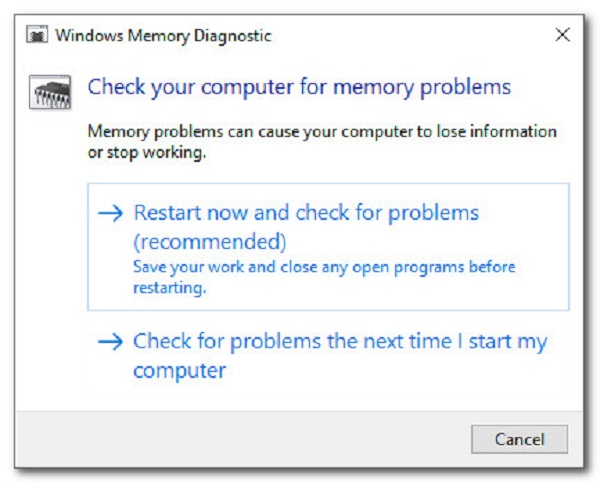
Opdater eller opgrader din driversoftware
Forældet driversoftware kan være årsagen til et dårligt poolhoved i Windows 10, 8 eller 7, hvorfor du skal opdatere eller i det mindste opgradere din enhedsdriversoftware.
Trin til at rette fejl i dårlig poolhoved ved at opdatere driversoftware:
Trin 1Først skal du højreklikke på Windows Start menu. Vælg derefter Enhedshåndtering valgmulighed.
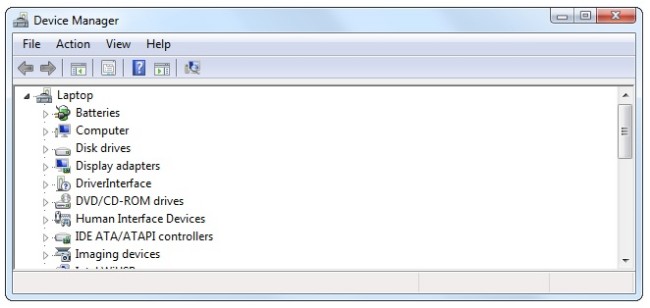
Trin 2Find derefter en harddisk, der skal opdateres. Vælg derefter opdater driver fra dens højre-klik menupanel.
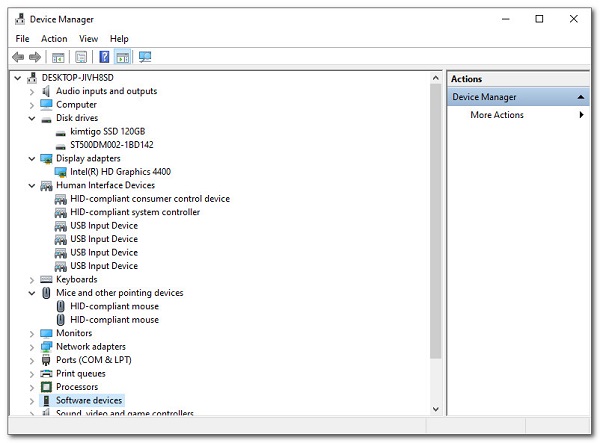
Afinstaller nyligt installeret software
Anti-malware-software kan undertiden være roden til problemet. Du kan også prøve at afinstallere disse programmer og derefter genstarte din computer. Desuden kan problemet med den defekte poolhoved i Windows 10 skyldes nyligt installeret software, og sletning af dem ville i høj grad hjælpe med at rette og forhindre Bad Pool Header Error. Med det kan vi hjælpe dit Windows 10 dårlige poolhoved med at løse problemer.
Trin til reparation af fejl i dårlig poolhoved ved at afinstallere nyligt installeret software:
Trin 1Gå til din Windows 10 Indstillinger. Vælg derefter Apps og funktioner under Systemkategori.
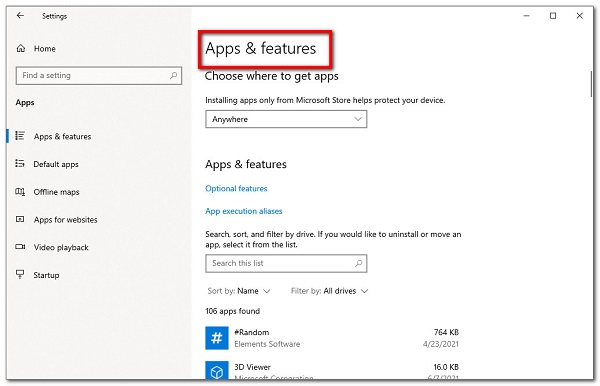
Trin 2Klik på Afinstaller ud for det program, du for nylig har tilføjet. Find Windows Device Manager. Højreklik på hardwaredriveren og vælg Afinstaller.
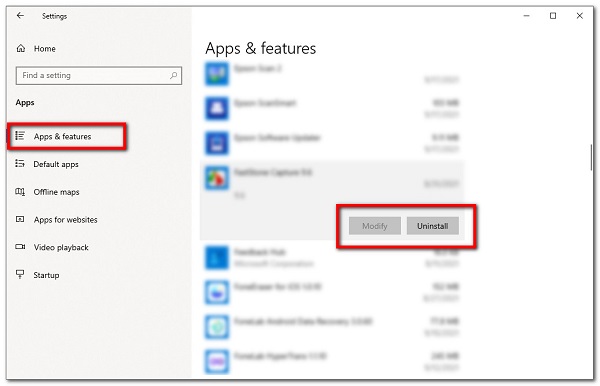
Kontroller systemfilintegritet
Kontrol af systemfilens integritet eller systemfilkontrol er en anden måde at forhindre dårlig pool header windows 7 blå skærm, før det opstår. SFC -scanningen verificerer systemfiler for integritet, og hvis en beskadiget (eller manglende) systemfil opdages, erstattes den automatisk med en ny kopi fra cachen.
Trin til at rette fejl i dårlig poolhoved ved at kontrollere systemfilintegritet:
Trin 1Start først din computer ind fejlsikret tilstand og følg trinene nedenfor for at køre en Scanning af systemfilkontrol. Tryk Windows-knap og S-tast og hold nede på samme tid, og skriv derefter Kommandoprompt.
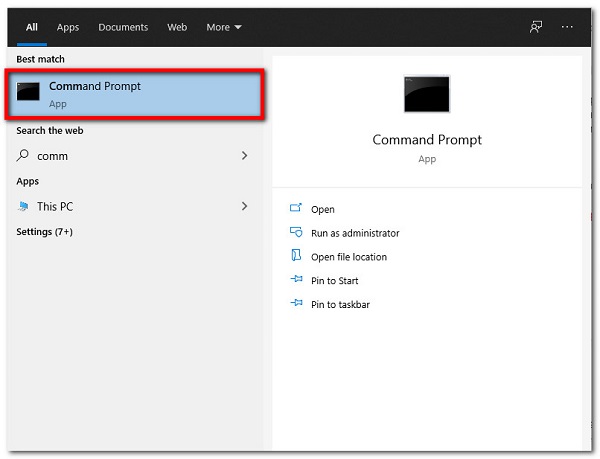
Trin 2Derefter skal du på pop op-panelet klikke på det fra listen og vælge Kør som administrator.
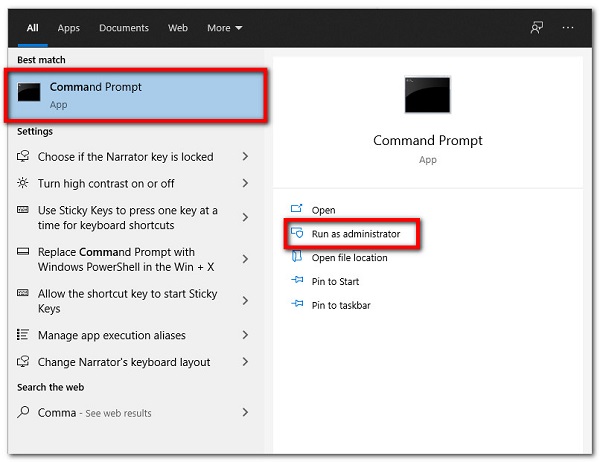
Trin 3Type SFC / scanning nu og tryk Indtast for at starte scanningen. Så skal du bare vente, mens processen bruger en kopi fra cachen til at erstatte en beskadiget eller manglende systemfil.
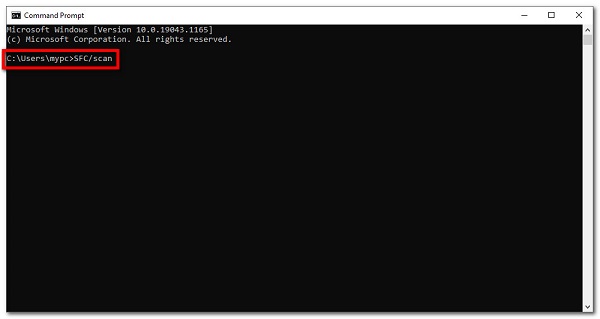
Systemgendannelse
Systemgendannelse er den sidste mulighed for at løse computerfejl. Det er at foretrække at sikkerhedskopiere computerdata, når du gør det for at undgå tab af data.
Trin til reparation af fejl i dårlig poolhoved ved systemgendannelse:
Trin 1Tryk Windows-knap og S-tast og hold nede på samme tid, og skriv derefter Systemgendannelse or Nulstil PC. På pop op-panelet skal du klikke på Åbne .
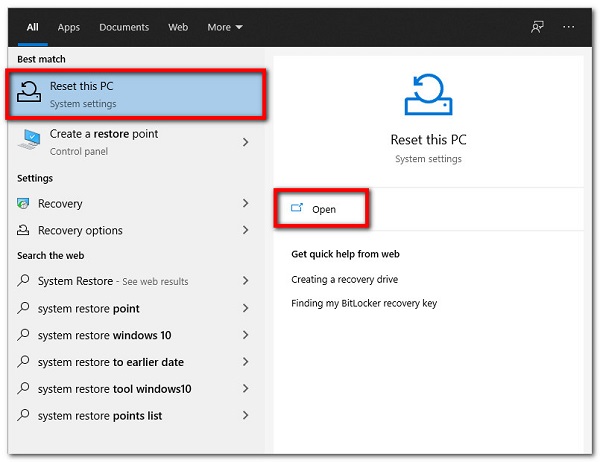
Trin 2Klik Næste og følg instruktionerne på skærmen for at afslutte proceduren, og du er færdig.
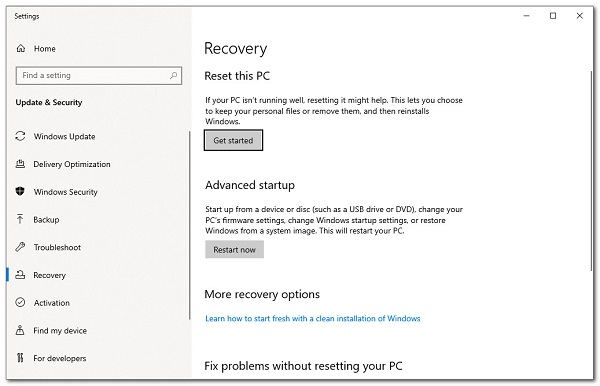
Del 3. Sådan gendannes filer efter uventet Bad Pool Header Crash
Hvis Bad Pool Header vises pludseligt og ødelægger din maskine på kort tid, skal du geninstallere Windows for at løse problemet. Det kræver dog tid og dygtighed at gøre det. FoneLab Data Retriever bruges bedst til at gendanne slettede eller tabte data fra en nedbrudt eller formateret Windows -computer efter at have løst problemet Bad Pool Header blå skærm i Windows, hvis du ikke har tid til at sikkerhedskopiere vitale Windows -filer. Det er et sikkert og praktisk værktøj til at gendanne slettede eller tabte data, der kan installeres på Windows- og Mac -computere.
FoneLab Data Retriever - gendan de tabte / slettede data fra computer, harddisk, flashdrev, hukommelseskort, digitalkamera og meget mere.
- Gendan fotos, videoer, dokumenter og flere data let.
- Forhåndsvisning af data inden gendannelse.
Trin 1Download og installer FoneLab Data Retriever, åbn derefter softwaren for at se dens interface, og vælg derefter blandt alle filtyper, harddiske og bærbare enheder.

Trin 2Klik Scan i nederste højre hjørne af vinduet for at udføre en hurtig scanning.
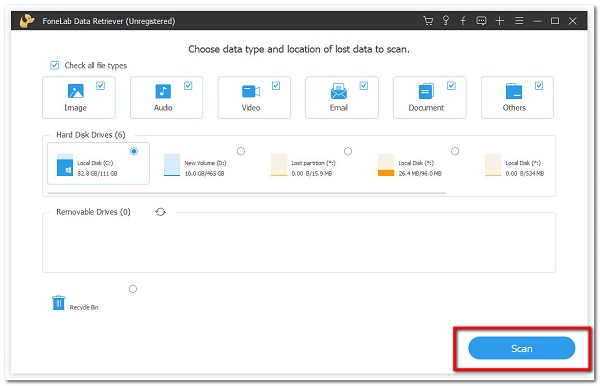
Trin 3Åbn én mappe for at se alle tabte og eksisterende filer. Marker derefter de elementer, du vil gendanne. Klik derefter Recover for at gendanne filer efter at have rettet fejlen Bad Pool Header i Windows.

FoneLab Data Retriever - gendan de tabte / slettede data fra computer, harddisk, flashdrev, hukommelseskort, digitalkamera og meget mere.
- Gendan fotos, videoer, dokumenter og flere data let.
- Forhåndsvisning af data inden gendannelse.
Del 4. Ofte stillede spørgsmål om Bad Pool Header Crash
1. Hvad sker der, hvis jeg nulstiller min Samsung -tablet?
Når du nulstiller din Samsung -tablet, sletter den alle data og filer på din enhed. Processen sletter adresserne på alle dine lokale data på din enhed, hvilket betyder, at dine data stadig findes på enheden, men Android -systemet ved ikke, hvor de skal finde dem. Derfor skal du først sikkerhedskopiere dine data ved at bruge FoneLab Android Data Backup & Restore.
2. Er nulstilling af en Samsung -tablet nok?
Helt klart, ja. Det er nok til at hjælpe din enhed med at øge din ydeevne generelt. Det kan hjælpe med at løse uønskede problemer og problemer på din enhed. Det er derfor, hvis du oplever nogle af de nævnte problemer, er der brug for dig til at nulstille din Samsung Tablet ved hjælp af ovennævnte løsninger.
3. Er nulstilling af en Samsung -tablet dårlig?
Nej, det er ikke dårligt at nulstille en Samsung -tablet, da det vil give dig gode resultater, hvor du kan bruge din Samsung -tablet lige så frisk og hurtig som en ny.
