Fremragende optagere til Chrome Audio Capture med guide
 Skrevet af Lisa Ou / 02-2023-16 00:XNUMX
Skrevet af Lisa Ou / 02-2023-16 00:XNUMXLeder du efter en Chrome MP3-optager? Mange mennesker forsøger at finde de mest effektive optagere, men undlader altid at gøre det. Det er fordi, selvom der er flere værktøjer og metoder online, så tager det meget tid at prøve dem alle sammen og vælge den bedste. Især da hver enkelt har et andet formål med optagelse. Måske foretrækker én person en optager til musik online. I mellemtiden bruger én person det til at optage et møde i fysiske omgivelser. Nogle værktøjer kan være velegnede til at optage systemets lyd, men de mangler kvaliteten til at optage live lyd og omvendt. At finde en, der er god i næsten alle aspekter, er udfordrende.
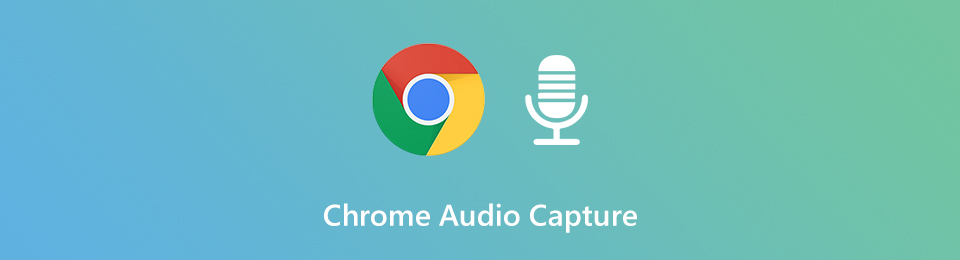
Med det i tankerne besluttede vi at teste flere optagere på forskellige platforme for at skåne mange mennesker for at spilde tid. Da søgningen efter effektive værktøjer sluttede, kom vi endelig med de 4 mest pålidelige løsninger, som nu er opført i denne artikel. De værktøjer, du vil opdage nedenfor, er de bedste på hver platform. Dette inkluderer det bedste tredjepartsværktøj, udvidelse, onlinesoftware og et indbygget program på computeren. Du kan vælge, hvad du er mest tryg ved, så prøv dem gerne på din computer. Læs venligst nedenfor for at finde ud af, hvilken optager der fungerer bedst for dig og din enhed.

Guide liste
Del 1. Chrome Audio Capture med FoneLab Screen Recorder
Som nævnt ovenfor er værktøjerne i denne artikel de bedste på hver platform. Men hvis vi taler om den overordnede kvalitet og effektivitet, FoneLab Screen Recorder er den, der topper listen, du kan bruge på computere. Det slår let de andre typer optageværktøjer på grund af dets enestående output og alsidige funktioner. Dette værktøj er i stand til at optage enhver lyd i høj kvalitet. Den understøtter næsten alle populære lydformater, så du behøver ikke bekymre dig om lydkompatibilitet på forskellige enheder. FoneLab Screen Recorder fungerer på flere Mac-, Windows-, Android- og iOS-versioner. Dets funktioner er altid tilgængelige, når du udforsker programmet efter at have installeret det på din computer.
Bliv guidet af de problemfrie trin nedenfor for at få viden om, hvordan du bruger det fineste værktøj til at optage Chrome-lyd, FoneLab Screen Recorder:
FoneLab Screen Recorder giver dig mulighed for at optage video, lyd, online tutorial osv. På Windows / Mac, og du kan nemt tilpasse størrelse, redigere videoen eller lyden med mere.
- Optag video, lyd, webcam og tag skærmbilleder på Windows / Mac.
- Forhåndsvis data, før du gemmer.
- Det er sikkert og nemt at bruge.
Trin 1Udforsk FoneLab Screen Recorders officielle side og tryk på Gratis download knap. Dette vil gemme installationsfilen på din computer. Tillad værktøjet at foretage ændringer på din enhed, når du åbner den. Start derefter installationen, som vil tage mindre end et minut. Start nu-knappen vises efter. Klik på den for at starte programmet på din computer.
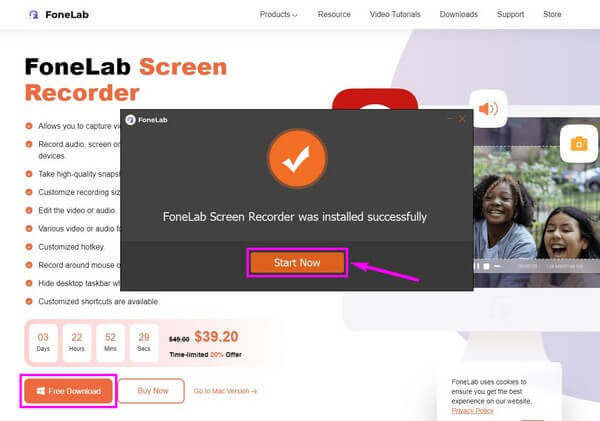
Trin 2Forskellige typer optagere vil blive vist på FoneLab Screen Recorders hovedgrænseflade. Du kan bruge de andre funktioner, hvis du har brug for dem i fremtiden. Indtil videre skal du vælge boksen til Lydoptager.
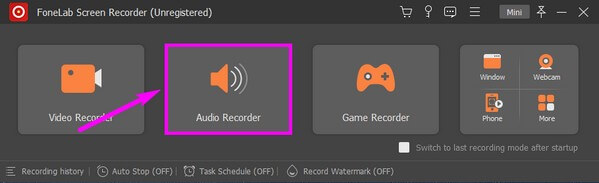
Trin 3Rediger lydstyrkeskyderne på følgende grænseflade. Du kan slå systemet og mikrofonlydene til eller fra, afhængigt af hvad du vil optage. Hvis du klikker på pil ved siden af mikrofon ikon, kan du også aktivere støjreduktion og forstærkningsfunktioner for at forbedre kvaliteten af dine optagelser.
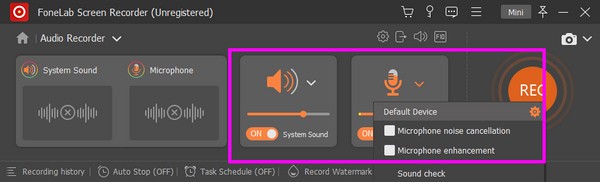
Trin 4Når du er færdig med at ændre funktionerne baseret på dine præferencer, skal du starte optagelsesprocessen ved at trykke på den store REC knappen i højre ende af grænsefladen. Optagelsesbjælken vil blive vist på skærmen. Tryk på stoppe knappen, når du er tilfreds med optagelsen.
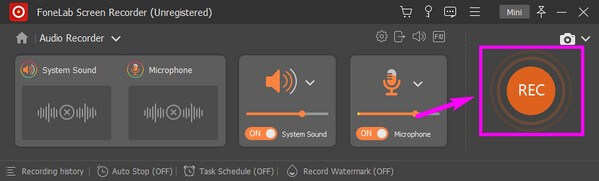
FoneLab Screen Recorder giver dig mulighed for at optage video, lyd, online tutorial osv. På Windows / Mac, og du kan nemt tilpasse størrelse, redigere videoen eller lyden med mere.
- Optag video, lyd, webcam og tag skærmbilleder på Windows / Mac.
- Forhåndsvis data, før du gemmer.
- Det er sikkert og nemt at bruge.
Del 2. Chrome-lydoptagelse ved hjælp af Chrome-udvidelser
Med hensyn til chrome-udvidelser er Screencastify et af de praktiske værktøjer til optagelse af lyd på Chrome. Den har evnen til at optage både system- og mikrofonlyd og gemme dem i MP3-format. Ulempen ved dette værktøj og de andre udvidelser er dog, at de kun er begrænset til Chrome-browsere.
Bliv guidet af instruktionerne nedenfor for at få viden om, hvordan du optager lyd fra Chrome ved hjælp af Chrome-udvidelsen, Screencastify:
Trin 1Gå til Chrome Webshop, og søg efter Screencastify. Klik på Tilføj til Chrome fanen for at gemme udvidelsen i din browser.
Trin 2Klik på knappen puslespil styksymbol øverst til venstre på skærmen for at se dine udvidelser. Vælg Screencastify og indstil tilladelserne for at tillade programmet at optage.
Trin 3Vælg Browser faneblad fra mulighederne for at optage lyd på Chrome. Når alt er sat op, skal du trykke på Optage fanen nederst for at optage lyd.
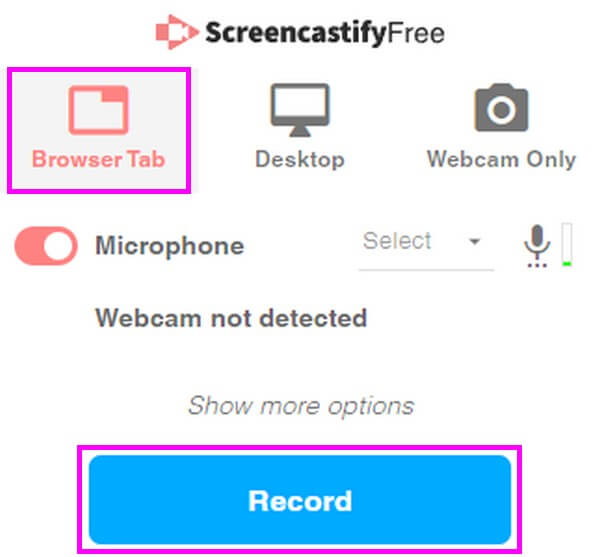
Del 3. Chrome Audio Capture Online
Hvis du leder efter en praktisk lydoptager på Chrome, er Online Voice Recorder vejen at gå. Det er et simpelt onlineværktøj, der giver dig mulighed for at optage stemme eller lyd på Chrome. Det er helt gratis, og der er ikke behov for aktiveringsgebyrer. Men sammen med dens overkommelige funktioner kommer den også med adskillige annoncer, du vil støde på på sin hjemmeside.
Bliv guidet af instruktionerne nedenfor for at optage Chrome-lyd med online-stemmeoptageren:
Trin 1Gå til det officielle websted for Online stemmeoptager for at se dens hjemmeside.
Trin 2Klik på knappen lille rød knap med mic ikonet for at begynde at optage lyden.
Trin 3Stop derefter optagelsen og gem lyden på din computer.
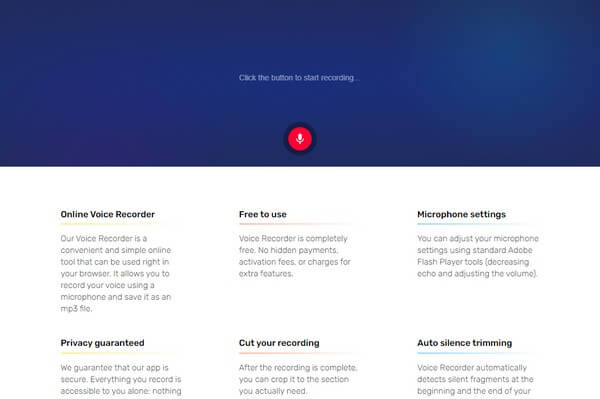
FoneLab Screen Recorder giver dig mulighed for at optage video, lyd, online tutorial osv. På Windows / Mac, og du kan nemt tilpasse størrelse, redigere videoen eller lyden med mere.
- Optag video, lyd, webcam og tag skærmbilleder på Windows / Mac.
- Forhåndsvis data, før du gemmer.
- Det er sikkert og nemt at bruge.
Del 4. Chrome Audio Capture via QuickTime
Hvis du er en Mac-bruger og ikke ønsker at installere eller gennemse noget værktøj, kan du bruge Hurtig tid. Det er en indbygget funktion udviklet af Apple på Mac. Dette program er en medieafspiller, der kan optage computerskærmen. Derfor kan den optage lyd på Chrome. Den eneste ulempe er, at Mac-brugere kun kan bruge det, og det er lidt svært at sætte op.
Bliv guidet af instruktionerne nedenfor til lydoptagelse på Chrome via QuickTime:
Trin 1Få adgang til mappen Programmer på din Mac, og kør QuickTime. Klik derefter File (Felt) Og vælg Ny lydoptagelse fra mulighederne.
Trin 2Juster lydstyrkeskyderen, kvalitet og andre muligheder på grænsefladen.
Trin 3Hit the cirkel knappen i midten for at begynde at optage lyden. Bagefter kan du gemme det på din computer.
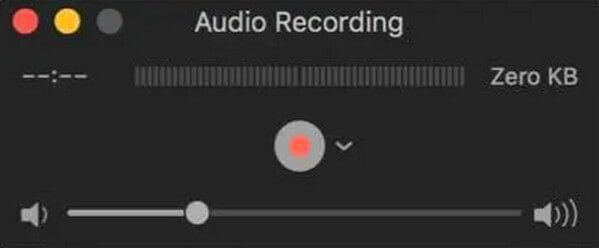
Del 5. Ofte stillede spørgsmål om Chrome Audio Capture
1. Hvordan installeres Chrome Audio Capture-plugins?
Bare tag Chrome Audio Capture for eksempel. Når du søger efter plugin i Chrome Webshop kan du klikke på Føj til Chrome knap for at tilføje plugin til Chrome. Der vil være et ikon til appen i venstre hjørne af Chrome-browseren. Du kan klikke på ikonet for at optage den ønskede lydfil i henhold til dine krav.
2. Er der nogen begrænsning for Chrome-lydoptagere?
Hvad angår Chrome Audio Capture-plugin, er det optagede lydsegment begrænset inden for 20 minutter. Hvis du har fanget lydfilerne mere end 20 minutter, bliver de ekstra dele muligvis slået fra. Online Chrome-lydoptagere har muligvis ikke en særlig begrænsning for varigheden, men det er muligvis ikke så stabilt som de professionelle lydoptagere.
3. Kan du optage mere end 20 minutter via Chrome Audio Capture?
Nogle Chrome Audio Capture-plugins kan muligvis give dig mulighed for at fange mere end 20 minutter. Men når du fanger en lang lydfil, komprimeres lydfilen, og nogle dele kan være slørede. Del bare lydoptagelsen i forskellige dele, eller brug endda en professionel lydoptager til at fange en tilfreds optagelse.
4. Er Screencastify sikkert?
Det er sikkert at bruge, men vi kan ikke sige, at det er helt sikkert med hensyn til dine personlige oplysninger. Ifølge rapporter vil dine oplysninger eller indhold ikke blive filtreret, når du bruger dette værktøj. Derfor kan det vises offentligt, uanset om du kan lide det eller ej.
5. Kan du redigere udgange ved hjælp af lydoptagere?
Det afhænger af, hvilken lydoptager du vil bruge. Kun få optagere kan redigere lydoptagelser. Den vi anbefaler er FoneLab Screen Recorder. Den har flere redigeringsfunktioner, du kan bruge til at forbedre din lyd.
6. Understøtter FoneLab Screen Recorder WMA-formatet?
Ja, det gør. FoneLab Screen Recorder understøtter WMA, uanset om det er et input- eller output-filformat. Det understøttes også på både Mac- og Windows-computere. Du kan vælge mellem forskellige formater til at gemme som output, hvis du vil optage lyd. Dette inkluderer MP3, AAC, MPA, FLAC, Opus og mere.
FoneLab Screen Recorder er det, vi stærkt anbefaler, hvis du leder efter et værktøj, der næsten har det hele. Hvis du har flere enhedsbekymringer, kan du få adgang til FoneLab-webstedet gratis.
FoneLab Screen Recorder giver dig mulighed for at optage video, lyd, online tutorial osv. På Windows / Mac, og du kan nemt tilpasse størrelse, redigere videoen eller lyden med mere.
- Optag video, lyd, webcam og tag skærmbilleder på Windows / Mac.
- Forhåndsvis data, før du gemmer.
- Det er sikkert og nemt at bruge.
