Brug QuickTime til at optage skærm med lyd og dens alternativer
 Skrevet af Valyn Hua / 01-2023-16 00:XNUMX
Skrevet af Valyn Hua / 01-2023-16 00:XNUMXQuickTime er et forudinstalleret program på tværs af Mac- og Apple-mobilenheder. Det er hovedsageligt kendt som en multimedieafspiller, hvor du kan se videoer, se fotos og afspille lydfiler. Dette værktøj kan også administrere disse mediefiler på din Mac. Men bortset fra disse bruger mange mennesker også QuickTime til at optage Mac-skærme og redigere videoer. Det er i sandhed en mangefacetteret medieafspiller. Men ikke alt ved dette program er beundringsværdigt. For eksempel er det kun begrænset til Apple- eller Mac-brugere, da det er inkompatibelt med andre operativsystemer. En anden er, at den ikke understøtter afspilning af flere populære filformater som AVI, FLV, WMV og mere.
Men der er masser af begrænsninger eller ulemper ved QuickTime -optageren. Du kan også finde det bedste alternativ til at optage i iMovie, fange musikfiler, optage quicktime på skærmen og tage snapshots fra artiklen.
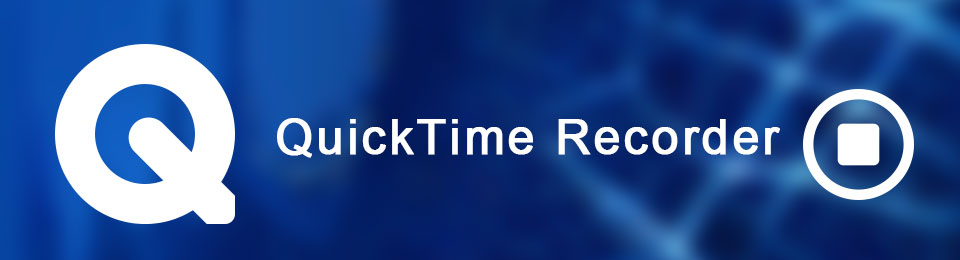
Senere vil du få mere at vide om QuickTime. Hertil kommer årsagerne til, at folk har svært ved at bruge medieafspilleren. Men selv med det, vil denne artikel guide dig til at bruge QuickTime til optage skærme. Trinene vil blive givet for at hjælpe dig gennem hele processen. Du kan stadig finde det svært, da denne optager ikke er det nemmeste værktøj at håndtere, men bekymre dig ikke mere. Som vi også inkluderede andre optagere. Uanset om du foretrækker en anden indbygget funktion eller et tredjepartsværktøj, er der noget i denne artikel for dig. Læs venligst videre for at begynde at optage din skærm med lyd med succes.

Guide liste
Del 1. QuickTime-skærmoptagelse med lyd
Det gode ved QuickTime er, at det fungerer godt med videoer i høj kvalitet. Hvis du vil se eller redigere videoer i fuld HD, leverer det nemt. Så når det kommer til optagelsesaspektet, vil det ikke skuffe dig med sine HD-optagelser. Desværre lader det til at have flere begrænsninger, end det ser ud til. Når du laver en skærmoptagelse, skal du forvente, at den vil tage stor filstørrelse af din enheds lagerplads. For eksempel fylder en 10-minutters optagelse med 1080 opløsning allerede omkring en halv GB. Desuden har QuickTime ikke mulighed for at systemlyd, så lyden vil ikke være så ren som de andre optageres udgange.
Hvis du stadig ønsker at bruge medieafspilleren, skal du følge nedenstående instruktioner for QuickTime-afspillerens skærmoptagelse med lyd:
Trin 1Åbn mappen Programmer og start QuickTime. Når den kører, skal du klikke på File (Felt) fanebladet og vælg Ny skærmoptagelse fra rullelisten.
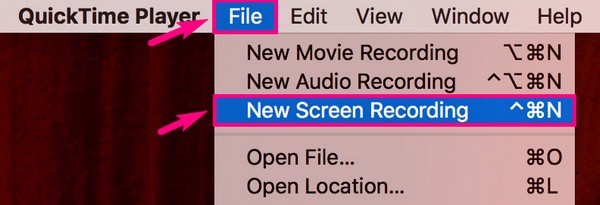
Trin 2Når optagelsesvinduet vises, skal du indstille indstillingerne ved at klikke på pil ned ved siden af optage knap. Vælg i mikrofonafsnittet Intern mikrofon for at fange skærmen med lyd. Du kan også tjekke de andre muligheder ud, hvis du vil.
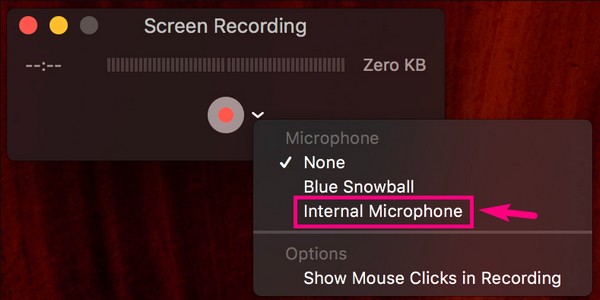
Trin 3Tryk derefter på optageknappen og vælg din foretrukne optagelsestype. Programmet vil give dig instruktioner til at fortsætte med optagelsesprocessen. Når du er færdig, skal du klikke på Stands ikonet øverst. Så gem endelig videooptagelsen på din Mac.

FoneLab Screen Recorder giver dig mulighed for at optage video, lyd, online tutorial osv. På Windows / Mac, og du kan nemt tilpasse størrelse, redigere videoen eller lyden med mere.
- Optag video, lyd, webcam og tag skærmbilleder på Windows / Mac.
- Forhåndsvis data, før du gemmer.
- Det er sikkert og nemt at bruge.
Del 2. QuickTime Alternativ til optageskærm med lyd
Nogle gange er der flere processer til QuickTime ud over de enkle opsætningsmuligheder. Og de kan involvere nogle få tekniske detaljer, der forvirrer brugerne, især begyndere. Når du støder på denne slags situationer, kan du altid lede efter andre løsninger i stedet for at lade frustrationen ødelægge din hjerne.
Mulighed 1. FoneLab Screen Recorder
FoneLab Screen Recorder er et perfekt eksempel på et alternativ, der er mere kraftfuldt end originalen. Det samme med QuickTime, det kan skærm optage videoer, tutorials, vlogs og mere i høj kvalitet. Men dette værktøj er mere end overlegent, da det kan meget mere end din almindelige skærmoptager. Det optager din skærm og konverterer dem til flere tilgængelige formater. Derfor vil videokompatibilitet være en af de mindste bekymringer. Og det bedste er, at FoneLab Screen Recorder har både Mac- og Windows-versioner. Derfor kan du installere det på næsten enhver computer, du har.
Gå sammen med de enkle trin nedenfor for at få viden om, hvordan du skærmoptager med lyd ved hjælp af det pålidelige QuickTime-alternativ, FoneLab Screen Recorder:
FoneLab Screen Recorder giver dig mulighed for at optage video, lyd, online tutorial osv. På Windows / Mac, og du kan nemt tilpasse størrelse, redigere videoen eller lyden med mere.
- Optag video, lyd, webcam og tag skærmbilleder på Windows / Mac.
- Forhåndsvis data, før du gemmer.
- Det er sikkert og nemt at bruge.
Trin 1Start en web og besøg FoneLab Screen Recorders hjemmeside. Klik på for at gemme softwarefilen på din computer Gratis download fanen nederst til venstre. Download- og installationsprocessen kombineret vil kun tage et minut eller to. Sørg for, at du tillader programmet at foretage ændringer på din enhed, så du kan starte den på din computer.
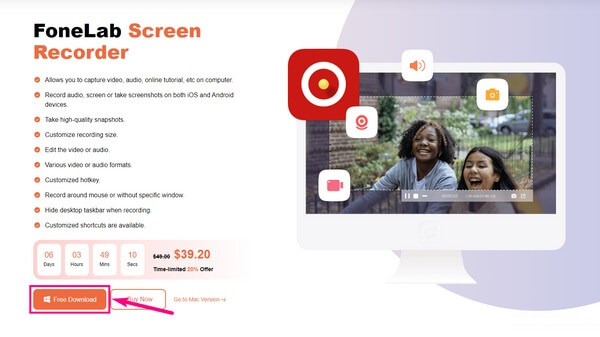
Trin 2Vælg den Video-optager funktion på FoneLab Screen Recorders hovedgrænseflade. De andre funktioner er tilgængelige til brug når som helst, når du har brug for dem. Der er også muligheder i bunden, du kan konfigurere for at gøre processen nemmere.
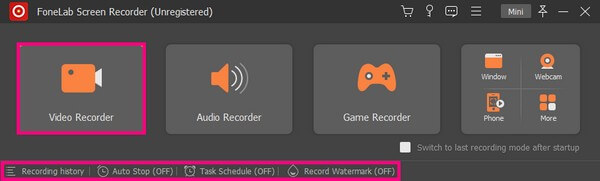
Trin 3Tilpas funktionerne på følgende grænseflade. Du har valget mellem at optage hele computerskærmen eller ændre den til din foretrukne størrelse. Tænd for webcam, hvis du vil have dig selv med i videoen. Det samme med lydstyrkeskyderne. Du kan også justere dem efter dine videobehov.
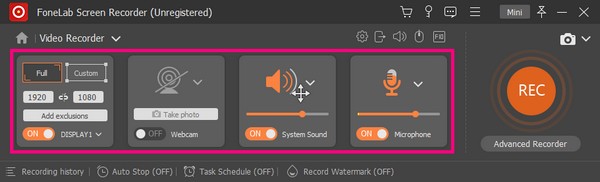
Trin 4Når du er tilfreds med mulighederne, fortsæt til REC knappen i slutningen af grænsefladen. Det Avanceret optager er også tilgængelig, hvis du ønsker at skærmoptage mere kreativt. Senere kan du stoppe optagelsen og gemme videofilen på din computer.
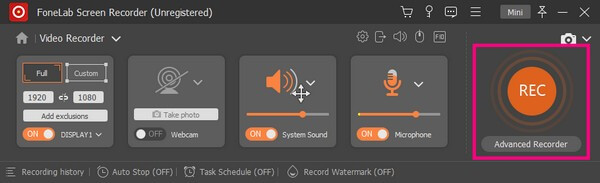
FoneLab Screen Recorder giver dig mulighed for at optage video, lyd, online tutorial osv. På Windows / Mac, og du kan nemt tilpasse størrelse, redigere videoen eller lyden med mere.
- Optag video, lyd, webcam og tag skærmbilleder på Windows / Mac.
- Forhåndsvis data, før du gemmer.
- Det er sikkert og nemt at bruge.
Mulighed 2. Skærmbilledelinje
Screenshot Bar er en anden indbygget funktion til skærmoptagelse på Mac. Hvis du bruger det ofte, kan du gå til menuen Indstillinger, højreklikke på dets ikon og vælge muligheden for at beholde det i Dock.
Gå sammen med følgende guide nedenfor for at optage skærm og lyd ved hjælp af QuickTime-alternativet, Screenshot Bar:
Trin 1Skub Skift + Kommando + 5 knapper på dit tastatur for at vise værktøjerne til skærmbilledet.
Trin 2Klik på knappen passende ikon for skærmoptagelse. Der er én knap til at optage hele skærmen og én til kun en del af skærmen.
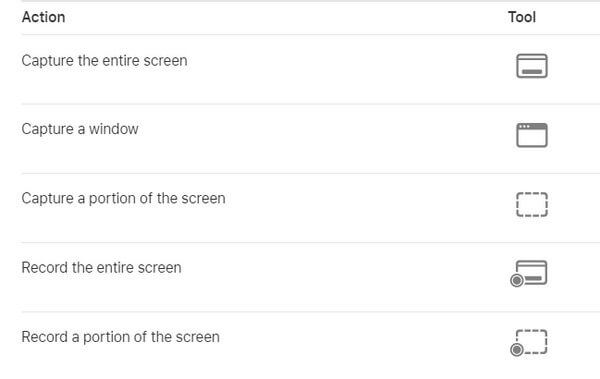
FoneLab Screen Recorder giver dig mulighed for at optage video, lyd, online tutorial osv. På Windows / Mac, og du kan nemt tilpasse størrelse, redigere videoen eller lyden med mere.
- Optag video, lyd, webcam og tag skærmbilleder på Windows / Mac.
- Forhåndsvis data, før du gemmer.
- Det er sikkert og nemt at bruge.
Del 3. Ofte stillede spørgsmål om QuickTime og dets alternativer
Kan skærmbilledelinjen redigere videooptagelser?
Nej, det kan den ikke. Skærmbilledelinjen er udviklet til at dokumentere eller optage aktiviteterne på din skærm alene. I modsætning til de andre skærmoptagere har den ingen funktioner til redigering af optagede videoer. Heldigvis kan du altid downloade et separat værktøj til redigering. Eller meget bedre, hvis du installerer en skærmoptager med redigeringsfunktioner som FoneLab Screen Recorder.
Er det muligt at trimme videoen efter skærmoptagelsen?
Ja du kan. Det er dog ikke alle skærmoptagere, der har nok funktioner til at klippe eller trimme videoer. Hvis du har brug for den funktion, skal du installere et program, der kan gøre det. Derfor anbefaler vi FoneLab Screen Recorder. Den har en avanceret trimningsfunktion, og trinene er ubesværede.
Kan FoneLab Screen Recorder optage gameplay?
Ja den kan. Bortset fra videooptagelser online, tutorials, vlogs osv., FoneLab Screen Recorder kan fange gameplay. Faktisk har den sin specialiserede funktion til dette aspekt. Derfor kan du forvente en bedre optageoplevelse, værktøjsydelse og høj kvalitet. Det er det perfekte værktøj til at dokumentere dit spil.
Det er alt for at bruge QuickTime og dets avancerede alternativer. Du behøver ikke længere at spilde din tid på at finde ud af det program, du ikke er glad for at bruge. Du behøver kun at installere et glimrende alternativ som FoneLab Screen Recorder for at lette din optagelsesoplevelse.
FoneLab Screen Recorder giver dig mulighed for at optage video, lyd, online tutorial osv. På Windows / Mac, og du kan nemt tilpasse størrelse, redigere videoen eller lyden med mere.
- Optag video, lyd, webcam og tag skærmbilleder på Windows / Mac.
- Forhåndsvis data, før du gemmer.
- Det er sikkert og nemt at bruge.
