Det fremragende skærmbilledeværktøj til hurtigt at fange Android-skærmen
 Skrevet af Lisa Ou / 07-2023-16 00:XNUMX
Skrevet af Lisa Ou / 07-2023-16 00:XNUMXDer er mange måder til skærmbillede af din Android-telefon. Det meste af tiden afhænger af din telefons mærke eller model. Det gode ved dette er, at hvis du er fortrolig med din telefon, vil du ikke have svært ved at finde skærmbilledet. Men mange mennesker undrer sig over, hvorfor de ikke kan få adgang til skærmbilledeværktøjet. Hvis du oplever det samme problem, behøver du kun at aktivere det på din Android-telefon. Bortset fra det spørger folk ofte: hvor er Android-skærmbilleder gemt? Denne artikel vil besvare alle spørgsmålene i dit hoved. Du behøver kun at læse den omhyggeligt og omhyggeligt. Det vil vise dig placeringen af skærmbillederne og processen med at tage snapshots ved hjælp af FoneLab Screen Recorder. Kom videre.
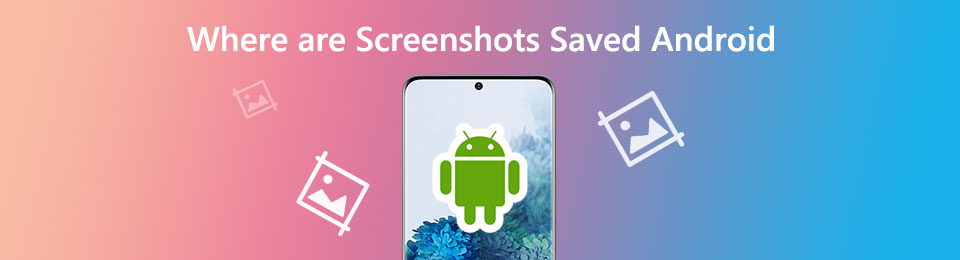

Guide liste
FoneLab Screen Recorder giver dig mulighed for at optage video, lyd, online tutorial osv. På Windows / Mac, og du kan nemt tilpasse størrelse, redigere videoen eller lyden med mere.
- Optag video, lyd, webcam og tag skærmbilleder på Windows / Mac.
- Forhåndsvis data, før du gemmer.
- Det er sikkert og nemt at bruge.
Del 1. Hvor er skærmbilleder gemt på Android
Jeg tog et skærmbillede med min Android-telefon. Jeg kan dog ikke finde billedet, fordi min telefon ikke giver mig besked, hvor den gemmer det. Hvor er skærmbilleder gemt på Android?
Dine skærmbilleder har mange mulige placeringer på din mobiltelefon. Du kan finde dem på din telefons startskærm med deres mapper. Det meste af tiden hedder mappen Screenshots Folder. Bortset fra det kan du finde snapshot-billederne i skærmbilledealbummet på din telefon. Når du ikke kan finde dem der, er de sandsynligvis skjult. Du kan finde dem på de sjældent brugte album. Hvis du vil stable dem i én mappe eller et album, behøver du kun at flytte dem fra et sted til et andet.
Nu hvor du har lært, hvordan du ændrer, hvor skærmbilleder gemmes på Android og deres placeringer. Det er nu tid til at opdage processen med at tage skærmbilleder. Følg nedenstående metoder.
Trin 1Se efter din telefons Indstillinger eller Gear ikonet på hovedgrænsefladen. Derefter vil du se mange muligheder for, hvordan du vil tilpasse din Android-telefon.
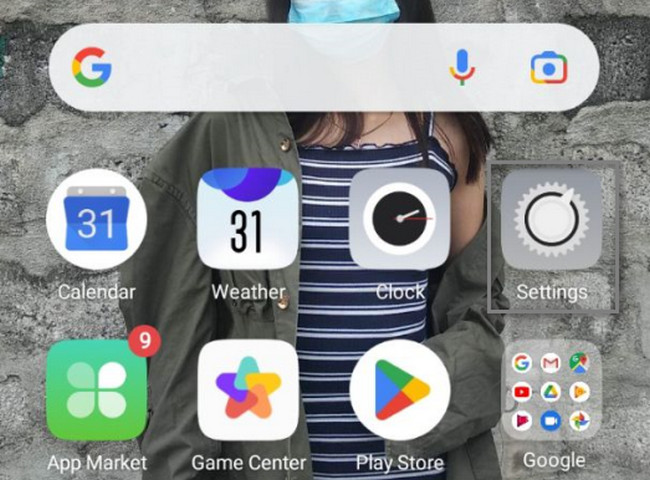
Trin 2Find blandt alle valgene eller mulighederne Smart og praktisk ikon. I dette tilfælde finder du screenshot værktøj inde i den. Du behøver kun at tilpasse det indbyggede værktøj, afhængigt af dine præferencer.
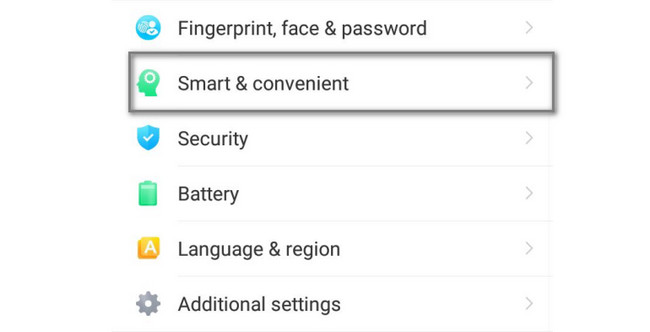
Trin 3Inde Smart og praktisk sektion, vil du finde mange kommandoer på din Android-telefon. Vælg Gestik og bevægelser ikon for at se de tilgængelige bevægelser ved at tage skærmbilleder på din skærm.
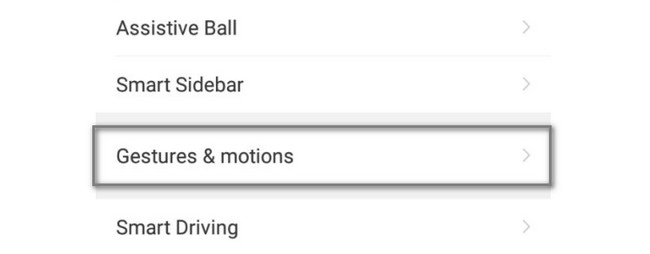
Trin 4Find den Andre afsnittet af indstillingerne. I den nederste del af den vil du se 3-finger skærmbillede mulighed. For at aktivere det, skub til højre Skydestang for at få adgang til skærmbilledeværktøjet. Efter aktiveringsprocessen skal du gå til den skærm, du vil tage snapshots af på din Android-telefon. Skub derefter dine 3 fingre ned, og enheden tager et hurtigt skærmbillede af din enheds skærm. Bortset fra det vil det automatisk gemme billedet på albummet på din mobiltelefon.
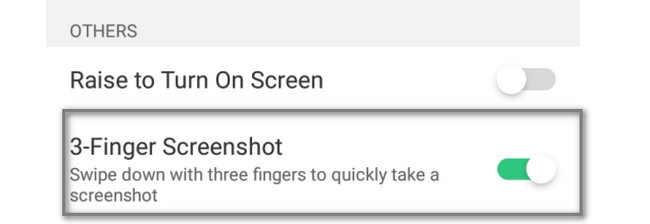
Hvis du finder metoden ovenfor kompleks, er der en anden måde at screenshotte din Android-telefon på. Du kan bruge FoneLab Screen Recorder. Fortsæt nedenfor og fortsæt med at læse artiklen.
Del 2. Sådan tager du skærmbilleder på Android ved hjælp af FoneLab Screen Recorder
Det er ret spændende, at du vil bruge dette skærmoptagerværktøj til at screenshotte din Android-skærm. Du behøver ikke at tvivle FoneLab Screen Recorder. Denne skærmoptager hjælper dig med at tage skærmbilleder og optageskærm på din Android-telefon hurtigt. Det gode ved dette værktøj er, at det kan tage et billede i høj kvalitet efter screenshot-processen. Det vil ikke ødelægge det originale billede eller kvaliteten af billedskærmen. Bortset fra det understøtter det Windows, macOS, Android og iPhone-operativsystemer. Dette værktøj er ikke komplekst for en nybegynder som dig at bruge. Dens funktioner er tilgængelige, fordi de har etiketter og navne. Vil du lære at bruge det? Fortsæt.
FoneLab Screen Recorder giver dig mulighed for at optage video, lyd, online tutorial osv. På Windows / Mac, og du kan nemt tilpasse størrelse, redigere videoen eller lyden med mere.
- Optag video, lyd, webcam og tag skærmbilleder på Windows / Mac.
- Forhåndsvis data, før du gemmer.
- Det er sikkert og nemt at bruge.
Trin 1Download FoneLab Screen Recorder ved at klikke på Gratis download knap. På hovedgrænsefladen skal du klikke på File (Felt) af den downloadede software på din computer. Derefter skal du konfigurere værktøjet, afhængigt af dine præferencer. Når du er færdig med opsætningen, skal du installere softwaren med det samme. Kør det umiddelbart efter alle processerne i at downloade softwaren på din computer.
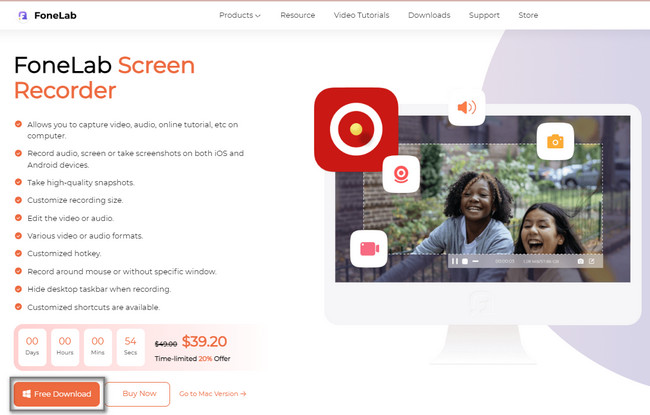
Trin 2Klik på i højre side af værktøjet Telefon ikon. I dette tilfælde vil du se funktioner relateret til at spejle din telefon på computeren. Softwaren kræver, at du vælger det operativsystem, du vil bruge. Klik på Android-optager blandt valgene.
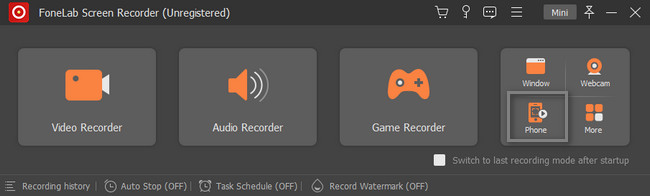
Trin 3Tilslut telefonen til samme WLAN og IP-adresse som computeren. Vælg, hvordan du vil tilslutte din telefon. Download FoneLab spejl for at få adgang fra din Android-telefon. Du kan tilslutte den via Detect, PIN-kode eller QR-kode. Tryk derefter på Tillad knappen for at give softwaren tilladelse til at få adgang til din Android-telefon.
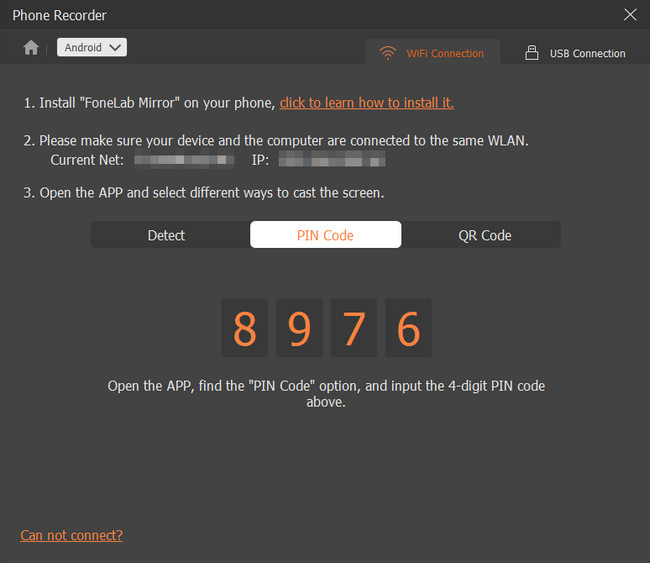
Trin 4Du vil se, at computeren spejler din Android-telefon. Gå til skærmen på din telefon, du vil tage et screenshot af. Derefter skal du klikke på SnapShot ikonet i bunden af hovedgrænsefladen. Softwaren tager et skærmbillede med det samme. Derefter gemmer enheden billedet med det samme. Du må kun finde den i en af computerens mapper.
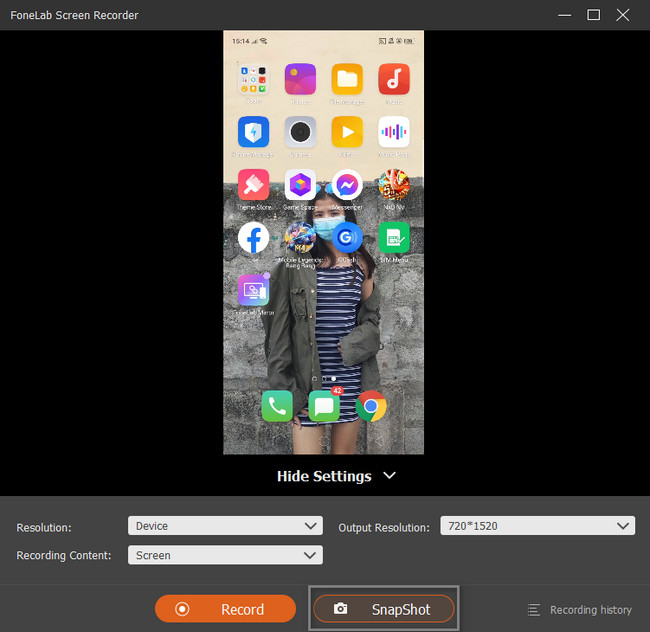
FoneLab Screen Recorder giver dig mulighed for at optage video, lyd, online tutorial osv. På Windows / Mac, og du kan nemt tilpasse størrelse, redigere videoen eller lyden med mere.
- Optag video, lyd, webcam og tag skærmbilleder på Windows / Mac.
- Forhåndsvis data, før du gemmer.
- Det er sikkert og nemt at bruge.
Del 3. Ofte stillede spørgsmål om Hvor er skærmbilleder gemt på Android
1. Hvad er genvejen til at slå skærmbilleder til på Samsung?
Denne gang lader de fleste mobiltelefoner deres brugere bruge bevægelser til at lave en kommando. For at screenshotte Samsung skal du først aktivere det. Find Indstillinger ikonet på din telefon. Derefter skal du gå til Avancerede funktioner knap. Du skal se Bevægelser og bevægelser, aktiver eller aktiver derefter Håndflade svej for at fange. I dette tilfælde behøver du kun at stryge håndfladen for at tage et skærmbillede.
2. Hvordan tager du et skærmbillede på en iPhone?
Hvis din iPhone ikke har Hjem-knappen, skal du trykke på Side , volumen op knapperne og slip derefter. I dette tilfælde tager iPhone et skærmbillede af skærmen. På den anden side, hvis iPhone-enheden har en Home knappen, tryk på Home , Side knappen samtidigt, og slip derefter.
3. Hvordan henter man skærmbilleder på Android?
Find den Galleri på din Android-telefon. Derefter vil du se alle billederne på din mobiltelefon. I den nederste del af den skal du finde Albums og vælg dem. Rul ned helt i bunden af hovedgrænsefladen, og vælg derefter For nylig slettet album. Vælg de billeder, du vil hente. Klik på Gendan knappen for at gendanne dem. Hvis du ikke kan finde dem, så prøv Android Data Recovery på computeren for at scanne og gendanne dine slettede billeder fra Android.
FoneLab Screen Recorder er det førende værktøj til at screenshotte uanset hvilken mobiltelefon du bruger. Du vil ikke have problemer med at finde Android-skærmbilledet, fordi denne software vil vise dig deres placeringer. Tøv ikke med at downloade det nu på din computer. Nyd at bruge dette værktøj!
FoneLab Screen Recorder giver dig mulighed for at optage video, lyd, online tutorial osv. På Windows / Mac, og du kan nemt tilpasse størrelse, redigere videoen eller lyden med mere.
- Optag video, lyd, webcam og tag skærmbilleder på Windows / Mac.
- Forhåndsvis data, før du gemmer.
- Det er sikkert og nemt at bruge.
