3 enkle og fantastiske måder, hvordan man optager videoer på MacBook
 Skrevet af Lisa Ou / 16. jan 2023 16:00
Skrevet af Lisa Ou / 16. jan 2023 16:00Der er tilfælde, hvor du ikke kan downloade en video på din MacBook. Det er muligt, at filerne har en stor filstørrelse, eller der er et problem på dine enheder. Uanset hvad årsagen er, behøver du ikke stresse dig selv. Der er en anden måde at have den video på din MacBook. Du behøver kun at lære, hvordan du optager en video på MacBook. Det er den hurtigste måde at få en kopi af videoen på. For at gøre det skal du bruge de førende skærmoptagere. Denne artikel vil introducere dem til dig, inklusive skærmoptageren og indbyggede værktøjer på dine enheder.
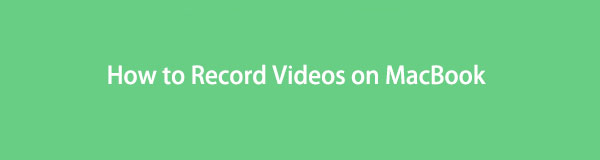

Guide liste
Del 1. Sådan optager du en video på MacBook med FoneLab Screen Recorder
Der er mange typer videoer, som du kan optage på din MacBook. I dette tilfælde behøver du ikke bekymre dig om videolængden, du vil optage. FoneLab Screen Recorder har ingen grænser for optager din video! En anden god ting er, at du kan optage offline eller uden internet- eller dataforbindelse. Dette værktøj er bedste skærmoptager for at optage en video offline. Bortset fra det giver optagelse af videoen dig mulighed for at vælge det format, du ønsker til din fil. Denne software er nem at administrere for en nybegynder som dig. Se, hvordan du skærmoptagelser på MacBook Air og andre modeller nedenfor.
FoneLab Screen Recorder giver dig mulighed for at optage video, lyd, online tutorial osv. På Windows / Mac, og du kan nemt tilpasse størrelse, redigere videoen eller lyden med mere.
- Optag video, lyd, webcam og tag skærmbilleder på Windows / Mac.
- Forhåndsvis data, før du gemmer.
- Det er sikkert og nemt at bruge.
Trin 1Download FoneLab Screen Recorder ved at klikke på knappen Gratis download med et Apple-ikon på venstre side. I dette tilfælde vil enheden downloade MacBook-versionen af værktøjet. Klik derefter på værktøjsfilen, og sæt den derefter op. Installer > Launch > Kør det på din enhed.
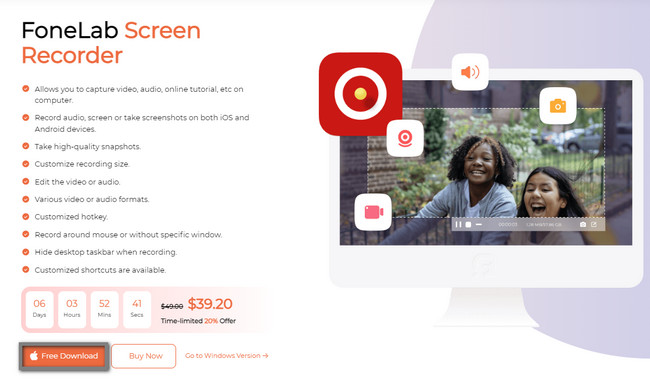
Trin 2Vælg den Video-optager blandt alle funktionerne på din enheds skærm. I dette tilfælde vil softwaren give dig værktøjer relateret til videooptagelse.
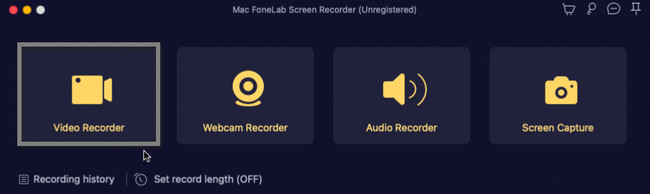
Trin 3I venstre side af hovedgrænsefladen skal du klikke på Tilpasset knap. I dette tilfælde vil du spore videoen ved hjælp af Justerbar ramme af værktøjet. Derefter skal du tænde for systemlyden for at optage videoens lyd på din MacBook. Efter det, når du er klar til at optage videoen, skal du klikke på REC knap. Softwaren tæller ned, før den fanger din skærm.
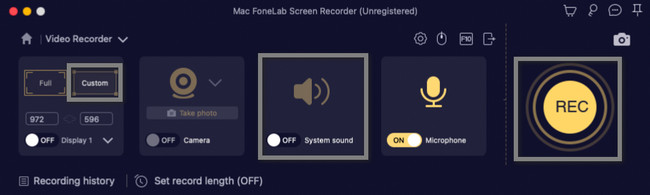
Trin 4Når du beslutter dig for at afslutte optagelsen, skal du klikke på Rød kasse knap. Softwaren stopper optagelsessessionen øjeblikkeligt. Derefter kan du redigere videoen, før du gemmer den i din enhedsmappe. Gem videoen på din MacBook ved at klikke på Gem knappen i nederste højre hjørne af værktøjet.
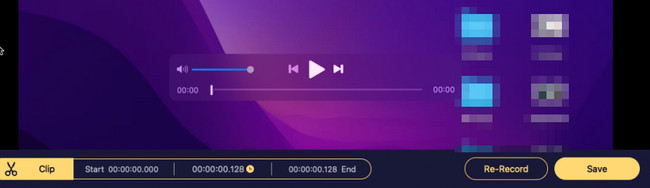
Du vil ikke finde en anden skærmoptager, når du først bruger FoneLab Screen Recorder. Den har alle de værktøjer og funktioner, du skal bruge til at optage. Men hvis du vil udforske din enhed selv om, hvordan du optager på Macbook, er det muligt. Desværre, når du først har brugt de indbyggede værktøjer, vil du have svært ved at finde dem på din enhed. Bare rolig. Denne artikel forbereder trinene for at undgå fejl.
FoneLab Screen Recorder giver dig mulighed for at optage video, lyd, online tutorial osv. På Windows / Mac, og du kan nemt tilpasse størrelse, redigere videoen eller lyden med mere.
- Optag video, lyd, webcam og tag skærmbilleder på Windows / Mac.
- Forhåndsvis data, før du gemmer.
- Det er sikkert og nemt at bruge.
Del 2. Sådan optager du en video på MacBook med Screenshot Toolbar
Bortset fra ovenstående software kan skærmbilledets værktøjslinje hjælpe dig med at optage videoer på MacBook. Hvis du ikke er bekendt med, hvor du skal finde den, er der en alternativ teknik til det. Du behøver ikke finde den og bruge meget tid på din MacBook. Du kan bruge genvejstasterne på dit tastatur til at starte og køre dette værktøj. Det ville dog være bedst, hvis du stadig omhyggeligt bruger genvejstaster. Der er mange hændelser, hvor folk bruger de forkerte genvejstaster, der fører til fejl på deres MacBooks. For at undgå, at det sker på din enhed, skal du følge de konkrete trin nedenfor.
Trin 1I dette trin skal du sikre dig, at du trykker på de rigtige genvejstaster for at undgå fejl. På dit tastatur skal du trykke på Command + Shift + 5 nøgler. I dette tilfælde vil der være en pop-up på din MacBook-enhed. Du skal observere den og huske de værktøjer, den har.
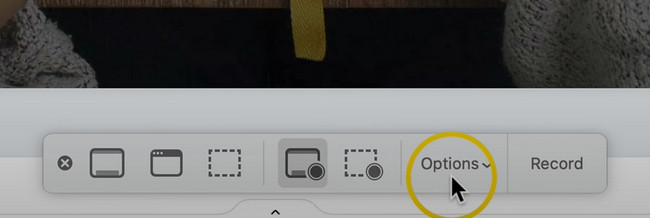
Trin 2Du kan klikke på Indstillinger knappen for at tilpasse optagelsen, før den begynder at få en bedre oplevelse. Ved at bruge disse funktioner kan du tilføje en Mikrofon , Video timer. Derudover kan du indstille placeringen eller destinationen for den video, du vil optage. Du kan også screenshotte mens du optager video, afhængigt af dine præferencer. Klik derefter på Optage for at starte optagelsen.
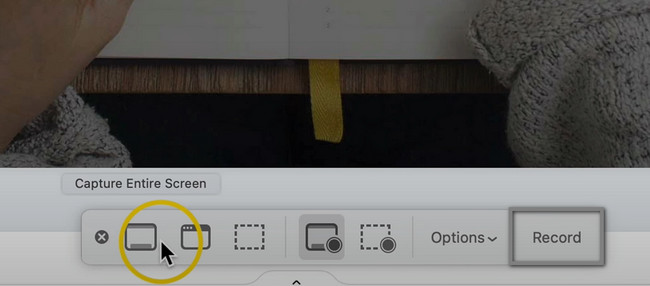
Trin 3Øverst på enhedens skærm vil du se Cirkel med æske indeni ikon. Det er en af knapperne på værktøjet. Klik på den for at afslutte optagelsen. Derefter gemmer enheden videoen automatisk.
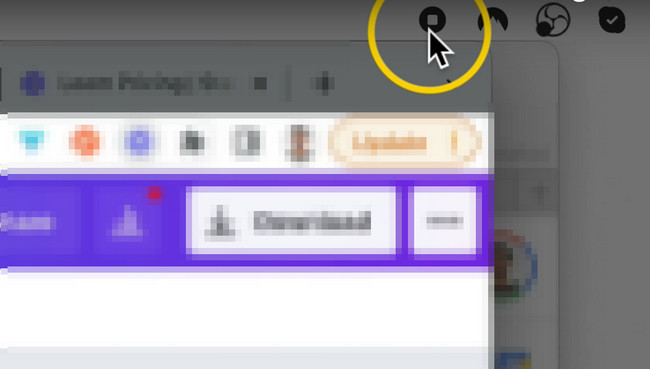
Del 3. Sådan optager du en video på MacBook med QuickTime
De fleste bruger QuickTime, når de ser film. Det understøtter mange videoformater, som du kan konvertere eller bruge. Ved du, at QuickTime er mere end bare at se videoer? Dette indbyggede MacBook-værktøj kan hjælpe dig med, hvordan du optager en video på MacBook. Dette værktøj er det bedste indbyggede på din enhed for dig, især hvis du er nybegynder. Det er ikke svært at bruge, fordi når du først har startet det indbyggede værktøj, behøver du kun at finde toppen af enheden. Bagefter vil du optage skærmen glat. For at lære at bruge dette værktøj, gå videre.
Trin 1Gå til Launchpad på din MacBook. Indtast derefter QuickTime. Når QuickTime Player vises øverst på enheden, starter du værktøjet.
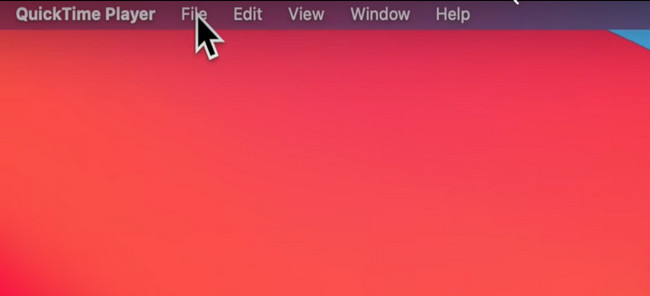
Trin 2Ved siden af QuickTime Player skal du vælge File (Felt) knappen, og vælg derefter Ny skærmoptagelse. I dette tilfælde starter optagelsessessionen øjeblikkeligt. Når du stopper optagelsen, gemmer enheden straks videoen i en af dens mapper.
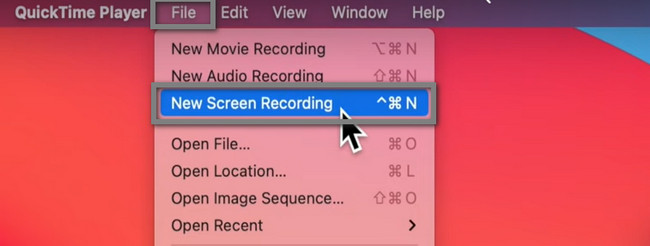
FoneLab Screen Recorder giver dig mulighed for at optage video, lyd, online tutorial osv. På Windows / Mac, og du kan nemt tilpasse størrelse, redigere videoen eller lyden med mere.
- Optag video, lyd, webcam og tag skærmbilleder på Windows / Mac.
- Forhåndsvis data, før du gemmer.
- Det er sikkert og nemt at bruge.
Del 4. Ofte stillede spørgsmål om optagelse af en video på MacBook
1. Hvordan optager man video fra et MacBook-kamera?
Klik på knappen Se foto knappen ved photobooth at se Tag et billede knap. En gang Optag video sektionen ikke vises, skal du klikke på Optag et bevægelsesklip knap. For at starte optagelsen skal du klikke på Optag video og stop knapper for at afslutte sessionen.
2. Hvordan skærmoptager jeg på MacBook Pro ved hjælp af berøringsbaren?
På din enhed skal du trykke på Kommando + Skift + 4 tasterne på dit tastatur. Vælg Optage knappen på højre side af værktøjet. Spor den video, du vil optage, og optagelsen starter automatisk.
Nedenfor er en video tutorial til reference.
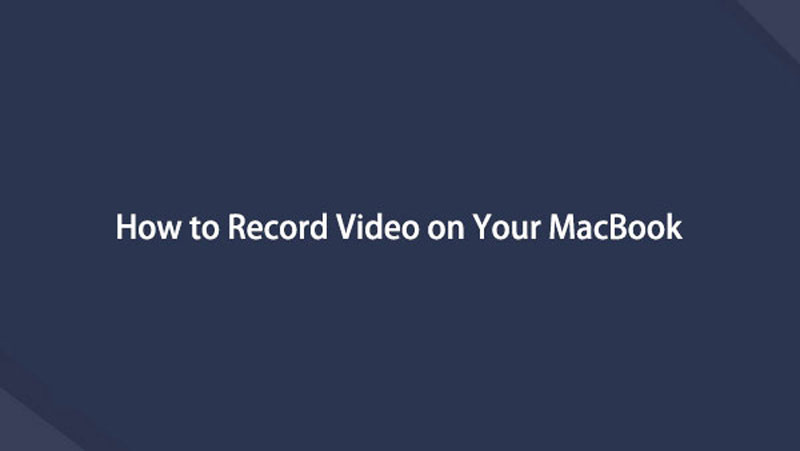

Konklusion
Denne artikel introducerer den førende skærmoptager til at optage video på MacBook og andre modeller. FoneLab Screen Recorder er det bedste værktøj, der anbefales til enhver optagelse. Hvis du vil udforske dette værktøj, skal du bruge det nu på dine Mac- og Windows-enheder.
FoneLab Screen Recorder giver dig mulighed for at optage video, lyd, online tutorial osv. På Windows / Mac, og du kan nemt tilpasse størrelse, redigere videoen eller lyden med mere.
- Optag video, lyd, webcam og tag skærmbilleder på Windows / Mac.
- Forhåndsvis data, før du gemmer.
- Det er sikkert og nemt at bruge.
