6 bedste skærmoptagere, der er værd at bruge på pc'er, der kører Windows 10
 Skrevet af Lisa Ou / 24. marts 2021 16:00
Skrevet af Lisa Ou / 24. marts 2021 16:00Uanset om det er til spil eller til at lave tutorial-video, er optagelse af din skærm en vigtig måde at dele indhold og guide med andre mennesker. Med en ordentlig skærmoptager kan du oprette undervisningsvideoer, lave præsentation eller vise dit seneste gameplay af dit yndlingsspil. Det er imidlertid vanskeligt at finde det rette værktøj til gennemsnitlige mennesker. Derfor vil denne artikel dele en topliste over de bedste skærmoptagere til Windows 10 brugere.
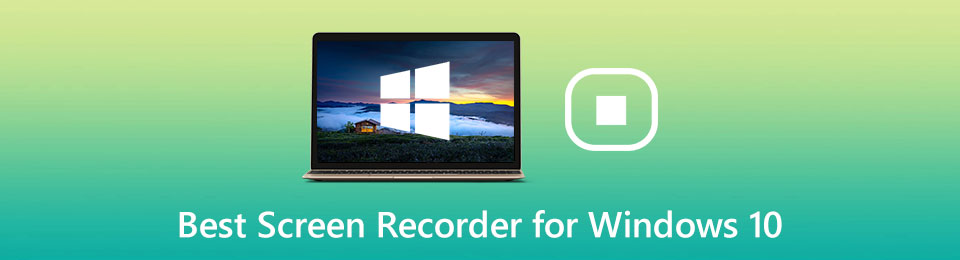
Lad os begynde.

Guide liste
1. Top 3 betalte skærmoptagere til Windows 10
Top 1: Fonelab Screen Recorder
Når du leder efter en skærmoptager til Windows 10, kan du koncentrere dig om flere faktorer, som den enkle indlæringskurve, output i høj kvalitet og mere. Fonelab skærmoptager er i stand til at imødekomme alt dit behov.
Grundlæggende funktioner i den bedste skærmoptager til Windows 10
- Optag skærm sammen med lyd på pc uden forsinkelse.
- Understøtter flere rekordkilder, som f.eks. Webcam og mikrofon.
- Forbedre video og lydkvalitet automatisk.
Sådan optages skærmen på Windows 10
Trin 1Opsæt skærmoptager
Start den bedste skærmoptager, når du har installeret den på Windows 10. For Mac-brugere er der en bestemt version. Klik på Video-optager for at åbne hovedgrænsefladen. Hvis du vil optage musik, skal du vælge Lydoptager i stedet. For tilpassede indstillinger vedrører output, genvejstaster og mere, kan du finde dem på Indstillinger dialog ved at trykke på Gear .

Trin 2Optag skærm på Windows 10
Der er fire sektioner i grænsefladen, Skærm, Webcam, System Sound , Mikrofon. De forskellige kombinationer kan udføre forskellige opgaver. For at optage skærm på Windows 10 skal du f.eks. Tænde Skærm og indstil registreringsområdet, aktiver System Sound mens deaktiveres Webcam , Mikrofon. Hvis du vil fange dit ansigt og din stemme, når du optager skærmen, skal du tænde dem alle. Klik på REC knappen for at begynde optagelsesskærmen.

Trin 3Gem skærmoptagelse på Windows 10
Når du vil stoppe det, skal du trykke på Stands knap med musen eller brug genvejstasten. Derefter vises eksempelvinduet. Se skærmoptagelsen med den indbyggede medieafspiller. Hvis der er uønsket ramme, skal du skære den ved hjælp af Clip funktion. Til sidst skal du klikke på Gem og følg instruktionerne på skærmen for at gemme Windows 10-skærmoptagelse.

Top 2: Camtasia
Camtasia er en alsidig skærmoptager til Windows 10 og tidligere. Ud over at optage alt på dit skrivebord, har det også kapacitet til at redigere videoer på tidslinjen. Det har indbygget en masse annotationsværktøjer.
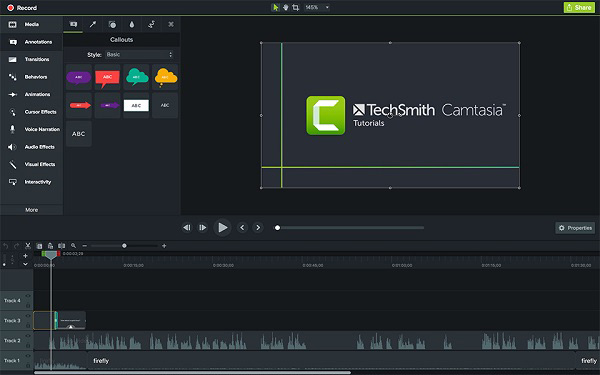
FORDELE
- Optag flere enheder problemfrit.
- Organiser optagelser og mediefiler.
- Understøtter forskellige outputformater.
- Opret forbindelse til Google Drev.
ULEMPER
- Det er dyrt og koster $ 249.99.
- Nogle redigeringsfunktioner er lidt udfordrende for begyndere.
Top 3: Bandicam
Selvom Bandicam var designet til spiloptagelse, det inkluderer en skærmoptagelsestilstand. Først kan du prøve den gratis prøveperiode, som indeholder de fulde funktioner, men tilføjer vandmærke til optagelser.
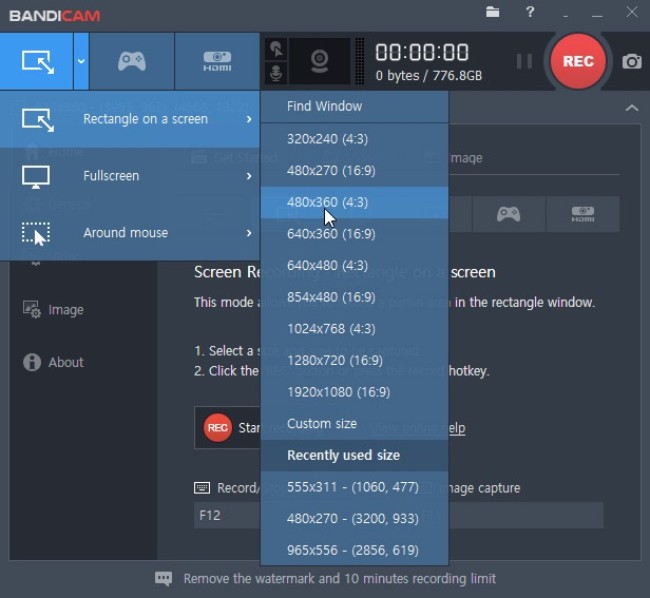
FORDELE
- Inkluder forskellige optagetilstande.
- Let og i stand til at forbedre ydeevnen.
- Optag op til 60 FPS i spiltilstand.
- Anvend Chroma-nøgle til webcamoptagelse.
ULEMPER
- Der er ikke noget videoredigeringsværktøj.
- Den gratis version vandmærker dine optagelser.
FoneLab Screen Recorder giver dig mulighed for at optage video, lyd, online tutorial osv. På Windows / Mac, og du kan nemt tilpasse størrelse, redigere videoen eller lyden med mere.
- Optag video, lyd, webcam og tag skærmbilleder på Windows / Mac.
- Forhåndsvis data, før du gemmer.
- Det er sikkert og nemt at bruge.
2. 3 bedste gratis skærmoptagere til Windows 10-pc
Top 1: Game Bar
Den nemmeste måde at optage skærm på Windows 10 er den forudinstallerede Game Bar. Det var spiloptageren på Xbox One. Da Windows 10 blev frigivet, pakkede Microsoft dette værktøj ind i systemet.
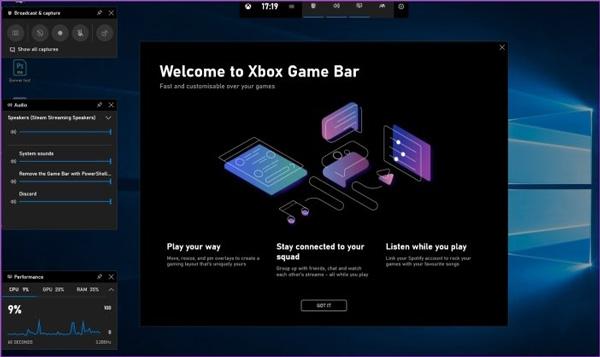
FORDELE
- Optag fuld skærm med et enkelt klik.
- Intet behov for installation, betaling eller tilmelding.
- Tag skærmbilleder, når du optager skærmen.
ULEMPER
- Det kan ikke fange webcam.
- Det mangler nogle vigtige funktioner, såsom videoredigering.
- Det kan kun gemme optagelser i MP4.
Top 2: OBS Studio
OBS Studio er en open source-skærmoptager på Windows 10/8/7. Alle kan bruge det uden at betale en krone. Desuden dette gratis skærmoptager indeholder kraftfulde funktioner, der ligner nogle pro-software.
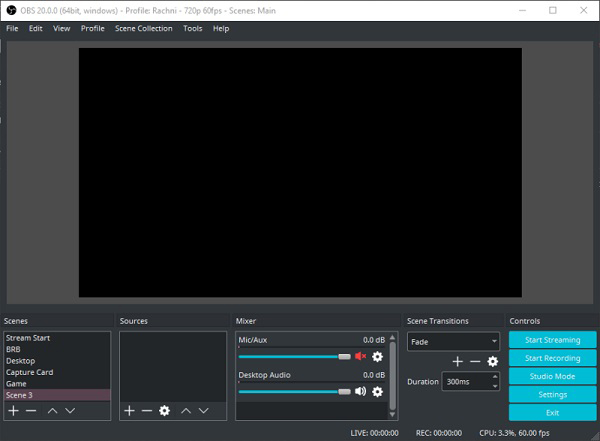
FORDELE
- Optag skærm i FLV- eller MP4-format.
- Indeholder mange brugerdefinerede muligheder.
- Helt gratis uden begrænsning eller vandmærke.
ULEMPER
- Det er svært at oprette for gennemsnitlige mennesker.
- Det kan gå ned af ukendte årsager.
Top 3: ShareX
ShareX er en anden open source-skærmoptager, der er tilgængelig til Windows 10 og Linux. OBS er god til at optage flere kilder på samme tid, ShareX fokuserer på muligheden for at optage skærmen i forskellige tilstande.
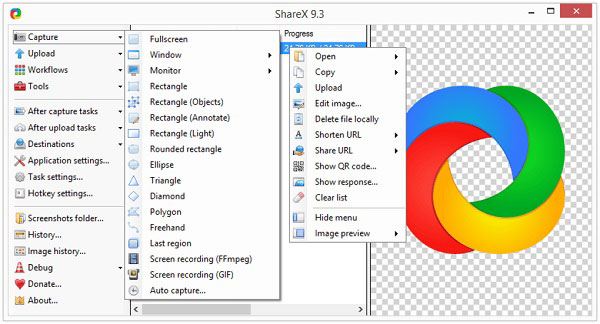
FORDELE
- Optag fuld skærm, et vindue og enhver region.
- Tag rul skærmbillede til websider.
- Konverter skærmoptagelser til GIF'er.
ULEMPER
- Den indbyggede videoredigerer er ret forenklet.
- Begyndere kan være forvirrede af konfigurationen.
3. Ofte stillede spørgsmål om bedste skærmoptager til Windows 10
Har Microsoft en skærmoptager?
Ja, Microsoft har introduceret en skærmoptager, Game Bar, i Windows 10, men den er ikke tilgængelig for gamle systemer.
Hvordan kan jeg optage min bærbare skærm med lyd gratis?
Til optag din skærm med lyd gratis, skal du bare kigge efter en gratis skærmoptager, såsom OBS Studio og ShareX. Hvis du bruger Windows 10, skal du prøve Game Bar direkte.
Kan jeg optage skærm på Windows 10 uden Game Bar?
Ud over den forudinstallerede Game Bar har du mange muligheder for at optage skærm på Windows 10. Læs vores anmeldelse, og du får den bedste software til skærmoptagere.
Konklusion
Denne artikel har identificeret top 6 bedste skærmoptagere til Windows 10. Listen var baseret på vores laboratorieforskning og hundredvis af brugerrapporter. Hvis du har brug for at optage noget på din skærm, skal du vælge det rigtige værktøj baseret på vores anmeldelse. FoneLab Screen Recorderer for eksempel ikke kun let at bruge, men også i stand til at producere den bedste outputkvalitet. Flere spørgsmål eller forslag? Du er velkommen til at efterlade en besked under dette indlæg.
FoneLab Screen Recorder giver dig mulighed for at optage video, lyd, online tutorial osv. På Windows / Mac, og du kan nemt tilpasse størrelse, redigere videoen eller lyden med mere.
- Optag video, lyd, webcam og tag skærmbilleder på Windows / Mac.
- Forhåndsvis data, før du gemmer.
- Det er sikkert og nemt at bruge.
