3 førende gratis skærmoptagere, du ikke bør gå glip af
 Skrevet af Lisa Ou / 21. juni 2023 16:00
Skrevet af Lisa Ou / 21. juni 2023 16:00Jeg havde planer om at optage min computerskærm, når vores lærer diskuterer vores lektion på Google Meet i morgen. Hun vil bruge en PowerPoint-præsentation til lektionens indhold og nøgleord. Jeg ved dog ikke hvilken skærmoptager jeg skal bruge. Kan du anbefale den bedste til mig? Tak på forhånd!
Der er betydelige mængder af skærmoptagere, som du kan finde på internettet. Men hvordan ved du, om værktøjet opfylder dine krav eller præferencer? Bare rolig. Vi listede 4 skærmoptagere, der hjælper dig med at fange din computerskærm! Læs oplysningerne nedenfor for at vælge den bedste. Fortsæt venligst.


Guide liste
Del 1. Top 3 gratis skærmoptagere
FoneLab Screen Recorder er uden tvivl den førende skærmoptager på grund af dens funktioner. Dette indlæg forbereder også de andre skærmoptagerværktøjer til din fremtidige reference. De har dog ulemper, der kan påvirke din oplevelse. Nogle skærmoptagerværktøjer kræver, at du tilmelder dig, og nogle kræver professionelle færdigheder. Vil du opdage den anden skærmvideooptager? Rul venligst ned.
FoneLab Screen Recorder giver dig mulighed for at optage video, lyd, online tutorial osv. På Windows / Mac, og du kan nemt tilpasse størrelse, redigere videoen eller lyden med mere.
- Optag video, lyd, webcam og tag skærmbilleder på Windows / Mac.
- Forhåndsvis data, før du gemmer.
- Det er sikkert og nemt at bruge.
Mulighed 1. Bandicam
Det første alternativ til skærmoptager er Bandicam. Du kan også bruge den til at optage din skærm i høj kvalitet. Derudover hjælper det dig med at uploade de optagede videoer direkte på Google Drev og YouTube. Men downloadprocessen af denne software kan forårsage forsinkelse på din computer. Forsinkelsen forsvinder først, når softwaren er lanceret. Værktøjsgrænsefladen kan også forvirre dig, hvis det er første gang, du bruger værktøjet. Årsagen er, at dens funktioner ikke har nogen etiketter og navne. Derudover vil softwaren ikke give dig besked, hvor den gemmer videoen efter optagelsen. Du skal finde den hvor som helst på din computer.
Vi har i hvert fald forberedt en hurtig tutorial om Bandicam nedenfor. Gå videre for at se det.
Trin 1Download Bandicam på din computer. Derefter skal du konfigurere det og installere det på din computer. I midten skal du vælge den skærm, du vil optage. Du kan klikke på rektangelområdet, fuld skærm og mere.
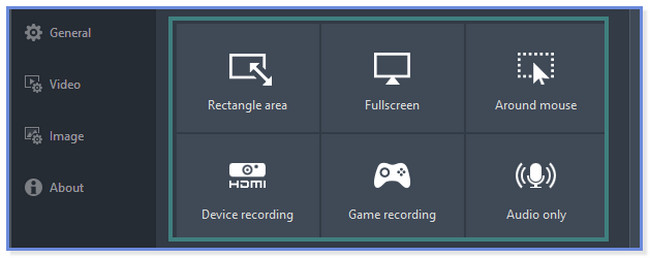
Trin 2Klik på knappen REC knappen øverst for at starte optagelsen. Klik på Pause knappen for at afslutte det.
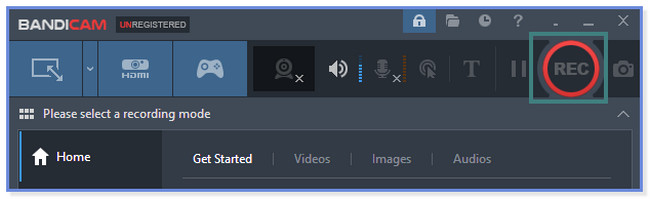
Mulighed 2. ScreenRec
ScreenRec kan hjælpe dig med at optage din skærm hurtigt, fordi den understøtter genvejstaster. Det kan også screenshotte skærmen under optagelse. Installationsprocessen for dette værktøj vil dog tage næsten 30 minutter. Det afhænger stadig af styrken af din internetforbindelse. Derudover kræver det, at du downloader yderligere filer i opsætningsprocessen. Det er ikke godt, hvis du løber tør for lagerplads på din computer. Anyway, vil du vide, hvordan du bruger dette værktøj? Se trinene nedenfor, og følg dem helhjertet. Kom videre.
Trin 1Softwaren vises i et lille vindue. Tryk venligst på Alt + S knappen på dit tastatur. Derefter skal du spore den skærm, du vil optage. Klik senere på knappen Start optagelse i bunden af hovedgrænsefladen.
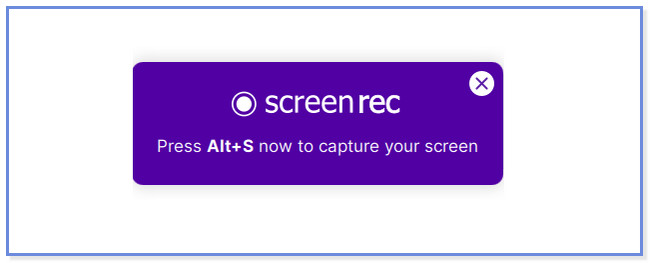
Trin 2Klik på knappen Violet æske knappen for at stoppe optagelsen. Klik eller afkryds Hent ikon for at gemme videoen.
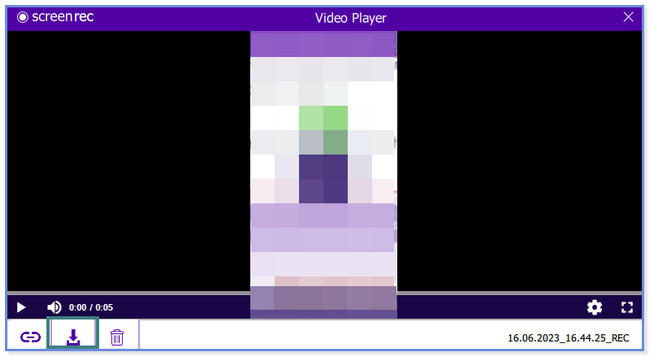
FoneLab Screen Recorder giver dig mulighed for at optage video, lyd, online tutorial osv. På Windows / Mac, og du kan nemt tilpasse størrelse, redigere videoen eller lyden med mere.
- Optag video, lyd, webcam og tag skærmbilleder på Windows / Mac.
- Forhåndsvis data, før du gemmer.
- Det er sikkert og nemt at bruge.
Mulighed 3. Væv
Ved du, at du kan bruge et online optagelsesværktøj til at optage din skærm? Ja du kan! Loom er en af online skærmoptagere. Du kan få adgang til det på Chrome Webshop. Men dette online optagerværktøj har ulemper, der kan ødelægge din optagesession. Dens værktøjer har ikke etiketter, der kan forvirre dig med deres funktioner. Du skal også tilmelde dig onlineværktøjet, før du endelig bruger det. Vil du alligevel bruge onlineværktøjet? Følg vejledningen nedenfor for at få de bedste resultater.
Trin 1Få Loom på Chrome Webshop. Tilmeld dig med din e-mail. Derefter skal du klikke på Ny Video knap. Vælg senere Optag en video .
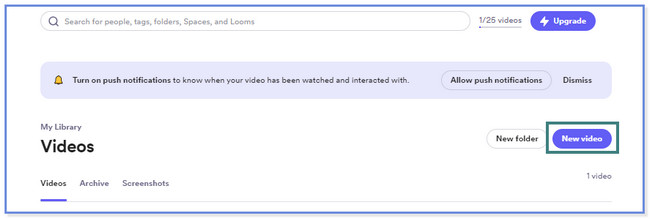
Trin 2Klik Start Recording for at begynde optagelsen. Vælge Window for at fange og klikke på Del knappen bagefter. Klik Stop med at dele nederst for at afslutte optagelsen.
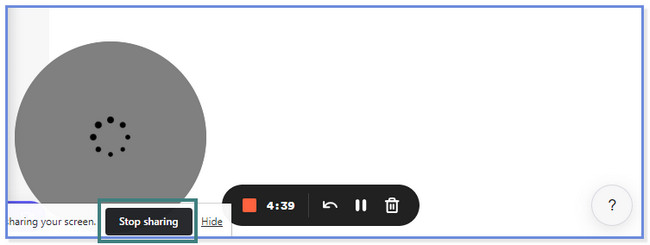
Del 2. Bedste skærmoptagelsessoftware - FoneLab Screen Recorder
Som et bonustip vil vi vise dig den bedste skærmoptagelsessoftware, FoneLab Screen Recorder. Det er en betalt app, men du vil ikke opleve de ulemper, du kan opleve med de ovennævnte værktøjer. Men hvorfor inkluderer vi FoneLab Screen Recorder som dit valg? Nå, se funktionerne i denne software nedenfor, som vi har angivet for dig.
FoneLab Screen Recorder giver dig mulighed for at optage video, lyd, online tutorial osv. På Windows / Mac, og du kan nemt tilpasse størrelse, redigere videoen eller lyden med mere.
- Optag video, lyd, webcam og tag skærmbilleder på Windows / Mac.
- Forhåndsvis data, før du gemmer.
- Det er sikkert og nemt at bruge.
- Det kan tage højkvalitetsoptagelser uden at jagte skærmens kvalitet.
- Efter optagelsen kan du redigere videoen ved hjælp af dens redigeringsværktøjer, før du gemmer den på computeren.
- Det skjuler skrivebordets proceslinje, når du starter optagelsen.
- Fås på Windows- og Mac-computere.
- Du kan kun starte og afslutte optagelsen med tastaturgenveje.
- Det giver dig mulighed for at tage skærmbilleder, mens optagelsen er i gang.
- Du kan du computersystemets lyd og mikrofon, mens du optager.
- Den kan fjerne overskydende støj i baggrunden, mens den optager skærmen.
Der er mere, du kan opleve i denne Mac- og Windows-skærmoptager. Vi har udarbejdet en enkel vejledning, så du ved, hvordan denne software fungerer. Tag et blik på nedenstående trin.
Trin 1Download FoneLab Screen Recorder på din computer ved at klikke Gratis download. Konfigurer den downloadede fil bagefter, og klik på Installer for at starte den på din Windows- eller Mac-computer.
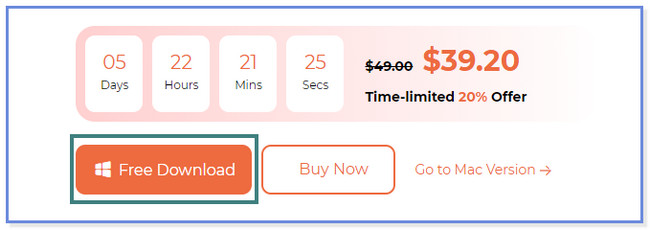
Trin 2Klik på knapperne Videooptager, Lydoptager og Spiloptager. Dette trin viser dig, hvordan du bruger Video-optager. Hvis du vil kende de andre funktioner, kan du udforske dem efter at have downloadet softwaren.
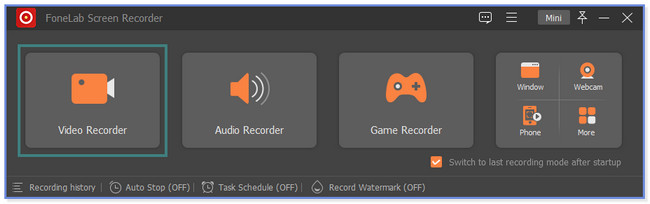
Trin 3Klik på knappen Tilpasset knappen for kun at fange en del af skærmen. Men for at fange hele skærmen skal du klikke på Fuld knappen til venstre. Du kan også bruge din computers webkamera, systemlyd og mikrofon. Du behøver kun at klikke på On knappen blandt alle de nævnte funktioner. Klik derefter på REC ikonet til højre for at starte optagelsen.
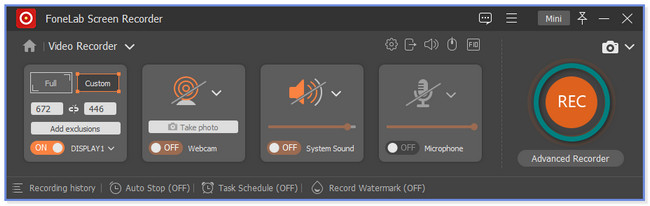
Trin 4For at stoppe optagelsen skal du klikke på Rød Kasseikon. Derefter vil softwaren poppe videoen op, inklusive dens redigeringsfunktioner. Når du er færdig med at redigere videoen, skal du klikke på Udført knap. Værktøjet gemmer eller opbevarer videoen i sektionen Historie. Du kan klikke på Folder ikonet for at se det i File Explorer.
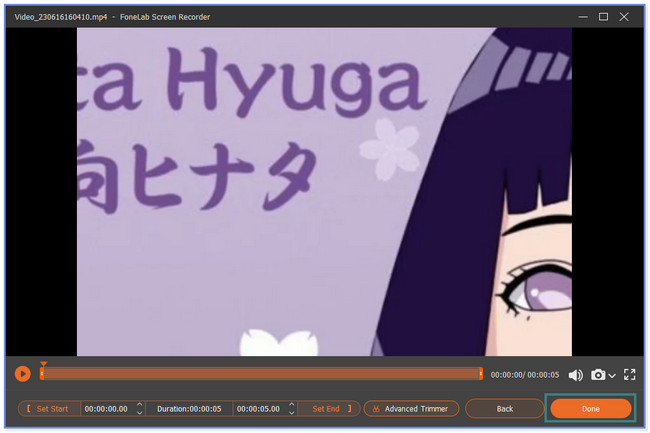
FoneLab Screen Recorder giver dig mulighed for at optage video, lyd, online tutorial osv. På Windows / Mac, og du kan nemt tilpasse størrelse, redigere videoen eller lyden med mere.
- Optag video, lyd, webcam og tag skærmbilleder på Windows / Mac.
- Forhåndsvis data, før du gemmer.
- Det er sikkert og nemt at bruge.
Del 3. Ofte stillede spørgsmål om Bedste gratis skærmoptager
1. Hvordan optager jeg min skærm på Windows uden en app?
Tryk Windows-tast + Alt + R tasten på dit tastatur. Derefter vil du se et lille vindue på din skærm. Det angiver, at optagelsen er startet. For at afslutte optagelsen skal du klikke på Boks ikonet på vinduet. Og computeren gemmer automatisk videoen.
2. Hvorfor kan jeg ikke optage min skærm på Windows 11?
Game Bar-funktionen på din computer er muligvis ikke aktiveret. For at aktivere det:
- Søg efter Game Bar på Windows-ikonet.
- Skub dens skyder til højre for at tænde den.
- Tryk Windows-tast + Alt + R tast bagefter for at kontrollere, om det virker. Du skal se et lille vindue poppe op på skærmen.
Det er det for de gratis skærmoptagere, som du kan bruge! Vi håber, at vi har hjulpet dig med din bekymring. Vi forsikrer dig om, at de nævnte skærmoptagere er gennemprøvede og testede.
FoneLab Screen Recorder giver dig mulighed for at optage video, lyd, online tutorial osv. På Windows / Mac, og du kan nemt tilpasse størrelse, redigere videoen eller lyden med mere.
- Optag video, lyd, webcam og tag skærmbilleder på Windows / Mac.
- Forhåndsvis data, før du gemmer.
- Det er sikkert og nemt at bruge.
