fastgør iPhone / iPad / iPod fra DFU-tilstand, gendannelsestilstand, Apple-logo, hovedtelefontilstand osv. til normal tilstand uden datatab.
- LINE
- Kik
- Påmindelse
- Safari
- Videoer
- Lydoptagelse
- Musik
- Kontakt os
- Kalender
- App Dato
- SMS
- Noter
- Opkaldslogger
- pics
- Fast i genoprettelsestilstand
- Sort skærm
- Hvid skærm
- Blå skærm
- HeadPhone-tilstand
- Fast på Apple Logo
- DFU-tilstand
- En frossen iPhone
- Fast i Boot Loop
- Lås op fejl
Sådan repareres iPad vil ikke aktiveres på 5 fremragende måder [2023]
 Opdateret af Lisa Ou / 17. august 2022 11:30
Opdateret af Lisa Ou / 17. august 2022 11:30iPad-aktivering er påkrævet, når du første gang køber en iPad, eller efter at den er blevet slettet. Denne aktiveringsprocedure er ofte nem og hurtig. Men du kan lejlighedsvis være ude af stand til at aktivere iPad og modtage beskeder, som om din iPad ikke kunne aktiveres, fordi aktiveringsserveren ikke kan nås under opsætningsprocessen. Mange iPad-modeller, inklusive mini, Air og Pro, kan blive påvirket af dette problem. Hvis du stadig ikke er i stand til at aktivere din iPhone eller iPad, så prøv igen ved hjælp af din computer. Bekræft, at du kører den seneste version af iTunes eller macOS.
Aktiveringsserverne kan dog af og til have problemer. På siden Systemstatus vil meddelelser, der beskriver eventuelle problemer, være synlige. Du kan også se den forventede udgivelsesdato for Apples reparation. Derefter kan du også vende tilbage til denne side og prøve at aktivere din iPad, når serverne er oppe.
![Sådan repareres iPad vil ikke aktiveres på 5 fremragende måder [2023]](https://www.fonelab.com/images/ios-system-recovery/ipad-wont-activate.jpg)

Guide liste
FoneLab gør det muligt at rette iPhone / iPad / iPod fra DFU-tilstand, genoprettelsesfunktion, Apple-logo, hovedtelefontilstand mv. Til normal tilstand uden tab af data.
- Løs deaktiverede iOS-systemproblemer.
- Uddrag data fra deaktiverede iOS-enheder uden datatab.
- Det er sikkert og nemt at bruge.
Del 1. Sådan aktiverer du en iPad igen
Du får muligvis en meddelelse på din iPad, der siger efter opdatering til iOS 17, og aktiveringstjenesten er midlertidigt utilgængelig. Derfor kunne din iPad ikke aktiveres. Dette betyder dog ikke, at din enhed ikke kan bruges. Det er afgørende at bemærke, at der er en løsning på dette problem. Du skal bruge den seneste version af iTunes såvel som din enhed for at rette det. Men hvis du også opdaterer til en ny iOS-version som iOS 13 og iOS 12, kan du aktivere den. Dette er det første trin i opsætningen af din iPad-enhed. Og mange forbrugere hævdede, at de ikke kunne aktivere deres iPads. Har du samme problem?
Der er masser af mulige årsager til fejlen, de kunne ikke aktivere iPad'en, da du forsøgte at konfigurere din enhed. Du kan lejlighedsvis modtage en meddelelse om, at aktiveringsserveren er nede.
Dette er trin til, hvordan du genaktiverer en iPad.
Trin 1For at begynde skal du bruge en USB-forbindelse til at forbinde din iPad til din computer. Start derefter iTunes. Sørg for, at iTunes er installeret på din computer med den seneste opdatering.
Trin 2Du skal genstarte din iPad med magt, mens den er forbundet til computeren. Du kan opnå dette ved at trykke og holde på Hjem- og Sleep/Wake-knapperne samtidigt. Hold knapperne nede, indtil skærmbilledet til gendannelsestilstand vises.
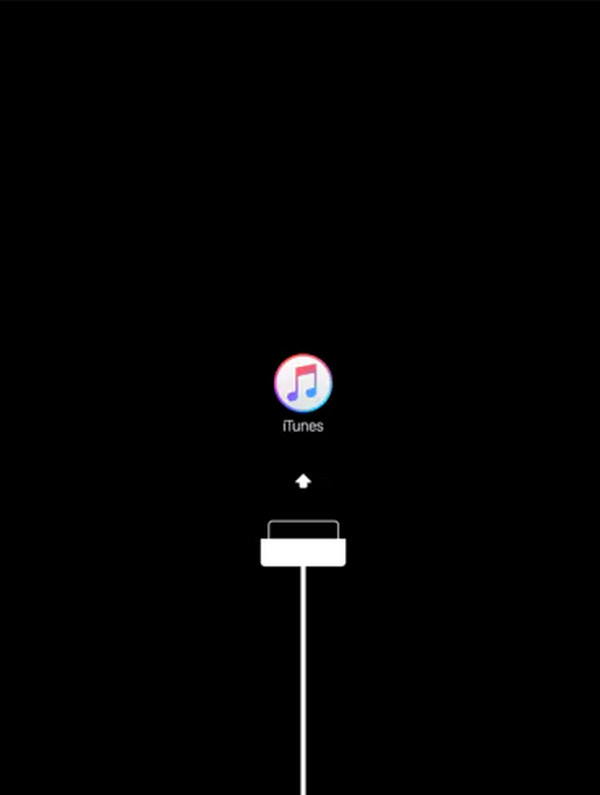
Trin 3Den tilknyttede iPad kan derefter opdateres eller gendannes ved hjælp af iTunes. Vælg Opdater for at komme videre. En opdatering, der kan reparere problemet uden at påvirke dine data, er tilgængelig. Men hvis opdateringen ikke virker, skal du muligvis vælge en gendannelse, hvilket kan betyde tab af data, da en gendannelse sletter alt indhold og indstillinger.
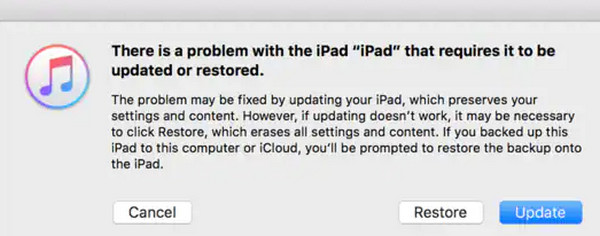
Bemærk: Når du vælger Opdater, vil iTunes gendanne iOS 17 uden at slette dine data. Det kan tage et par minutter at aktivere din iPad. Men hvis den gør det, afslutter din iPad gendannelsestilstand efter mere end 15 minutter, og du skal muligvis gennemgå trin 2 og 3 igen.
Trin 4Efter opdateringen skal du holde din iPad forbundet til computeren, så iTunes kan afslutte aktiveringsprocessen. Når opdateringen er færdig, burde iTunes genkende din enhed. Hvis den ikke gør det, skal du afmontere iPad'en fra computeren og tilslutte den igen. Prøv at afslutte processen på en separat computer, hvis den stadig ikke genkendes.
Del 2. Hvad skal man gøre, hvis iPad ikke aktiveres
Løsning 1. Nemmeste måde at Genstart iPad Vil ikke aktiveres
Du skal muligvis genstarte din iPad, hvis den holder op med at reagere, og du kan ikke tvinge til at afslutte apps eller slukke dem ved at holde tænd/sluk-knappen nede.
Følg disse procedurer for at genstarte din iPad.
Trin 1Hold først den øverste knap på enheden nede, mens du trykker på den.
Trin 2Tryk derefter på og hold lydstyrkeknapperne nede, mens du fortsætter med at holde den øverste knap nede, indtil sluk-skyderen vises på skærmen.
Trin 3Flyt derefter skyderen fra venstre mod højre for at slukke din gadget.
Trin 4Til sidst skal du holde den øverste knap nede igen, indtil Apple-logoet vises for at tænde din enhed igen.
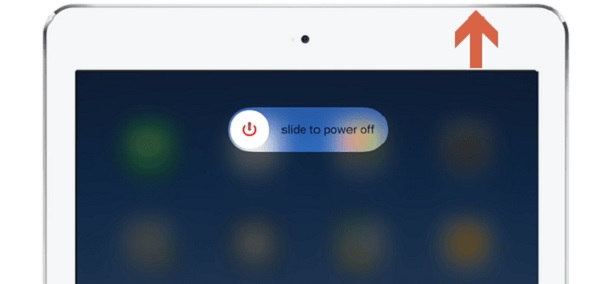
Løsning 2. Bekræft netværksindstillingerne, når iPad ikke kunne aktiveres
Du har bekræftet tilgængeligheden af Apple-serverne, men din iPad vil ikke aktiveres. Der kan være noget, der forhindrer din iPad i at oprette forbindelse til Apple-serverne. De hyppigste problemer med internetforbindelsen kan løses med nogle få enkle trin; i andre tilfælde er det eneste, der kræves, at flytte fra et rum til et andet, før man går videre til mere kompleks problemløsning.
Dette er 3 tips til at tjekke dine netværksindstillinger:
Mulighed 1. Opret forbindelse via WiFi, hvis du bruger mobildata til at få adgang til internettet. Hvis dette ikke virker, så prøv en anden WiFi-forbindelse, hvis du kan.
Mulighed 2. Deaktiver enhver firewall, antivirus eller lignende software, før du prøver igen.
Mulighed 3. Nulstil WiFi-routeren. Når du har frakoblet den i 30 sekunder, skal du tilslutte den til strømkilden igen. Vent et par minutter, efter du har oprettet forbindelse igen, for at sikre dig, at din router fungerer, og at alle dens lys er tændt, og prøv derefter din iPad igen.
Løsning 3. Brug FoneLab iOS-systemgendannelse, når du ikke kan aktivere iPad
Den nemmeste måde at løse dine iPad-problemer med FoneLab iOS System Recovery er, hvis ingen af ovenstående løsninger med succes løser din iPads manglende evne til at blive aktiveret. Derudover vil det hjælpe dig med at løse alle din iOS-enheds problemer.
FoneLab gør det muligt at rette iPhone / iPad / iPod fra DFU-tilstand, genoprettelsesfunktion, Apple-logo, hovedtelefontilstand mv. Til normal tilstand uden tab af data.
- Løs deaktiverede iOS-systemproblemer.
- Uddrag data fra deaktiverede iOS-enheder uden datatab.
- Det er sikkert og nemt at bruge.
Sådan bruges den: FoneLab iOS System Recovery i trin:
Trin 1For at begynde skal programmet først installeres på computeren, før det tages i brug. Vælg iOS Systemgendannelse, og start det nye vindue ved at klikke på knappen Start.
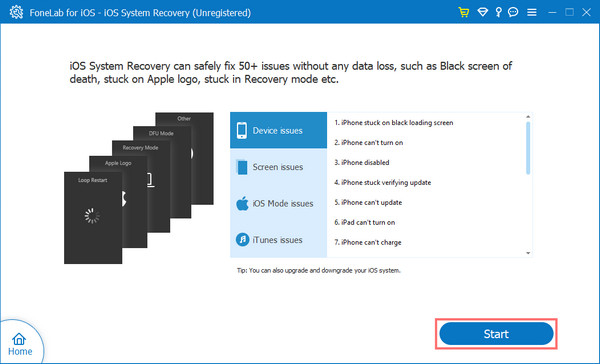
Trin 2Vælg derefter enten Avanceret tilstand eller Standardtilstand. Sidstnævnte vil slette din iPads data, så vær opmærksom. Klik på knappen Bekræft.
Trin 3Tjek derefter oplysningerne om din iPad-enhed fra listen, vælg firmware, og ret iOS-operativsystemet. For at downloade skal du derefter klikke på Næste.
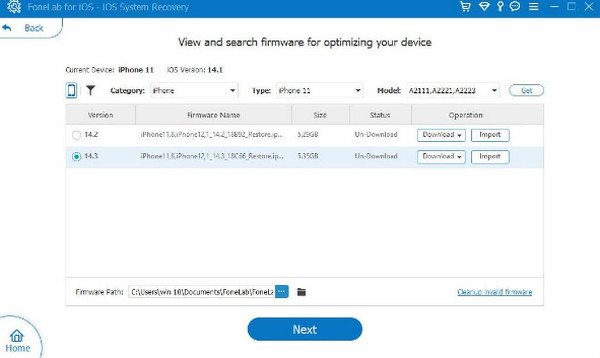
Trin 4Vent venligst, når gadgetten er færdig med at blive repareret.
Løsning 4. Gå ind i gendannelsestilstand for at reparere iPad, der ikke kan aktiveres
Hvis der kræves en opdatering for at aktivere iPad'en, kan du måske spørge, hvordan kan jeg rette det? Forstå årsagerne. Det er ikke svært at rette, så prøv dem alle på én gang.
Når en opdatering er påkrævet, men iPad'en ikke kan aktiveres, er gendannelse af enheden ved hjælp af gendannelsestilstand den eneste tilbageværende mulighed. Det er tilrådeligt at lave en computersikkerhedskopi af din iPad, før du sætter den i gendannelsestilstand, da det ville slette alle dens data.
Følg nedenstående trin for at sætte iPad'en i gendannelsestilstand for at løse problemet.
Trin 1Start den seneste version af iTunes efter at have tilsluttet din iPad til en computer.
Trin 2Dernæst skal du genstarte din iPad efter at have genkendt den, og så går du i gendannelsestilstand.
Trin 3Så snart du er i gendannelsestilstand, skal du vælge Opdater og følge instruktionerne på skærmen.

Løsning 5. Tving genstart en iPad, når iPad ikke kan aktiveres
Typisk kraftgenstart virker for at rette din iPad til normal, når en iPad lejlighedsvis kan blive så låst, at hverken skyderen eller skærmen reagerer på tryk. Denne metode giver din iPad en frisk start ved at slette den hukommelse, som dit operativsystem og apps er gemt i, men ikke dine data; det vil forblive sikkert.
Dette er nogle af trinene til at tvinge genstart til din iPad
Trin 1Til at begynde med, afhængigt af om din iPad har en Hjem-knap eller ej, varierer procedurerne.
- Hold Hjem- og On/Off-knapperne nede samtidigt for iPads med Hjem-knapper.
- For iPads uden Hjem-knapper: Tryk og hold tænd/sluk-knappen nede, mens du hurtigt trykker på knapperne Lydstyrke ned og op. Gå videre til trin 3.
Trin 2Dernæst er det stadig nødvendigt at holde knapperne nede, selv efter at skyderen vises på skærmen. Så bliver skærmen sort.
Trin 3Lad endelig iPad'en starte normalt, efter at Apple-logoet vises, ved at slippe knapperne.
Del 3. Ofte stillede spørgsmål om iPad vil ikke aktiveres
1. Hvad får iPad til at blive inaktiv?
Du er måske i tvivl om, hvorfor min iPad siger, at aktivering er påkrævet. En sikkerhedsfunktion kaldet aktiveringslås blev tilføjet til iOS for at forhindre enkeltpersoner i at aktivere eller nulstille en enhed uden at have adgang til iCloud-kontooplysningerne. Det er en fantastisk sikkerhedsforanstaltning for kunderne, men det giver problemer for virksomheder, der forsyner brugerne med enheder.
2. Hvordan nulstiller jeg min iPad til fabriksindstillingerne ved kun at bruge knapperne?
Hold den øverste knap nede, mens du venter på, at gendannelsestilstandsskærmen vises. Tryk og hold på start- og topknappen på én gang på iPads med en Hjem-knap, indtil skærmen til gendannelsestilstand vises. Vælg din iPad fra menuen til venstre i iTunes- eller Finder-vinduet. Tryk på Gendan.
3. Hvor lang tid har Apple brug for at fjerne aktiveringslåsen?
Tillad op til 30 dage for et svar. Afdelingen, der håndterer anmodninger om aktiveringslåse, har ikke telefonrådgivere ansat, så de kontakter dig direkte via den e-mailadresse, du opgav, da du lavede den første anmodning om fjernelse.
4. Hvorfor viser iPad'en en aktiveringsfejl?
Et netværksproblem kan være skylden, hvis iPad'en viser den nødvendige aktivering selv efter genstart. Kontroller, at din netværksforbindelse er stabil, før du foretager nogen streng handling. Hvis ikke, prøv Wi-Fi i stedet. Nulstil netværksindstillinger, hvis problemet stadig eksisterer.
5. Hvordan kan jeg permanent tænde en deaktiveret iPad?
Din eneste mulighed er at gendanne din iPad til dens fabriksindstillinger, hvis den bliver permanent deaktiveret. Den hurtigste måde at nulstille en iPad, hvis Find min iPad er aktiveret, er gennem iCloud. Der er en ekstern nulstillingsmulighed i Find My iPad-funktionen.
6. Hvorfor virker min iPad ikke?
En deaktiveret iPad skyldes for mange mislykkede forsøg på at logge ind med det forkerte brugernavn og den forkerte adgangskode. Forsøg på gendannelsestilstand eller en fabriksnulstilling for at rette en iPad, der er blevet deaktiveret. Alt på din iPad slettes, når du nulstiller til fabriksindstillingerne, men du kan få alt tilbage ved hjælp af en sikkerhedskopi.
FoneLab gør det muligt at rette iPhone / iPad / iPod fra DFU-tilstand, genoprettelsesfunktion, Apple-logo, hovedtelefontilstand mv. Til normal tilstand uden tab af data.
- Løs deaktiverede iOS-systemproblemer.
- Uddrag data fra deaktiverede iOS-enheder uden datatab.
- Det er sikkert og nemt at bruge.
Vi håber, at de ovennævnte løsninger har hjulpet dig med at løse problemet med iPad vil ikke aktivere. Hvis ikke, skal Apple muligvis kontaktes for at løse hardwareproblemer. Bruger FoneLab iOS System Recovery program til reparation af din iPad har adskillige fordele, herunder stor funktionalitet og en høj succesrate i at gendanne din utilsigtet deaktiverede iPad.
