Stop QuickTime-skærmoptagelse og prøv et bemærkelsesværdigt alternativ
 Skrevet af Lisa Ou / 09-2023-16 00:XNUMX
Skrevet af Lisa Ou / 09-2023-16 00:XNUMXJeg vil optage en video online og gemme den på min Mac. QuickTime har været installeret lige siden, så jeg prøvede at bruge det for første gang. Jeg troede ikke, at jeg ville have svært ved at bruge programmet på grund af nogle opsætningskrav, jeg ikke forstod. Nu har jeg ombestemt mig og vil gerne bruge andre nemmere optagere i stedet for. Kan nogen hjælpe mig med at stoppe skærmoptagelse med QuickTime?
Hurtig tid er en forudinstalleret medieafspiller på Mac skabt af Apple. Men bemærk, at dette ikke er din almindelige multimedieafspiller. QuickTime har mulighed for at afspille videoer og lyd, se billeder og redigere dem. Den kan også skærmoptage video eller lyd, du afspiller på din Mac. Derfor er det sikkert at sige, at dette program er ganske nyttigt på mange måder. Desværre er mange Mac-brugere ikke glade for at bruge det, da det ikke er særlig nemt at bruge. Nogle gange kræver det en vanskelig opsætningsproces, som mange mennesker synes er forvirrende. Derfor beslutter de sig for at bruge andre værktøjer, som ovenstående situation. Men før du gør det, skal du stoppe med at bruge QuickTime først.
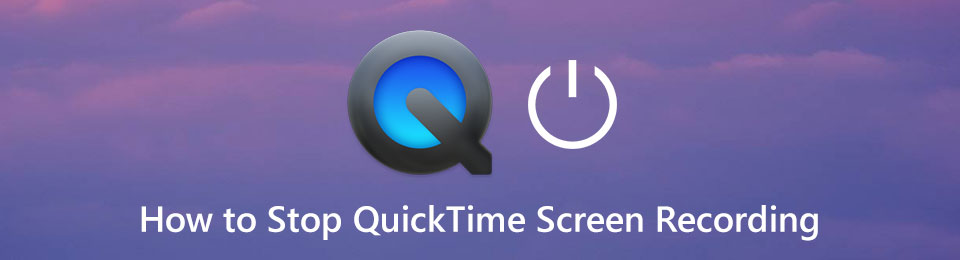
Skærmoptagelsesprocessen på QuickTime er lidt kompleks for mange brugere. Det skyldes, at mens optageknappen er lige i midten af programmets grænseflade, kan stopknappen, som ikke er for synlig, være svær at finde for nogle. I denne artikel får du viden om den korrekte måde at stoppe video- eller skærmoptagelse på QuickTime. Desuden indeholder denne artikel også et bemærkelsesværdigt alternativ til programmet vedrørende skærmoptagelse. Læs videre og absorber den viden, denne artikel kan tilbyde.
FoneLab Screen Recorder giver dig mulighed for at optage video, lyd, online tutorial osv. På Windows / Mac, og du kan nemt tilpasse størrelse, redigere videoen eller lyden med mere.
- Optag video, lyd, webcam og tag skærmbilleder på Windows / Mac.
- Forhåndsvis data, før du gemmer.
- Det er sikkert og nemt at bruge.

Guide liste
Del 1. Sådan stoppes QuickTime-skærmoptagelse
Da du allerede kender trinene til at begynde at optage på QuickTime, vil vi nu diskutere den korrekte måde at stoppe skærmoptagelsen på.
Måde 1. Klik på knappen Stop
Den nemmeste måde at stoppe optagelsen på er at finde ud af, hvor du kan finde knappen Stop optagelse. Nogle mennesker har svært ved at se, da det kun er et lille ikon på menulinjen øverst. Dette er den primære måde at stoppe skærmoptagelse på QuickTime.stop-quicktime-screen-recording-stop-button.jpg
Vej 2. Nøglekombination
Bortset fra det er en anden måde at stoppe optagelsen på ved at bruge tastekombinationer. Du behøver kun at trykke på Command + Control + Esc knapperne på tastaturet for at afslutte optagelsesprocessen. Du kan bruge den metode, du synes er behagelig at bruge.

Efter at have stoppet optagelsen, vil QuickTime automatisk føre dig til forhåndsvisningsskærmen. Derinde kan du afspille og redigere videoen ved hjælp af de funktioner, programmet tilbyder. Der er også mulighed for at dele videoen, hvis du ønsker det. Senere kan du endelig gemme skærmoptagelsen på din Mac.
På den anden side er du måske ikke glad for at bruge QuickTime på grund af dens komplicerede proces. Derfor inkluderede vi et bedre alternativ til at hjælpe dig optage din skærm lettere.
Del 2. QuickTime Screen Recorder Alternative - FoneLab Screen Recorder
FoneLab Screen Recorder er et kraftfuldt tredjepartsværktøj, der giver dig mulighed for optag eventuelle aktiviteter på din Mac eller Windows-skærm. Hvis du vil have et godt alternativ, der er meget nemmere at bruge end QuickTime, er dette det perfekte værktøj at holde øje med. Du tror måske, at den er på samme niveau som den indbyggede optager på Mac, men vent, indtil du ser dens funktioner, som QuickTime ikke indeholder. Et eksempel er, at dette værktøj lader dig tilpasse optagelsesstørrelsen til dine præferencer. Forskellig fra QuickTime, som kun giver dig et par størrelsesmuligheder. Udover det er FoneLab Screen Recorder bestemt mere tilgængelig for flere enheder. Du kan bruge det på både dine Mac- og Windows-computere. Samtidig giver den dig mulighed optag dine Android-enheder, iPhones og andre iOS-enheder. For ikke at nævne dets ekstra funktioner, som Game Recorder på sin Windows-version.
FoneLab Screen Recorder giver dig mulighed for at optage video, lyd, online tutorial osv. På Windows / Mac, og du kan nemt tilpasse størrelse, redigere videoen eller lyden med mere.
- Optag video, lyd, webcam og tag skærmbilleder på Windows / Mac.
- Forhåndsvis data, før du gemmer.
- Det er sikkert og nemt at bruge.
Handl i overensstemmelse med de problemfrie anvisninger nedenfor for at lære om QuickTime Screen Recorder Alternativet, FoneLab Screen Recorder, efter at have løst dit QuickTime stop-skærmoptagelsesproblem:
Trin 1Hent FoneLab Screen Recorder-softwarefilen fra dens hjemmeside ved at klikke på Gratis download fanen. Sørg for at klikke på den med Apple-logoet. Hvis du ikke kan se det, skal du trykke på Skift til Mac-version. Installationen vil tage cirka mere eller mindre end et minut, før du kan begynde at starte programmet på din Mac-computer.
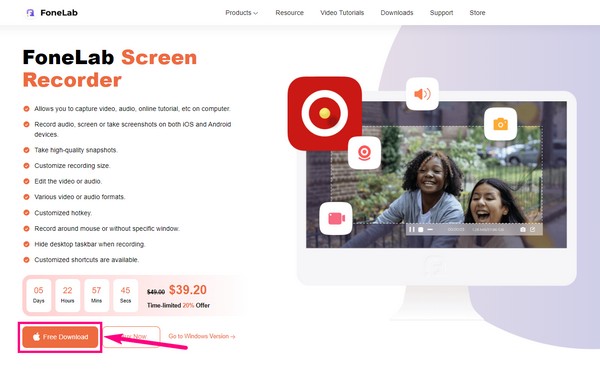
Trin 2Mac-versionen af FoneLab Screen Recorders primære grænseflade består af fire hovedfunktioner. Videooptager, webkameraoptager, lydoptager og skærmoptagelse. Vælg optageren baseret på den video eller skærm, du gerne vil optage.
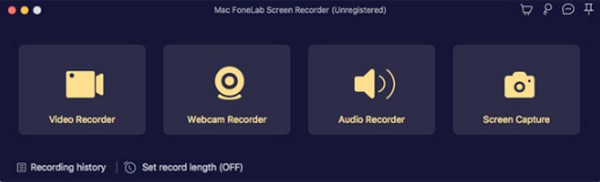
Trin 3Grænsefladen på den optager, du vælger, indeholder muligheder, du kan tilpasse til skærmoptagelse. Du kan justere lydstyrken på systemet og mikrofonen efter din tilfredshed. Du kan også aktivere webcam til at inkludere dit ansigt i videooptagelsen.
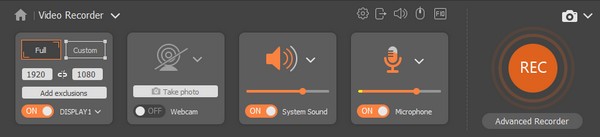
Trin 4I bunden af grænsefladen er en Indstil rekordlængde mulighed. Som navnet antyder, lader denne funktion dig bestemme, hvilken videolængde du vil optage på forhånd. For eksempel vil du kun have skærmoptagelse af en del af en video. Du kan indstille tiden, og den stopper automatisk med at optage selv uden at overvåge den.
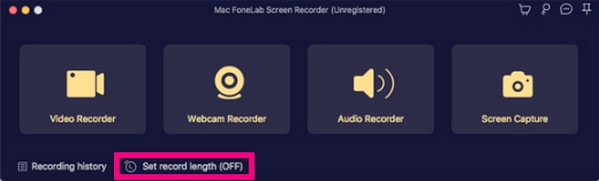
Trin 5Når du er klar, skal du trykke på REC knappen i højre endeområde af grænsefladen. Hvis du ikke har indstillet en optagelseslængde, kan du stoppe optagelsen når som helst ved at bruge knappen Stop på optagelinjen. Gem derefter den optagede fil på din Mac.
FoneLab Screen Recorder giver dig mulighed for at optage video, lyd, online tutorial osv. På Windows / Mac, og du kan nemt tilpasse størrelse, redigere videoen eller lyden med mere.
- Optag video, lyd, webcam og tag skærmbilleder på Windows / Mac.
- Forhåndsvis data, før du gemmer.
- Det er sikkert og nemt at bruge.
Del 3. Ofte stillede spørgsmål om QuickTime Screen Recorder og dens alternativer
Hvad er redigeringsfunktionerne i QuickTime?
QuickTime har så mange funktioner, du kan bruge på din Mac-computer. Som et resultat kan det komme ud som et program, der forsøger at gøre så mange ting på én gang. Dette resulterer i kun få redigeringsfunktioner. Dette inkluderer almindelige videoredigeringer som trimning, rotation og opdeling af videoen i flere klip. Hvori FoneLab Screen Recorder indeholder også, men med flere forbedrende funktioner.
Hvor længe kan du skærmoptage video på QuickTime?
QuickTime tillader ubegrænset optagelse på din Mac-skærm. Rapporter tyder dog på, at du kun optager indtil 30 minutter, når du bruger dette program. Selvom det ikke har nogen tidsbegrænsninger, kan du opleve forsinkelser, systemstop og andre relaterede problemer, hvis QuickTime ikke kan håndtere en langvarig optagelse. Desuden skal du bemærke, at de QuickTime-optagede videoer vil blive gemt som et videoformat med stor størrelse, der vil tage meget af din Mac-lagerplads. Alternativt kan du prøve specialiserede værktøjer til optagelse, som f.eks FoneLab Screen Recorder.
Er Mac-versionen af FoneLab Screen Recorder den samme som Windows-versionen?
FoneLab Screen Recorder i sig selv er præcis det samme. Den eneste forskel er, at Windows-versionen har flere funktioner end Mac-versionen. For eksempel spiloptageren, vinduesoptageren, telefonoptageren og mere. Windows-versionen kan også skærmoptage på mobiltelefoner, uanset om det er iPhone eller Android. Uanset om du bruger Mac eller Windows, er FoneLab Screen Recorder værd at installere.
Tak fordi du læste med så langt. Du kan stole på, at de ovennævnte værktøjer og løsninger er effektive, og du kan løbe til dem, når som helst du har brug for hjælp. For at se mere, gå til FoneLab Screen Recorder hjemmeside gratis.
FoneLab Screen Recorder giver dig mulighed for at optage video, lyd, online tutorial osv. På Windows / Mac, og du kan nemt tilpasse størrelse, redigere videoen eller lyden med mere.
- Optag video, lyd, webcam og tag skærmbilleder på Windows / Mac.
- Forhåndsvis data, før du gemmer.
- Det er sikkert og nemt at bruge.
