Sådan optager du stemmememo på iPhone [Plidelige metoder til brug]
 Skrevet af Lisa Ou / 16. nov. 2023 16:00
Skrevet af Lisa Ou / 16. nov. 2023 16:00Når du bruger stemmememoer, vil du måske optage dine noter, musikalske ideer, klasseværelsesnoter osv. Det optager højkvalitetsoptagelser på din iPhone. Det gode ved dette indbyggede værktøj er, at du kan gemme flere optagelser uden grænser for antal.
Men kan du optage et stemmememo på iPhone? Selvfølgelig! Se flere oplysninger nedenfor om emnet. Kom videre.
![Sådan optager du stemmememo på iPhone [Plidelige metoder til brug]](https://www.fonelab.com/images/screen-recorder/how-to-record-a-voice-memo-on-iphone/how-to-record-a-voice-memo-on-iphone.jpg)

Guide liste
Del 1. Sådan optager du et stemmememo på iPhone via indbyggede måder
Før du downloader apps på din iPhone, er der gode nyheder, du bør vide! Der er indbyggede måder at lære at optage stemmememoer på iPhone. Se dem nedenfor.
Metode 1. Stemmememo
Før noget andet anbefales det at lære at optage på Voice Memo. Det vil tjene som din fremtidige reference. Giv venligst metoden nedenfor nogle minutter for at lære, hvordan stemmememoer fungerer. Kom videre.
Trin 1Find Voice Memo-appen på din iPhone. Derefter skal du forberede de stemmememoer, du vil optage på din telefon. Senere skal du trykke på Cirkel ikon nederst på iPhone-skærmens hovedgrænseflade for at starte optagelsen. Vær venligst stille, når du begynder at optage.
Trin 2Du vil se lydstyrken af din stemme i bunden af appen. Når du har optaget stemmememoerne, skal du trykke på Box-knappen nederst på hovedskærmen. Optagelsesprocessen afsluttes med det samme. Appen gemmer videoen bagefter. Hvis du vil omdøbe optagelsen, skal du trykke på Redigere ikonet i øverste højre hjørne.
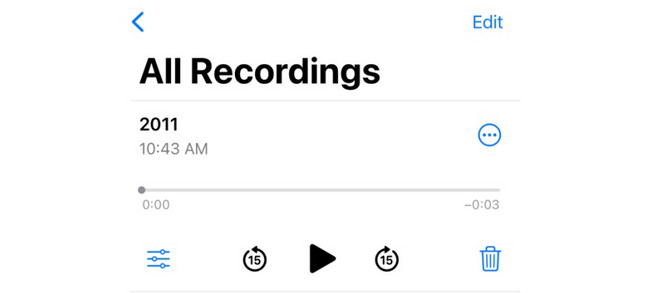
Metode 2. Indbygget skærmoptager
Der findes en indbygget skærmoptager på iPhone. Du kan bruge den til at lære, hvordan du optager stemmenoter på iPhones. Men hvis du kun vil optage lyden på din iPhone, er der ingen sådan mulighed for at bruge dette indbyggede værktøj. Selvom den har en mikrofonfunktion, vil optagelsen stadig fange iPhone-skærmen. Hvis funktionen er deaktiveret, skal du først aktivere den i iPhone-indstillingerne. Bare rolig. Vi har også en tutorial til det nedenfor. Kom videre.
Trin 1Først skal du få adgang til skærmoptageren på iPhone kontrol center for en hurtigere proces. Så gå til Indstillinger app på din iPhone. Stryg derefter ned på skærmen og vælg kontrol center .
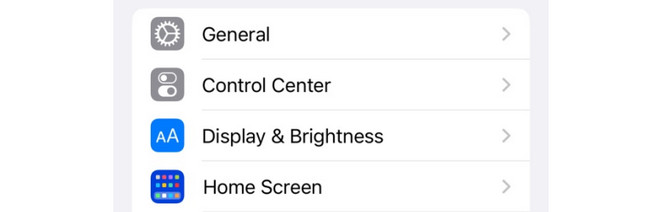
Trin 2Find den Screen Recording knappen på den inaktive flisesektion. Tryk derefter på Plus knappen for at tilføje den til den aktive flisesektion for at få den til at blive vist i kontrolcenteret. Gå senere til de stemmememoer, du vil optage.
Trin 3Det er tid til at starte optagelsen. Stryg ned i kontrolcenteret øverst. Derefter skal du finde Skærmoptagelsesikon at begynde processen. Når du er færdig, vil du stoppe optagelsen ved at trykke på ikonet igen. Senere gemmer din iPhone optagelsen automatisk.
FoneLab Screen Recorder giver dig mulighed for at optage video, lyd, online tutorial osv. På Windows / Mac, og du kan nemt tilpasse størrelse, redigere videoen eller lyden med mere.
- Optag video, lyd, webcam og tag skærmbilleder på Windows / Mac.
- Forhåndsvis data, før du gemmer.
- Det er sikkert og nemt at bruge.
Del 2. Sådan optager du et stemmememo på iPhone via tredjepartsapp
Screen Recorder - V Recorder kan være alternativet til den indbyggede måde ovenfor. Appen indeholder dog irriterende annoncer. De kan føjes til den optagelse, du ønsker at udføre. Du skal også konfigurere mange knapper og tilladelser, før du kan starte processen. Derudover kan du ikke få adgang til alle dens funktioner. Du skal først købe dens plan. Under alle omstændigheder, se dens detaljerede trin nedenfor, hvis du vil prøve det. Fortsæt venligst.
Trin 1Download applikationen på iPhone App Store. For at gøre det skal du søge efter navnet på applikationen. Du kan henvise til ikonet nedenfor, hvis du ikke kan finde det. Senere skal du trykke på Få knappen for at begynde at downloade den. Tryk senere på Åbne knappen for at starte appen på din iPhone.
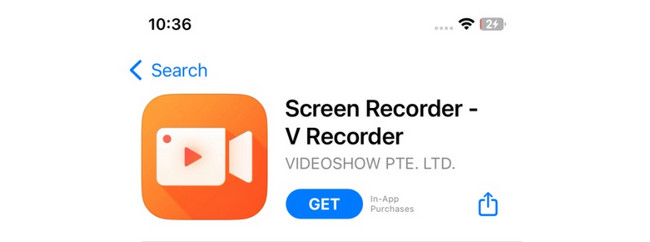
Trin 2Den første grænseflade, du vil se, er optagelsessektionen. Tryk på Cirkel-ikonet i midten og på Mikrofon ikonet i bunden af hovedgrænsefladen. Tryk senere på Start udsendelse knappen i midten. Gå til de stemmememoer, du vil optage bagefter.
Trin 3Du vil se fremskridtene for skærmoptagelsen i øverste venstre hjørne af hovedgrænsefladen. Tryk på den for at gå tilbage til appen. Tryk derefter på boksikonet i midten for at stoppe optagelsesprocessen. Senere vil applikationen gemme videoen på din iPhone.
Del 3. Sådan optager du skærm på iPhone med FoneLab Screen Recorder
Hvis du søger efter en yderligere måde med ultimative funktioner til at optage dine iPhone-aktiviteter på skærmen, kan du bruge FoneLab Screen Recorder på din computer. Dette værktøj er tilført forskellige optagemuligheder. Den ene er at optage din skærm på fuld skærm eller tilpasset størrelse med et output i høj kvalitet.
Desuden er den også udstyret med en Snapshot-funktion, der gør det muligt tage skærmbilleder af din iPhone's skærm. En anden god ting ved det er, at det tager skærmbilleder af høj kvalitet. Det kan den også optag din iPhone skærm med eller uden vandmærke.
FoneLab Screen Recorder giver dig mulighed for at optage video, lyd, online tutorial osv. På Windows / Mac, og du kan nemt tilpasse størrelse, redigere videoen eller lyden med mere.
- Optag video, lyd, webcam og tag skærmbilleder på Windows / Mac.
- Forhåndsvis data, før du gemmer.
- Det er sikkert og nemt at bruge.
Der er mere, du skal vide om FoneLab Screen Recorder. Men vi er nødt til at forstå, hvordan det fungerer nedenfor. Kom videre.
Trin 1Klik på knappen Gratis download knappen for at hente værktøjet. Konfigurer det og start det bagefter på din computer.
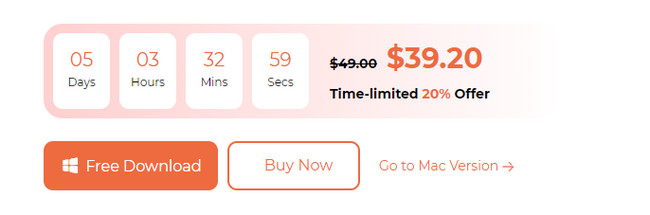
Trin 2Du vil se softwarens hovedfunktioner. Vælg venligst blandt dem alle Telefon ikonet på højre side af hovedgrænsefladen.
Trin 3Vælg den iOS-optagerikon til venstre. Tilslut din iPhone til det Wi-Fi-netværk, din computer er forbundet med. Derefter skal du sætte kryds Screen Mirroring knappen til venstre.
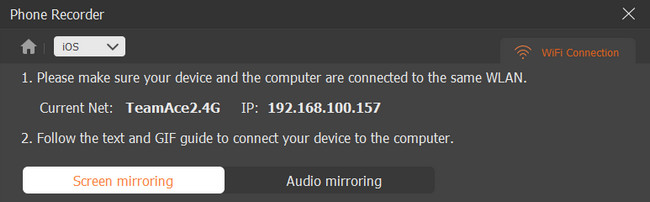
Trin 4På din iPhone skal du stryge kontrolcenteret ned og vælge Spejl ikon. Vælg FoneLab Screen Recorder bagefter. Du vil bemærke din iPhone-skærm på computeren. Sæt kryds ved Optage knappen for at starte optagelsen.
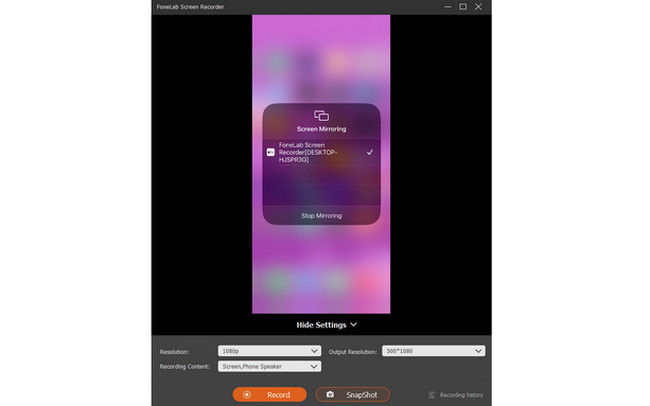
FoneLab Screen Recorder giver dig mulighed for at optage video, lyd, online tutorial osv. På Windows / Mac, og du kan nemt tilpasse størrelse, redigere videoen eller lyden med mere.
- Optag video, lyd, webcam og tag skærmbilleder på Windows / Mac.
- Forhåndsvis data, før du gemmer.
- Det er sikkert og nemt at bruge.
Del 4. Ofte stillede spørgsmål om, hvordan man optager et stemmememo på iPhone
1. Hvor længe kan iPhone optage stemmememoer?
Længden af optagelsen af iPhone ved hjælp af dens indbyggede værktøjer er en af deres styrker. Når du optager på en iPhone, kan du fange din skærm ubegrænset. Du behøver kun at sikre nok lagerplads til dem, fordi det er den eneste begrænsning. Desuden, hvis du mener, at din iPhone ikke har nok lagerplads til at gemme optagelserne, kan du prøve FoneLab Screen Recorder i stedet på computeren.
2. Hvorfor stopper stemmememoer med at optage?
Når stemmememoer stopper med at optage, modtager du sandsynligvis et telefonopkald fra nogen. Handlingen vil afbryde Voice Memo-optagelsen, især hvis din iPhone er slukket under opkaldet. I dette tilfælde vil opkaldssessionen ikke blive tilføjet til optagelsen.
Afslutningsvis er der flere måder at optage et stemmememo på på iPhones. Det kan være at bruge det indbyggede iPhone-værktøj eller tredjeparts apps og værktøjer. Hvis du har flere spørgsmål, så lad os det vide. Tak skal du have!
FoneLab Screen Recorder giver dig mulighed for at optage video, lyd, online tutorial osv. På Windows / Mac, og du kan nemt tilpasse størrelse, redigere videoen eller lyden med mere.
- Optag video, lyd, webcam og tag skærmbilleder på Windows / Mac.
- Forhåndsvis data, før du gemmer.
- Det er sikkert og nemt at bruge.
